Ați creat vreodată un memento pe iPhone doar pentru a uita detaliile mementoului? V-ați dori să aveți un pic mai mult de fundal al acestui element de reamintire? Apple a oferit acum o caracteristică frumoasă în iOS 13 și iPadOS, care vă ajută să adăugați informații suplimentare pentru elementele de reamintire. Link-urile din alte aplicații, cum ar fi Mail sau Safari, pot fi acum integrate direct în elementul dvs. de memento.
Legate de:
Caz de detalii de memento uitate
Când navigați prin căsuța de e-mail și încercați să vă dați seama de elementele dvs. de acțiune, puteți crea un memento numit „Trimiteți răspuns la nota lui Joe despre călătorie”. Câteva zile trec și acum, când mementoul vă solicită, încercați să căutați prin căsuța de e-mail pentru a localiza acel e-mail.
Creezi un memento pentru a te întoarce și a citi o postare pe internet pe care ai salvat-o zilele trecute, deoarece nu ai avut timp. Când apare notificarea de reamintire, trebuie să o căutați în lista dvs. de lectură din Safari pentru a o urmări.
În acest articol, vă vom arăta cum puteți adăuga mai multe informații la elementele de memento din iOS 13 și iPadOS pentru a le face mai acționabile și mai inteligente.
Cum să atașați imagini, linkuri și alte elemente la mementouri
Iată cum funcționează pe iPhone sau iPad. Vom folosi Mail și Safari pentru a prezenta această nouă caracteristică.
Înainte de a putea face acest lucru, va trebui să configurați aplicația Reminders cu iCloud, altfel înțelept veți vedea mesajul „ Aveți nevoie de un cont iCloud Reminders actualizat ”.
Aveți nevoie de un cont iCloud Reminders actualizat
Actualizați aplicația Mementouri pe iOS 13 sau iPadOS urmând acești pași:
 Actualizați contul iCloud Reminders pentru a utiliza această funcție.
Actualizați contul iCloud Reminders pentru a utiliza această funcție.
- Atingeți Setări> ID utilizator> iCloud
- Asigurați-vă că iCloud este activat pentru aplicația Mementouri
- Deschideți aplicația Reminders pe iOS 13 sau iPadOS
- Atingeți „Actualizați”
- Folosind browserul dvs. conectați-vă la icloud.com/reminders sau beta.icloud.com dacă sunteți pe beta
- Odată conectat, dacă puteți vedea pictograma mementourilor, sunteți bine să mergeți
După ce ați actualizat setările pentru memento-uri, nu ar trebui să vedeți mesajul de eroare „Aveți nevoie de un cont iCloud de memento actualizat” pentru a atașa linkuri, fotografii sau e-mailuri la elementele dvs. de memento.
Creați un element de memento cu link folosind Safari
Când navigați utilizând Safari pe iPhone sau iPad, dacă doriți să salvați o pagină interesantă ca element de memento,
- Atingeți pictograma „Partajați” din Safari
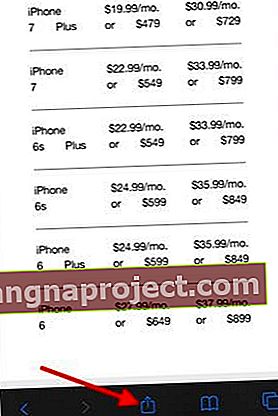
- Alegeți mementouri
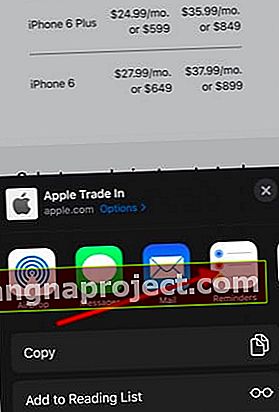
- Creați un nume pentru elementul de memento
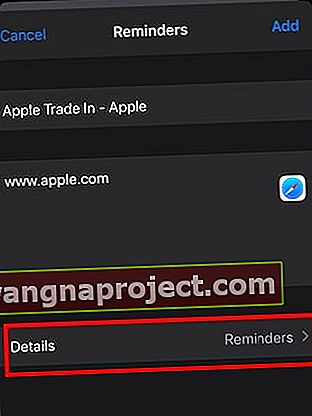 Adăugați detalii și atingeți „Adăugați” pentru a finaliza elementul de memento
Adăugați detalii și atingeți „Adăugați” pentru a finaliza elementul de memento - Adăugați data / ora necesară / Prioritate etc., atingând detalii
- Atingeți Adăugați
Acum, când vă deschideți aplicația Reminders, veți descoperi că elementul Reminder a fost creat automat acolo cu linkul atașat.
O singură atingere pe imaginea miniaturii paginii web aici deschide direct linkul web în Safari.
Crearea de mementouri din Mail în iOS 13 și iPadOS
Din păcate, nu am putut găsi o modalitate directă de a integra un link de e-mail în memento-uri. În schimb, când faceți o captură de ecran în Mail și o partajați cu mementourile dvs., se creează un link către acel e-mail specific.
- Deschide aplicația Mail
- Deschideți un element din căsuța de e-mail pentru care doriți să creați un memento
- Faceți o captură de ecran a e-mailului
- Deschideți captura de ecran și atingeți Partajare
- Denumiți elementul de memento
- Adăugați amintește date cum ar fi data / ora
- Atingeți Terminat
Acum, când deschideți aplicația Mementouri, veți vedea e-mailul atașat la elementul listei de memento.
Atașați imagini, documente scanate și imagini în aplicația Memento
Ce se întâmplă dacă doriți ca o imagine statică să fie atașată la elementul de memento. Spuneți că răsfoiți într-un magazin universal și că ați găsit un articol interesant despre care doriți să faceți câteva cercetări mai târziu. Faceți o fotografie a acestuia.
Acum puteți crea un memento deschizând mementouri sau spunând „Hei Siri setează un memento pentru a cerceta XYZ '. Elementul de memento este creat în aplicație.
- Deschideți aplicația Mementouri
- Selectați un element de memento pe care l-ați creat anterior atingând pe el
- Apoi, atingeți pictograma „i”
- Atingeți pictograma „Cameră” din partea de sus a tastaturii
- Atingeți „Fotografii” și selectați fotografia pe care doriți să o atașați
De asemenea, puteți să scanați și să atașați un document utilizând iPhone-ul sau iPad-ul dvs. aici, atingând pictograma scanerului sau să faceți o fotografie direct folosind camera dvs. și atașați-l aici
Pictograma camerei foto este gri sau dezactivată la editarea mementourilor?
Când încercați să atașați fotografii din biblioteca dvs. sau utilizați pictograma Cameră de pe tastatura mementourilor, unii utilizatori găsesc opțiunea de a fi dezactivată. În esență, pictograma camerei este gri.

Reveniți înapoi și verificați dacă puteți atașa o captură de ecran a oricărui e-mail la Mementouri. Dacă vedeți mesajul ca mai jos,

Acest lucru ar însemna că a apărut ceva care nu a funcționat bine la actualizarea aplicației Reminders. Dacă vă confruntați cu această problemă, vă recomandăm să reporniți iPhone-ul sau iPad-ul și să comutați pictograma iCloud pentru Memento-uri pe OFF și apoi pe ON. Urmați toți ceilalți pași, astfel cum sunt evidențiați în secțiunea „Aveți nevoie de un cont de memento iCloud actualizat” din partea de sus a acestui articol.
În concluzie
Această nouă caracteristică nu mai înseamnă memento-uri uitate!
Acum puteți adăuga mai multe detalii în articolele de memento de pe iPhone sau iPad folosind iOS 13 sau iPadOS și le puteți face mai acționabile și mai inteligente, spre deosebire de doar utilizarea câmpului „Note” din Memento-uri; care a fost cazul în iOS 12.
Sperăm că vi s-a părut util acest scurt articol! Vă rugăm să ne informați dacă aveți întrebări sau comentarii sau dacă doriți să împărtășiți un sfat sau un truc interesant.

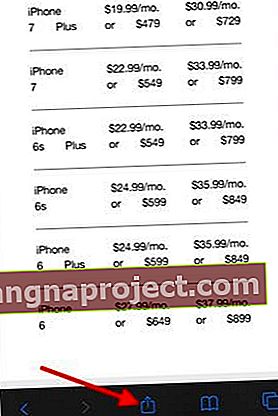
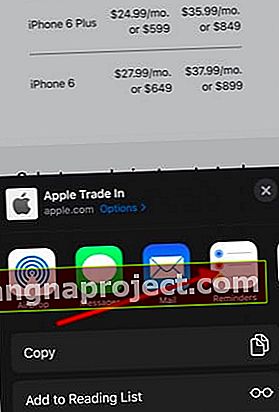
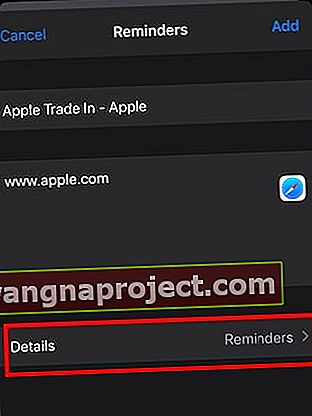 Adăugați detalii și atingeți „Adăugați” pentru a finaliza elementul de memento
Adăugați detalii și atingeți „Adăugați” pentru a finaliza elementul de memento
