Unul dintre lucrurile pe care utilizatorii Mac le plac la MacOS sunt toate sugestiile de gestionare a spațiului de stocare care îi ajută pe oamenii Mac să reducă aglomerația și să salveze proprietăți imobiliare valoroase pe hard disk-urile lor. Deci, atunci când un ventilator Mac începe să scadă în spațiu pe disc, macOS încarcă automat fișiere mai vechi și mai mari în contul iCloud conectat.
Și apoi, le șterge de pe Mac, lăsând un alias care descarcă fișiere de la iCloud atunci când este solicitat sau necesar. Destul de tare! Dar să recunoaștem, Mac-urile noastre au mult mai mult spațiu de stocare decât iPhone-urile sau iPad-urile noastre. Și în iPadOS și iOS (11+), Apple aduce aceste instrumente de gestionare a stocării pe dispozitivele noastre iDevices. Deci, acum, cu toții putem optimiza spațiul de stocare iPhone (sau orice alt iDevice)!
Relația dvs. iCloud - Este complicată!
Există un echilibru delicat între iCloud și iDevices-urile noastre. Pe măsură ce ne crește nevoia de spațiu, stocarea nativă pe dispozitivele noastre iDevices nu o reduce adesea! Și acolo intră iCloud pe scenă. Este un loc minunat pentru a stoca lucruri care de obicei ocupă o mulțime de date, cum ar fi fotografii, videoclipuri, chiar prezentări și documente.
Dezavantajul este că va trebui probabil să plătiți pentru un plan iCloud, deoarece contul gratuit oferă în prezent un spațiu de stocare de 5 GB. Planul iCloud cel mai puțin costisitor oferă în prezent 50 GB de spațiu de stocare, 0,99 USD / lună - pentru majoritatea această sumă este suficientă. Dar, dacă faceți o mulțime de videoclipuri și fotografii, poate fi necesar să faceți upgrade la un plan mai mare, oferit în prezent la niveluri de 200 GB și 2 TB, cu prețuri diferite în funcție de locație.

Model iPhone mai vechi, fără probleme!
Aceste caracteristici de stocare îi ajută pe oameni să gestioneze mai bine spațiul de stocare al iPhone-ului și sunt deosebit de utile pentru iFolks cu dispozitive iPhone mai vechi, cum ar fi modelele 5S, 6 și 6S, care au un spațiu intern de 16 GB foarte mic. Pentru iFolks cu aceste dispozitive mai mici, am văzut cu toții temutul mesaj „Stocare aproape plină”.
Fără spațiu de stocare disponibil, tot ceea ce face iPhone-ul special iese din fereastră! Nu puteți face fotografii sau clipuri video, nu puteți descărca aplicații noi sau actualizări de aplicații și nici măcar nu puteți instala cel mai recent iOS. A nu avea spațiu de stocare nu este distractiv! Așadar, această caracteristică iOS și iPadOS este foarte utilă pentru a ne ajuta să eliberăm spațiu prin recomandările personalizate ale iOS.
Iar pentru persoanele cu telefoane mai mari, cărora le place să utilizeze activități care necesită multă memorie, cum ar fi să joci aplicații de jocuri, să faci fotografii live sau să filmezi în videoclipuri de înaltă definiție (până la 4K), aceste noi instrumente sunt pentru tine. Acestea ar trebui să vă ajute să vă descurcați cum să faceți toate lucrurile preferate, păstrând în același timp spațiu liber pentru orice altceva, cum ar fi actualizări și altele.
 Sursa: Twitter, Jacob Suchorabski
Sursa: Twitter, Jacob Suchorabski
Și este personal ...
Lucrul grozav despre iOS și iPadOS este că vă oferă sugestii de economisire a spațiului de stocare, bazate în mod unic pe propriul dvs. iPhone, iPad sau iPod Touch. În loc să ofere sfaturi generale, iOS își personalizează și personalizează sugestiile pentru a avea un impact optim asupra eficienței stocării propriului iPhone.
Aceasta include lucruri precum imagini în mișcare în biblioteca foto iCloud, Optimizarea fotografiilor, descărcarea aplicațiilor neutilizate, salvarea mesajelor în iCloud, examinarea atașamentelor și conversațiilor mari și altele. Este diferit pentru toată lumea.
Deci, dacă recomandările dvs. pentru iPhone nu sunt aceleași cu cele ale prietenului dvs., asta se datorează faptului că iOS determină ce este mai bine pentru dvs., nu pur și simplu ce este mai bun pentru toată lumea.
Explicați recomandările pentru optimizarea stocării iPhone
Descărcați aplicațiile neutilizate
Când este activată, această recomandare elimină aplicațiile atunci când nu aveți suficient spațiu de stocare. Deși șterge aplicațiile, salvează toate documentele și datele aplicației în iCloud, astfel recuperarea este ușoară. Practic, descărcarea aplicațiilor salvează datele aplicației pe iCloud și apoi dezinstalează aplicația însăși de pe iPhone sau iDevice. Când reinstalați aceste aplicații, iOS vă sincronizează automat datele înapoi, astfel încât să preluați locul unde ați rămas. Singura avertisment este că, dacă aplicația nu mai este disponibilă în App Store, recuperarea nu este posibilă, deoarece nu puteți reinstala aplicația care conduce datele.

Pentru orice aplicație în care pierderea de date înseamnă ceva precum jocuri, descărcarea este o opțiune excelentă pentru iFolks care se confruntă cu probleme de stocare. Nu toate aplicațiile dvs. necesită descărcare, cum ar fi Google Drive și alte aplicații care stochează deja date în cloud. Pentru orice altceva, descărcarea este o opțiune bună pentru a economisi spațiu, confortabil știind că datele dvs. sunt copiate. Și este gata să se reinstaleze mai târziu, cu totul intact.

Pentru a activa această caracteristică de descărcare, accesați Setări> General> Stocare iPhone (sau alt iDevice)> și atingeți Activare de lângă Descărcați aplicațiile neutilizate . Sau accesați Setări> iTunes și Magazinele de aplicații și comutați-l Activat sau Dezactivat de acolo. Odată activat Offload Unused Apps, acesta funcționează în fundal și detectează toate aplicațiile neutilizate. Deci, atunci când constată că spațiul dvs. este redus, elimină acele aplicații puțin folosite de pe iDevice fără nicio problemă. Credem că această caracteristică este total minunată!
Sau Descărcați manual aplicații pentru a elibera spațiu
Există, de asemenea, o modalitate de a alege și alege ce aplicații descarcă iDevice. Amintiți-vă că Offload App vă permite să ștergeți o aplicație DAR să păstrați toate documentele și datele aplicației. Și este ușor să faceți acest lucru pe cont propriu, fără asistența unui auto-bot. Și odată ce te hotărăști să dorești acea aplicație înapoi, tot ce trebuie să faci este să atingi pictograma aplicației șterse (afișează o pictogramă cloud lângă numele acesteia), iar iPhone-ul tău o restabilește cu toate datele intacte! Deci, pentru aplicațiile în care trebuie să păstrați date, cum ar fi jocurile, această opțiune este foarte binevenită! Folosiți-l chiar și cu hitters grei precum iMovie și GarageBand, care tind să ocupe mult spațiu doar pentru datele aplicației. Este disponibil pentru aproape orice aplicație - dar nu pentru Fotografii sau Safari.
Pentru a descărca manual aplicațiile din iOS și iPadOS
- Deschideți Setări> General> Stocare iPhone și derulați în jos la lista de aplicații
- Atingeți o aplicație și selectați Descărcați aplicația
- Odată descărcată, aplicația rămâne la locul său, dar are o pictogramă cloud lângă numele său
- Reinstalați atingând pictograma aplicației sau accesând Setări> General> Stocare iPhone> Aplicație> Reinstalați aplicația
Mesaje în iCloud
Cu Mesaje activate în iCloud, puteți stoca și sincroniza toate conversațiile dvs. Mesaje prin iCloud. Mesajele din iCloud sunt disponibile pentru utilizatorii care utilizează iOS 11+, iPadOS și macOS High Sierra și versiunile ulterioare.
Dacă dispozitivele dvs. nu au aceste versiuni, iPhone, iPad sau Mac continuă să primească și să stocheze mesaje pe plan intern. Și toate mesajele dvs. (SMS și iMessage) continuă să facă backup și restaurare cu Backup-ul iCloud.
Dar cu Mesaje în iCloud, când ștergeți pe un dispozitiv, ștergeți pe toate dispozitivele!

Ștergeți pe iPhone, ștergeți pe iPad, Mac, oricare ar fi
Este una dintre acele caracteristici pe care o doresc și le-au solicitat mulți oameni de-a lungul anilor!
Când sunt disponibile pentru dispozitivul dvs., Mesaje din iCloud vă sincronizează toate mesajele pe toate dispozitivele și Mac-urile, conectându-vă doar la iCloud pe acele alte dispozitive (și computere)! Deci, dacă ștergeți un mesaj de pe un dispozitiv, cum ar fi iPhone-ul dvs., acesta este acum șters pe toate dispozitivele dvs. iDevices și pe Mac.
Da, ștergerea unui mesaj de pe un dispozitiv îl va șterge pe toate!
Asta înseamnă că nu mai trebuie să ștergem mesajele manual pe dispozitiv SAU să primim notificări pentru același mesaj, doar pe dispozitive diferite.
Deci, nu mai există aplicații sau utilități terțe pentru a salva și a prelua mesajele noastre. iCloud face toate acestea pentru noi, inclusiv sincronizarea completă a arhivei de chat.
Nu este nevoie să stocați mesaje vechi la nivel local, astfel încât să vă deschideți mult spațiu pe iPhone.
Și transferul mesajelor dvs. pe un nou iPhone sau iDevice nu mai este dureros și dificil - iCloud păstrează toate vechile conversații de mesaje pentru recuperare completă atunci când este necesar sau dorit.
Iar pentru cei preocupați de confidențialitate și securitate, Mesajele în Cloud rămân criptate de la un capăt la altul, așa că nimeni în afară de dvs. și de destinatarii dvs. nu citește acele Mesaje.
Găsiți mesaje în Cloud în Setări> ID Apple> iCloud> Mesaje
Când vă stocați mesajele în iCloud, dispozitivul dvs. trebuie să cache doar cele mai recente conversații. Și asta vă eliberează spațiul de stocare al telefonului! Ca bonus, copiile de rezervă pentru iPhone sunt acum și mai mici, deci este nevoie de mai puțin timp pentru a face backup pentru iDevice.
Revizuirea lucrurilor mari
Aceste recomandări sunt într-adevăr punctele dulci pentru reducerea masei de stocare a iPhone-ului. Dacă recomandările dvs. personale includ Examinați conversațiile mari sau atașamentele mari, mergeți mai întâi aici. Este suficient să atingeți săgeata Recenzie pentru a vedea o listă cu cele mai mari atașamente sau conversații.

De acolo, alegeți ce rămâne și ce merge. Este atât de ușor! Adesea, lucrurile care apar sunt atașamente sau conversații pe care le-am uitat pur și simplu sunt încă acolo. Pentru a le șterge, glisați pe element și selectați ștergeți. Asta este!
Dacă eliminați o conversație, dar doriți să o arhivați, asigurați-vă că activați Mesaje în iCloud înainte de a o șterge. Și pentru acele atașamente mari, salvați-le și pe iCloud sau Dropbox, Google Drive etc. înainte de ștergere. În acest fel, toate conversațiile și atașamentele dvs. sunt salvate undeva, în caz că aveți nevoie de ele. Dacă nu, glisați, selectați ștergeți și ați terminat.
Alte recomandări
Biblioteca foto iCloud și fotografii Optimize
Bine, știm cu toții că toate aceste imagini și videoclipuri ocupă o mare parte din spațiul nostru iDevice. Dar știați că, în mod implicit, toate fotografiile dvs. sunt stocate în versiunea lor originală, de înaltă rezoluție? În consecință, ocupă mult (adică MULȚI) spațiu pe iPhone, iPad și iPod Touch. Dar există două setări de fotografii care vă ajută să vă descurcați lucrurile.

În primul rând, cu iCloud Photo Library activată, eliberați spațiu pe dispozitiv, iar întreaga colecție este accesibilă, de pe orice dispozitiv sau computer. Când modificați fotografiile pe un dispozitiv, toate celelalte dispozitive se actualizează automat.
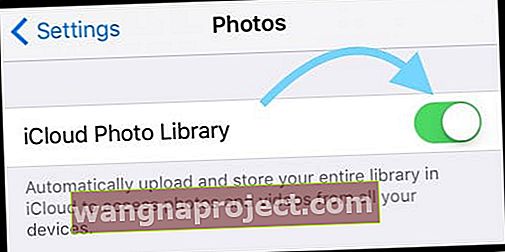
Biblioteca foto iCloud nu este doar pentru iDevices, ci funcționează și cu computerul dvs. Mac, Windows PC și Apple TV. Deci, partajarea fotografiilor este ușoară.
Apoi, există o setare excelentă numită Optimize iPhone (sau alt iDevice) Storage in Photos. Cu Optimize Storage ON, fotografiile și videoclipurile mai mici și care economisesc spațiu sunt stocate pe dispozitivul dvs., în timp ce toate versiunile originale și cu rezoluție completă sunt stocate în contul dvs. iCloud. Atâta timp cât aveți spațiu în iCloud, puteți stoca câte fotografii și videoclipuri doriți.

Și Optimize Photos funcționează atunci când aveți nevoie de ea și nu când nu aveți. Atâta timp cât aveți suficient spațiu de stocare iDevice, fotografiile și videoclipurile recente rămân pe dispozitiv la rezoluție maximă. Și dacă o imagine este optimizată, descărcarea fotografiilor și videoclipurilor originale este simplă prin Wi-Fi sau celular ori de câte ori aveți nevoie de ele.
Configurați biblioteca foto iCloud și optimizați fotografiile
- Porniți iCloud dacă nu este deja activat
- Alegeți Setări> Fotografii> și comutați ON iCloud Photo Library
- Atingeți Optimizați stocarea iPhone pentru a o activa (bifă apare în dreapta)
Album șters recent
O altă recomandare de stocare iOS este eliminarea definitivă a oricăror fotografii sau videoclipuri care se află în Albumul șters recent din fotografii. Una dintre funcțiile prestabilite pentru Fotografii, Șters recent, stochează toate imaginile și videoclipurile pe care le-ați șters manual în aplicația dvs. Foto. Fără alte interacțiuni din partea dvs., imaginile și videoclipurile sunt eliminate din acest album după 30-40 de zile într-un fel de sală de așteptare.

Pentru a elibera rapid spațiu, iOS sau iPadOS recomandă ștergerea tuturor imaginilor din acest album, mai degrabă decât așteptarea deciziei de 30 de zile după ștergere. Puteți face acest lucru dintr-o singură lovitură sau imagine cu imagine.
Deschideți aplicația Fotografii și atingeți Albume în partea de jos a ecranului. Selectați Șters recent din lista de albume. Fotografiile imprimă toate miniaturile fotografiei cu numărul de zile rămase până la ștergere.

Pentru a le elimina pe toate, atingeți Selectați și Ștergeți toate . Dacă nu vedeți Ștergeți tot, atunci ați selectat undeva o imagine. Apăsați Anulare și încercați din nou. Dacă doriți doar să scăpați de câteva fotografii, atingeți manual fiecare imagine și atingeți
Dacă doriți doar să scăpați de câteva fotografii, atingeți manual fiecare imagine și atingeți Ștergeți în colțul din stânga jos.
Învelire
Recomandările dvs. de stocare iPhone vă pot economisi mult spațiu stocându-vă conținutul în contul iCloud. Deci, atunci când este nevoie de spațiu de stocare, iOS stochează automat în cloud fotografiile, filmele, mesajele text, atașamentele de e-mail și alte fișiere. Aceste recomandări elimină mult din munca de a găsi spațiu și de a ști unde să tăiați grăsimea iDevice!

Cu toate acestea, dacă constatați că, în ciuda recomandărilor, aveți încă nevoie de spațiu, aruncați o privire la articolul nostru despre pașii pentru curățarea manuală a porcilor dvs. de spațiu!


