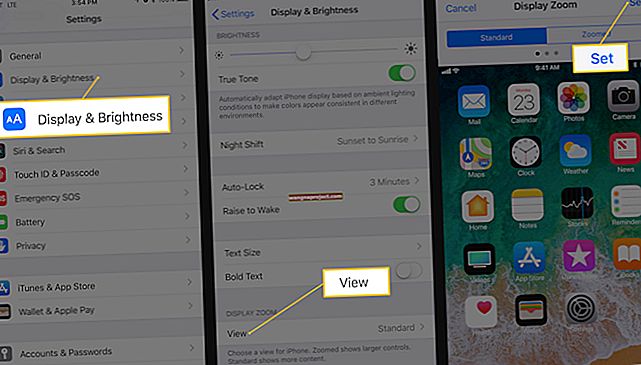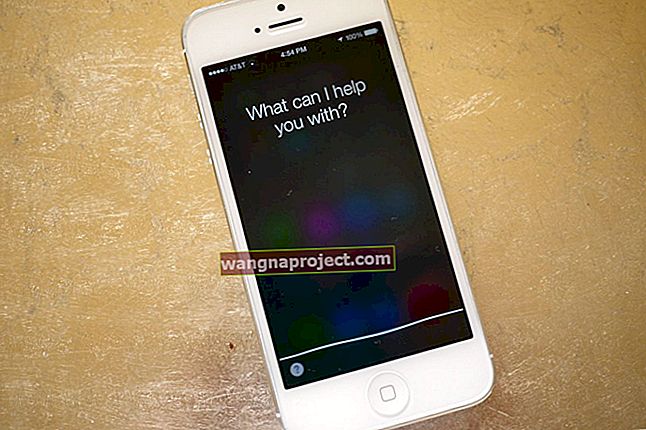Formatarea condiționată este un instrument util care schimbă aspectul unei celule sau conținutul acesteia în funcție de condiții specifice. Acesta este un mod excelent de a face ca anumite date din foaia dvs. de calcul să iasă în evidență.
În Numbers, funcția de evidențiere condiționată este ceea ce veți folosi pentru a vă accentua datele în acest fel. Este foarte ușor de utilizat și, odată ce îl veți obține, probabil veți găsi că îl folosiți din ce în ce mai mult.
Acest tutorial vă prezintă modul de configurare a formatării condiționate în Numbers pentru iPad pentru numere, text, date și alte date. În plus, avem câteva sfaturi grozave pentru a vă evidenția condiționat la nivelul următor.
Articole conexe :
- Atașamentul nu a reușit. Nu se pot trimite fișiere Pagini, Numere și Keynote
- iPad: blocat în pagini, documente cu numere; Repornire obligatorie
- 5 sfaturi ușoare pentru a începe cu noile funcții din pagini
Configurați formatarea condiționată pentru numere
Când folosiți foi de calcul, este posibil să aveți mai multe numere decât orice alt tip de date. Deci, vom începe prin configurarea Evidențierii condiționate pentru numere.
Să presupunem că aveți o foaie de calcul cu listă de produse care conține inventar. Ori de câte ori inventarul scade, doriți să fiți avertizat când vizualizați foaia.
- Selectați celulele, rândul sau coloana care conține numărul pe care doriți să îl evidențiați.
- Atingeți butonul Format din dreapta sus și selectați Celulă .
- Atingeți Adăugare evidențiere condiționată în partea de jos.
- Sub Alegeți o regulă , alegeți Numere .
 Adăugați o regulă de evidențiere condiționată.
Adăugați o regulă de evidențiere condiționată.
După cum puteți vedea, aveți o varietate de opțiuni pentru a vă crea regula pentru numere precum Este egal cu, Mai mare decât, Mai puțin decât sau Între. Selectați-l pe cel care se aplică; vom alege Mai puțin de .
 Selectați tipul de regulă numerică.
Selectați tipul de regulă numerică.
Pe ecranul Editare regulă , introduceți condiția. Pentru exemplul nostru, vrem să vedem când inventarul este mai mic de 50 de unități. Deci, vom introduce 50.
Apoi, derulați în jos și selectați acțiunea pentru condiție. Puteți face ca textul să iasă în evidență cu caractere italice, aldine sau cu o anumită culoare sau să aveți celulele evidențiate cu o culoare specifică. Dacă preferați să creați propriul aspect, puteți alege Stil personalizat pentru ao configura.
Vom alege Red Fill pentru foaia noastră de calcul. Atingeți Terminat când ați terminat de configurat regula.
 Introduceți condiția și alegeți un tip de evidențiere pentru numere.
Introduceți condiția și alegeți un tip de evidențiere pentru numere.
Acum veți vedea că apare formatarea condiționată pentru celulele pe care le-ați ales.
Configurați formatarea condiționată pentru text
Poate că pentru datele pe care le utilizați, doriți ca un anumit text să iasă în evidență. Și poate că doriți mai multe reguli de evidențiere condiționată.
Pentru acest exemplu, avem o fișă de note pentru școală. Când un student primește un A, vrem să fie evidențiat în galben și pentru un F vrem să fie evidențiat în portocaliu, astfel încât ambele să iasă la noi.
- Selectați celulele, rândul sau coloana care conține textul pe care doriți să îl evidențiați.
- Atingeți butonul Format din dreapta sus și selectați Celulă .
- Atingeți Adăugare evidențiere condiționată în partea de jos.
- Sub Alegeți o regulă , alegeți Text .
 Selectați tipul de regulă text.
Selectați tipul de regulă text.
Din nou, aveți multe opțiuni pentru condițiile pe care doriți să le utilizați, cum ar fi Is, Is not, Începe cu și Se termină cu. Vom alege Is pentru că vrem o potrivire exactă.
Pe ecranul Editare regulă , introduceți condiția. Pentru exemplul nostru, vrem să vedem când un student primește un A. Deci, vom introduce A. Apoi, vom derula în jos și vom alege Yellow Fill pentru foaia noastră de calcul și vom atinge Gata .
 Introduceți condiția și alegeți un tip de evidențiere pentru prima regulă de text.
Introduceți condiția și alegeți un tip de evidențiere pentru prima regulă de text.
Fereastra de formatare ar trebui să fie încă deschisă în acest moment, așa că vom introduce a doua regulă. Atingeți Adăugați o regulă în partea de jos, sub prima regulă. Parcurgeți același proces selectând Is , introducând un F de data aceasta și alegând Orange Fill. Atingeți Terminat .
 Introduceți condiția și alegeți un tip de evidențiere pentru a doua regulă de text
Introduceți condiția și alegeți un tip de evidențiere pentru a doua regulă de text
Veți vedea că ambele reguli se aplică acum și le putem vedea în mod clar pe A și F.
Configurați formatarea condiționată pentru date
Dacă utilizați date în foile de calcul, este ideal să utilizați Evidențierea condiționată pentru afișarea datelor viitoare, cele care depășesc data scadenței sau articolele care se încadrează într-un anumit interval de date.
Să presupunem că țineți evidența facturilor dvs. cu Numbers și doriți să vă uitați la tot ce a fost plătit într-un anumit interval de date.
- Selectați celulele, rândul sau coloana care conțin datele pe care doriți să le evidențiați.
- Atingeți butonul Format din dreapta sus și selectați Celulă .
- Atingeți Adăugare evidențiere condiționată în partea de jos.
- Sub Alegeți o regulă , alegeți Date .
 Selectați tipul de regulă pentru date.
Selectați tipul de regulă pentru date.
Evidențierea condiționată pentru date vine cu multe opțiuni de la Astăzi, Ieri și Mâine la Înainte, După și În interval. Aceste opțiuni vă oferă o mulțime de flexibilitate.
Pentru exemplul nostru, vom alege În gamă . Apoi, vom introduce intervalul de date pe care dorim să îl folosim și vom alege textul sau evidențierea pe care dorim să o aplicăm. În cazul nostru, intervalul este cuprins între 1 martie și 10 martie, iar aspectul va fi text îndrăzneț. Atingeți Efectuat și apoi vedeți imediat formatarea.
 Introduceți condiția și alegeți un tip de evidențiere pentru date.
Introduceți condiția și alegeți un tip de evidențiere pentru date.
Configurați formatarea condiționată pentru durate
Împreună cu urmărirea datelor în Numbers, puteți urmări și orele și duratele. S-ar putea să utilizați o foaie de calcul pentru a înregistra antrenamente, sarcini sau o altă activitate care utilizează o perioadă de timp. Iată cum să aplicați Evidențierea condiționată duratelor.
Să presupunem că țineți evidența proiectelor și doriți să vedeți ce proiecte ați petrecut două sau mai multe ore în fiecare zi.
- Selectați celulele, rândul sau coloana care conțin duratele pe care doriți să le evidențiați.
- Atingeți butonul Format din dreapta sus și selectați Celulă .
- Atingeți Adăugare evidențiere condiționată în partea de jos.
- Sub Alegeți o regulă , alegeți Durate .
 Selectați tipul de regulă de durată.
Selectați tipul de regulă de durată.
Duratele vă oferă opțiuni similare cu numere precum Egal cu, Mai mare decât, Mai puțin decât și Între. Vom alege mai mare sau egal cu și apoi vom introduce două ore (care va fi afișat ca 2h). În cele din urmă, vom alege Teal Fill și vom atinge Gata .
 Introduceți condiția și alegeți un tip de evidențiere pentru durate.
Introduceți condiția și alegeți un tip de evidențiere pentru durate.
Orice proiect pe care l-am petrecut două sau mai multe ore făcând va fi evidențiat și ușor de identificat.
Configurați formatarea condiționată pentru celulele goale
O altă bună formatare condiționată pentru foile de calcul, în special pentru cele la care colaborați, este pentru celulele goale. Acest lucru vă poate alerta la lipsă de date dintr-o privire.
De dragul tutorialului nostru, vom folosi din nou foaia de calcul a proiectelor și vom colora toate celulele goale în portocaliu.
- Selectați celulele, rândul sau coloana care conține golul pe care doriți să îl evidențiați.
- Atingeți butonul Format din dreapta sus și selectați Celulă .
- Atingeți Adăugare evidențiere condiționată în partea de jos.
- Sub Alegeți o regulă , alegeți Gol .
 Selectați tipul de regulă în gol.
Selectați tipul de regulă în gol.
Pentru aceasta, aveți doar două opțiuni Este gol și Nu este gol. Evident, vom alege Este gol pentru foaia de proiect. Deci, nu veți introduce alte condiții, deoarece o celulă poate fi completă sau goală. Alegeți doar punctul culminant, al nostru este umplutură portocalie și atingeți Terminat .
 Introduceți condiția și alegeți un tip de evidențiere pentru spațiile goale.
Introduceți condiția și alegeți un tip de evidențiere pentru spațiile goale.
Acum puteți vedea cu ușurință orice celule goale pe foaia de calcul și asigurați-vă că introduceți aceste date.
Faceți mai multe cu Evidențierea condiționată
După cum puteți vedea, formatarea condiționată în Numbers pentru iPad este flexibilă și simplă. Dar puteți face chiar mai mult cu el.
Repetați o regulă de evidențiere
Poate când ați configurat foaia de calcul, nu ați anticipat adăugarea mai multor date sau a mai multor date care s-ar putea aplica regulilor pe care le-ați configurat. Puteți repeta cu ușurință o regulă de evidențiere fără a o configura manual pentru noile date.
- Selectați celula care conține regula pe care ați configurat-o împreună cu celulele pentru care doriți să se aplice și regula.
- Atingeți butonul Format din dreapta sus și selectați Celulă .
- Atingeți Combina reguli în partea de jos.
 Combinați regulile pentru a le face să se repete.
Combinați regulile pentru a le face să se repete.
Acum, aceeași formatare condițională pe care ați configurat-o înainte se va aplica datelor suplimentare pe care le-ați adăugat.
Utilizați referințe de celulă și reguli de repetare
Când adăugați condițiile la o regulă, puteți utiliza o referință de celulă în loc să introduceți un număr, un text, o dată sau o durată. Butonul de referință a celulei este chiar sub locul în care v-ați introduce starea.
Utilizând exemplul facturilor noastre, să presupunem că urmărim data scadenței și data plății. Acum vrem să apelăm la toate facturile care au fost plătite târziu - după data scadenței. Deci, vom configura regula și o vom face să se repete la celelalte celule.
- Selectați prima celulă care conține data plății.
- Atingeți butonul Format din dreapta sus și selectați Celulă .
- Atingeți Adăugare evidențiere condiționată în partea de jos.
- Sub Alegeți o regulă , alegeți Date .
 Folosiți o referință de celulă pentru starea regulii
Folosiți o referință de celulă pentru starea regulii
Pentru condiție, vom alege După data . În loc să introduceți o dată, atingeți butonul de referință pentru celulă. Apoi atingeți celula care conține data scadentă. Atingeți bifa verde, selectați evidențierea și atingeți Terminat .
 Introduceți referința celulei pentru regulă și faceți clic pe bifa.
Introduceți referința celulei pentru regulă și faceți clic pe bifa.
În continuare, dorim să aplicăm această formatare tuturor facturilor care au fost scadente.
- Selectați celula care conține regula pe care tocmai ați configurat-o și celulele de sub ea unde doriți să se aplice.
- Atingeți butonul Format din dreapta sus și selectați Celulă .
- Atingeți Combina reguli în partea de jos.
 Combinați regulile și utilizați împreună o referință de celulă.
Combinați regulile și utilizați împreună o referință de celulă.
Acum veți vedea că toate facturile plătite după data scadenței sunt evidențiate cu roșu.
Ștergeți evidențierea condiționată
Dacă doriți să eliminați regulile pe care le-ați configurat pentru Evidențierea condiționată, aveți câteva modalități de a face acest lucru.
- Selectați celula (celulele) cu regula, atingeți butonul Format , atingeți Editați , atingeți semnul minus și, în cele din urmă, atingeți Ștergeți .
- Selectați celula (celulele) cu regula, atingeți regula , derulați până în partea de jos a ecranului Editați regula și atingeți Ștergeți regula .
- Dacă este o regulă combinată, selectați celulele, atingeți butonul Format și atingeți Ștergeți toate regulile .
 Ștergeți o regulă de evidențiere condiționată.
Ștergeți o regulă de evidențiere condiționată.
Faceți ca datele să apară cu formatarea condiționată în Numbers pentru iPad
Formatarea condiționată în Numbers pentru iPad vă oferă o modalitate ușoară de a face ca datele dvs. să apară. Indiferent dacă este vorba de numere, text, date, durate sau spații goale, acest instrument convenabil vă poate ajuta să parcurgeți rapid foile de calcul pentru datele dorite rapid și dintr-o privire.
Aveți de gând să configurați formatarea condiționată pentru Numbers pe iPad? Dacă da, spuneți-ne ce tip veți utiliza. Nu ezitați să lăsați un comentariu mai jos sau să ne vizitați pe Twitter.