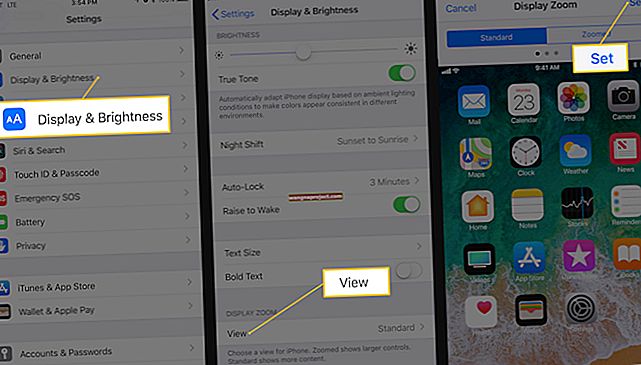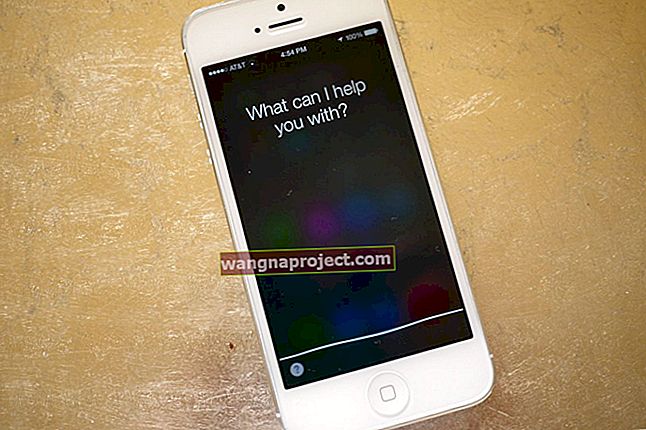Puteți face tot felul de lucruri interesante atunci când compuneți un e-mail în aplicația Mail de pe Mac. Inserarea fotografiilor pe care le puteți marca, scanarea documentelor utilizând iPhone-ul și adăugarea de linkuri directe către site-uri web sunt doar câteva caracteristici extraordinare.
O altă caracteristică extraordinară care poate fi trecută cu vederea este caracteristica Emojis & Symbols. Cu toții folosim emojiuri în mesajele noastre text, deci de ce să nu le folosim și în e-mailuri? Ei bine, atunci când este cazul, desigur.
Împreună cu emoji-urile astea pentru e-mailurile obișnuite sunt simboluri care sunt utile pentru afaceri și educație. Puteți utiliza simboluri valutare, simboluri matematice și chiar semne pentru drepturi de autor sau mărci comerciale.
În loc să căutați tipurile de emoji și simboluri pe care le veți folosi cel mai mult în e-mailurile dvs., iată cum să adăugați și să utilizați favorite pentru acces rapid.
În legătură cu :
- Cum se adaugă semnături de e-mail pe cont în aplicația de e-mail
- Cum să creați notificări personalizate pentru VIP-uri în aplicația Mail
- „Problemă la pornirea poștei” la crearea unei adrese de e-mail iCloud
Deschiderea Emojis & Symbols
Aveți trei modalități simple de a accesa selecția Emojis & Symbols din aplicația Mail de pe Mac. Cu un e-mail deschis pe care îl compuneți, răspundeți sau redirecționați, pur și simplu faceți una dintre următoarele.
Utilizați bara de meniu
- Faceți clic pe Editare din bara de meniu.
- Selectați Emojis și simboluri .
- Se va deschide fereastra Emojis & Symbols.

Utilizați o comandă rapidă de la tastatură
- Țineți apăsat butonul Control + Comandă + Bara de spațiu .
- Se va deschide fereastra Emojis & Symbols.
Adăugați butonul la Bara de instrumente
- Faceți clic dreapta sau țineți apăsat butonul Control și faceți clic pe zona gri superioară a ferestrei de e-mail.
- Faceți clic pe Personalizați bara de instrumente .
- Selectați și trageți butonul Emojis & Symbols unde doriți în bara de instrumente.
- Faceți clic pe Terminat .
- Faceți clic pe buton de fiecare dată când doriți să deschideți fereastra Emojis & Symbols.

Adăugarea de emoticonuri și simboluri favorite
Acum, că știți cum să accesați colecția Emojis & Symbols, este timpul să adăugați câteva la Favorite.
Când găsiți un emoji sau un simbol pe care doriți să îl utilizați des, faceți clic pe butonul Adăugați la Favorite de sub acesta.

Folosind emojiuri și simboluri preferate
Apoi, pentru a le accesa, faceți clic pe Favorite din partea stângă. Selectați și trageți emoji-ul sau simbolul în e-mail. Veți vedea un semn verde plus în timp ce faceți acest lucru.

Odată ajuns în e-mail, puteți utiliza bara de instrumente din partea de sus pentru a face lucruri precum mărirea, micșorarea și, în unele cazuri, o culoare diferită, la fel cum ați face la formatarea textului.
Eliminarea emoji-urilor și simbolurilor favorite
Dacă decideți că nu mai doriți un emoji sau un simbol în preferințele dvs., pur și simplu selectați-l și faceți clic pe butonul Eliminați din Favorite de sub acesta.

Un alt sfat
În timp ce utilizați fereastra completă Emojis & Symbols vă permite să răsfoiți categorii cu text și să căutați cu ușurință, puteți invoca o fereastră mai mică. Doar faceți clic pe butonul din dreapta sus al ferestrei.

Adăugați un smiley la Ziua cuiva
Indiferent dacă decideți să utilizați acele emoji drăguțe pentru mesaje personale sau să profitați de simboluri pentru afaceri, aceasta este o caracteristică utilă a aplicației Mail. Spuneți-ne ce emoji sau simboluri adăugați la preferatele dvs.!