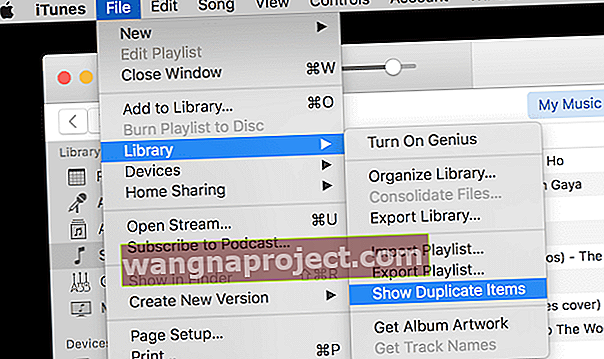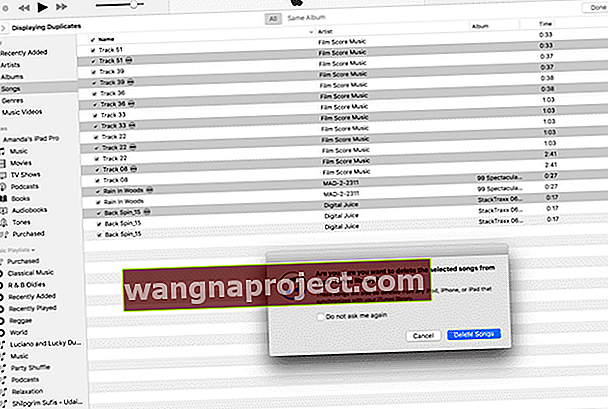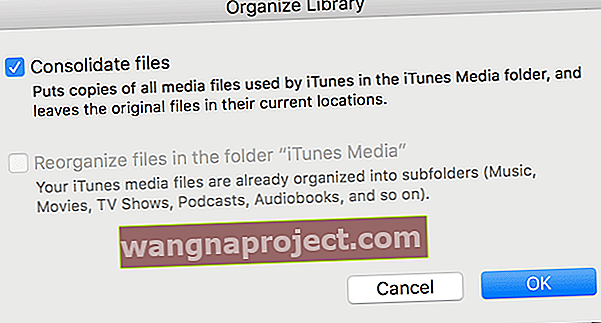Am o mărturisire de făcut. Da, sunt unul dintre „acei oameni” care se tem că ce ar fi lumea digitală - ce se întâmplă dacă iPad-ul meu se blochează, ce se întâmplă dacă iMac-ul meu moare, ce se întâmplă dacă iPhone-ul meu eșuează, dacă iCloud dispare ?? Ce se va întâmpla cu toate datele mele prețioase? Toate fotografiile mele, videoclipurile despre familie / prieten / vacanță, toată muzica mea, tot totul? Cum aș putea să-mi revin vreodată în cazul unui astfel de dezastru?

Aceste scenarii de coșmar au depășit în cele din urmă reticența mea (și da, un pic de lene) de a-mi susține informațiile. Așadar, în ultimele câteva săptămâni am susținut totul (ÎNȚIUNC TOT) astfel încât teama că nu aș putea să văd niciodată colecția mea de fotografii sau să ascult iubitul meu mix din 1995 din Austin, TX, nu devine realitatea mea. Făcând backup, toate datele mele vor trăi în lumea mea digitală în perpetuitate (sau cel puțin până când voi înceta să trăiesc).
Din fericire, copierea de rezervă a datelor este mai ușoară și consumă mult mai puțin timp decât înainte.
A avea copii de siguranță pentru toate datele importante este un lucru obligatoriu în viața noastră digitală - va salva toate acele fotografii (chiar vorbesc despre amintiri aici) pe care probabil nu le puteți recupera sau recrea. Copierea de rezervă a bibliotecilor noastre iTunes și a dispozitivelor noastre iDevices va salva orele potențial nesfârșite necesare pentru a reconstrui manual (sau mai rău, pentru a răscumpăra) biblioteca noastră de muzică.
Copierea de rezervă a datelor noastre este ca o poliță de asigurare. Sperăm că nu vom avea nevoie niciodată de ea, dar băiatul ne bucurăm că este acolo pentru orice eventualitate! Copierea de rezervă ne va oferi acel moment „Om”, relaxându-ne mintea și găsind seninătatea în faptul că datele noastre sunt ascunse și ușor de recuperat, dacă ar fi nevoie vreodată de ele.
Așa că hai să ajungem la asta!
Articole similare
Abordarea de backup largă
Primul lucru, în ciuda sfaturilor de a face o copie de rezervă pe iCloud SAU Finder / iTunes, Apple ToolBox vă recomandă să le faceți pe ambele . De ce? Ei bine, este o poliță de asigurare, așa că haideți să o jucăm în mod conservator ... nu se știe niciodată. Și cu adevărat nu vrem să învățăm în mod greu.
De asemenea, vă recomandăm să aveți o copie de rezervă pe o unitate externă
Dacă utilizați Time Machine, atunci faceți deja o copie de rezervă a tuturor, astfel încât să puteți verifica acest lucru din lista dvs. Dacă nu utilizați Time Machine, probabil că este timpul să începeți să o utilizați.
Dar dacă sunteți advers Time Machine, puteți utiliza un alt sistem de backup bazat pe cloud sau pe unitate (exemple includ Retrospect, Paragon Drive Copy, CarbonCopyCloner și SuperDuper printre multe altele.)
Dacă sunteți de tip DIY sau pur și simplu nu aveți încredere în datele dvs. cu Apple și altele, puteți face, de asemenea, manual o copie de rezervă pe o unitate externă. Vom discuta această ultimă opțiune mai detaliat mai târziu.
Un lucru pe care oamenii îl ignoră prea des este că, dacă computerul, unitatea de rezervă externă și dispozitivele iDevices „trăiesc” în același loc (cum ar fi casa sau biroul), le puneți pe toate la același risc.
Dacă există un incendiu sau o spargere (sper că nu), atunci toate dispozitivele dvs. iDevices și copiile de rezervă sunt potențial distruse sau furate. Din acest motiv, Apple ToolBox vă încurajăm (adică vă încurajăm) să faceți backup pe iCloud sau orice serviciu Cloud ȘI să faceți backup în cel puțin două locații separate (cum ar fi acasă și birou - biroul acasă nu contează).
Vă rugăm să luați în considerare să faceți totul - backup iCloud / Cloud ȘI două locații separate.
Alternativ, puteți face backup la DOUĂ DIFERITE Servicii Cloud.
Dacă cheltuielile sunt o problemă, luați în considerare cel puțin backupul celor mai importante date (cum ar fi fotografii, videoclipuri personale și muzică) în mai multe locuri. La Apple ToolBox, numim aceasta regula de rezervă 2X2. În lumea tehnologiei, se numește redundanță, dar a avea mai multe copii de rezervă este altceva decât redundant, este esențial.

Faceți backup iPhone folosind iCloud
Acest lucru este destul de simplu pentru toate dispozitivele iDevices.
Dezavantajul este că contul dvs. iCloud gratuit include un minuscul de 5 GB. În prezent, iPhone-urile au 64 GB minimum și iPad-urile sunt chiar mai mari, astfel încât iCloud 5GB gratuit nu va face backup pentru tot, așa că va trebui să alegeți ce să faceți backup și ce să nu faceți. Nu ideal.
Deci, dacă sunteți unul dintre acei iFolks cărora le place să facă o mulțime de fotografii, videoclipuri sau ambele (și să le păstrați pe iDevice), vă recomandăm să cheltuiți $ .99 USD / lună (11,88 USD pe an) pentru cei 50 GB Plan de stocare iCloud, 2,99 USD / lună (35,88 USD / an) pentru planul de 200 GB, sau 9,99 USD / lună (119,88 USD / an) pentru planul de 1 TB (probabil că este o suprasolicitare dacă faceți backup numai pentru dispozitivele dvs. iDevices).
Setați copia de rezervă iCloud cu următorii pași:
1. Conectați dispozitivul iDevice la Wi-Fi
2. Atingeți Setări> Apple ID> iCloud. Pentru versiunile mai vechi de iOS, găsiți această caracteristică în Setări> iCloud> Copiere de rezervă și în iOS 7 sau o versiune anterioară, atingeți Setări> iCloud> Stocare și copiere de rezervă
3. Porniți iCloud Drive , Fotografii și Backup 
4. În Backup , activați Backup iCloud și apoi apăsați Backup acum (trebuie să rămâneți conectat la rețeaua WiFi până când se finalizează backupul)  5. Verificați backupul finalizat atingând Setări> Apple ID> iCloud> Gestionare stocare> Backupuri
5. Verificați backupul finalizat atingând Setări> Apple ID> iCloud> Gestionare stocare> Backupuri 6. Selectați dispozitivul iDevice pe care tocmai l-ați făcut backup
6. Selectați dispozitivul iDevice pe care tocmai l-ați făcut backup
7. Căutați în Ultima copie de rezervă și verificați dacă copia de rezervă pe care tocmai ați făcut-o apare în detalii cu timpul și dimensiunea copiei de rezervă
Setați o rutină de backup iCloud automat!
Odată ce porniți backupul iCloud, acesta face automat o copie de rezervă iDevice în fiecare zi, atâta timp cât iPhone / iPad / iPod este conectat la o sursă de alimentare (deci nu doar bateria), sunteți conectat prin WiFi, ecranul iDevice este blocat, și, bineînțeles, aveți suficient spațiu disponibil prin iCloud.
Am menționat planul de 50 GB ?? Este practic o necesitate dacă doriți să aveți o copie de rezervă completă a datelor iCloud.
Faceți backup iPhone folosind iTunes sau Finder
Dacă preferați să nu utilizați iCloud, puteți opta pentru backup folosind iTunes (pentru PC-uri Windows și Mac-uri folosind macOS Mojave sau versiuni inferioare) sau aplicația Finder (pentru Mac-uri care utilizează macOS Catalina și versiuni superioare).
Copierea de rezervă în aplicația iTunes sau Finder este puțin mai complicată și necesită conectarea dispozitivului iDevice la computer.
Dar nu sunteți la fel de limitat în ceea ce privește spațiul de stocare (cu excepția cazului în care aveți un computer foarte vechi.) Folosind această metodă, spațiul dvs. de stocare este determinat de cantitatea de spațiu liber disponibil pe computerul dvs. - pentru majoritatea dintre noi, este mult mai mult decât 5 GB și fără taxă lunară.
Faceți backup pentru iPhone, iPad sau iPod utilizând iTunes:
- Actualizați mai întâi iTunes la cea mai recentă versiune de pe computer
- Deschide iTunes
- Conectați dispozitivul iDevice la computer
- Dacă vedeți un mesaj pentru a avea încredere în acest computer, atingeți Încredere
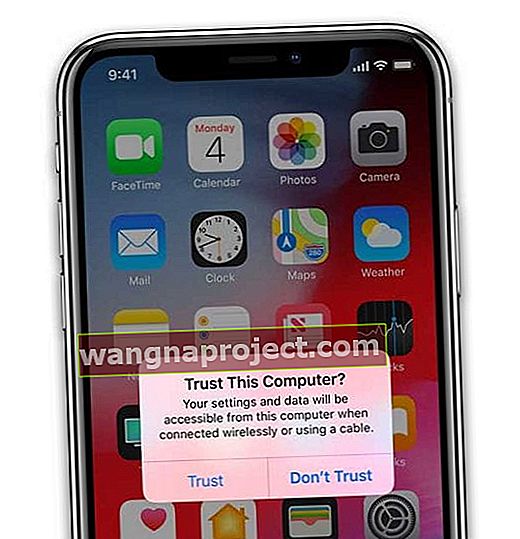
- Atingeți pictograma dispozitivului din stânga sus
- Verificați dacă vedeți informațiile de rezumat. Dacă nu, atingeți Rezumat din bara laterală
- Salvați conținutul achiziționat de dispozitiv, cum ar fi muzică sau cărți, făcând clic pe Fișier> Dispozitive> Transfer achiziții . Pentru utilizatorii de Windows, dacă nu vedeți un meniu Fișier, țineți apăsate tastele Control și B.
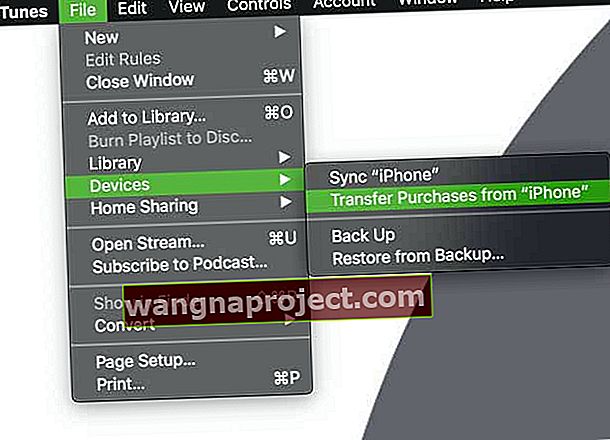
- Pentru a vă salva datele despre sănătate și activitate de pe iDevice sau Apple Watch, trebuie să criptați copia de rezervă. Atingeți butonul pentru acest computer , apoi bifați caseta Criptare copie de rezervă și creați o parolă. Vă sugerăm să bifați caseta pentru Rețineți această parolă în brelocul meu
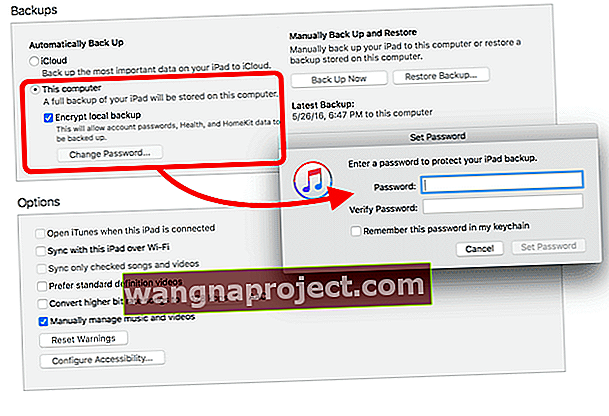
- Este o idee bună să scrieți și parola și să o păstrați în siguranță. Nu există nicio modalitate de a vă recupera copiile de siguranță criptate iTunes fără această parolă
- Dacă nu aveți nevoie pentru a salva datele de sănătate și activitate, bifați caseta pentru acest computer și apăsați Back Up Now butonul
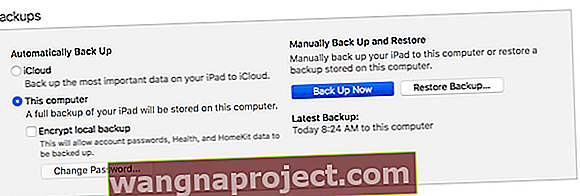
- Pentru utilizatorii de Windows, faceți clic pe Fișier> Dispozitive> Backup . Dacă nu vedeți un meniu Fișier, țineți apăsate tastele Control și B.
- Când se finalizează backupul, verificați-vă finalizarea backupului selectând Preferințe> Dispozitive
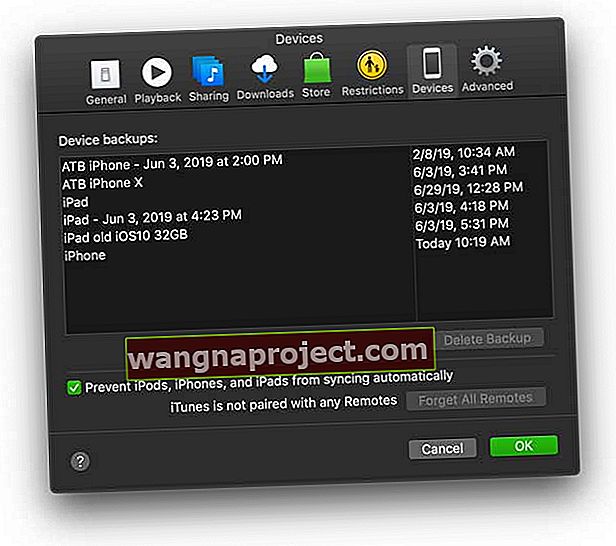
- Ar trebui să vedeți numele dispozitivului dvs. cu data și ora la care iTunes a creat copia de rezervă. Dacă ați criptat copia de rezervă, ar trebui să vedeți și pictograma de blocare de lângă numele dispozitivului dvs.
- Copiile de rezervă iTunes se află în următoarele locații
A. Mac: / Utilizatori / NOMULUI DUMNEAVOASTRĂ / Bibliotecă / Suport aplicații / MobileSync / Backup

b. Windows XP: \ Documents and Settings \ (nume de utilizator) \ Application Data \ Apple Computer \ MobileSync \ Backup \
c. Windows Vista sau 7: \ Users \ (nume de utilizator) \ AppData \ Roaming \ Apple Computer \ MobileSync \ Backup \
Pentru mai multe informații despre localizarea copiilor de siguranță iTunes, consultați articolul nostru.
Faceți backup pentru iPhone, iPad sau iPod folosind Finder:
- Actualizați-vă macOS la cea mai recentă versiune pentru a obține cea mai recentă actualizare a aplicației Finder
- Conectați-vă iPhone-ul, iPad-ul sau iPod-ul la Mac folosind cablul livrat împreună cu dispozitivul sau orice cablu MFI certificat Apple (creat pentru iPhone / iPad / iPod)
- Dacă vedeți un mesaj pentru a avea încredere în acest computer, atingeți Încredere
- Deschideți o nouă fereastră a aplicației Finder
- În bara laterală stângă a Finder-ului de pe Mac, selectați iPhone, iPad sau iPod touch din secțiunea Locații
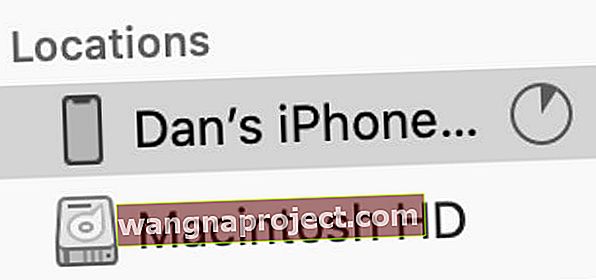 În macOS Catalina și mai sus, selectați iPhone-ul dvs. din bara laterală din Finder.
În macOS Catalina și mai sus, selectați iPhone-ul dvs. din bara laterală din Finder. - Opțional: pentru a transfera conținut între computerul dvs. și dispozitivul dvs. (și invers) utilizați bara de butoane și sincronizați în funcție de fiecare tip de conținut

- În partea de sus a ferestrei Finder, faceți clic pe General
- Selectați Copia de rezervă a tuturor datelor de pe iPhone pe acest Mac

- Pentru a cripta datele de rezervă și a le proteja cu o parolă, selectați Criptare backup local
- Pentru a vă salva datele despre sănătate și activitate de pe iDevice sau Apple Watch, trebuie să criptați copia de rezervă.
- Bifați caseta Criptare copie de rezervă și creați o parolă
- Vă sugerăm să bifați caseta pentru Rețineți această parolă în brelocul meu
- Faceți clic pe Back Up Now
- Verificați copia de rezervă atingând Gestionați copiile de rezervă și confirmați data și ora copiei de rezervă
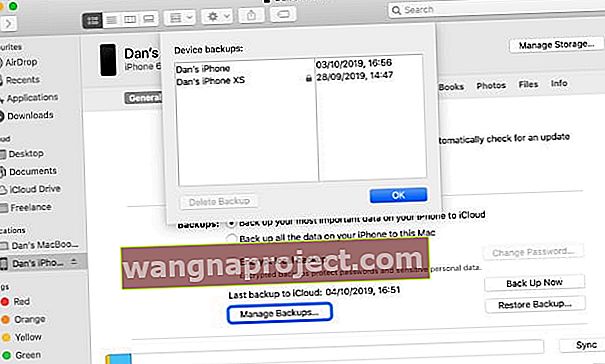 Găsiți copii de siguranță specifice din Finder și faceți clic cu butonul de control pentru a le afișa în Finder.
Găsiți copii de siguranță specifice din Finder și faceți clic cu butonul de control pentru a le afișa în Finder.
Copiile de rezervă ale Finder-ului dvs. se află în următoarea locație: / Utilizatori / NOMULUI DUMNEAVOASTRĂ / Bibliotecă / Suport pentru aplicații / MobileSync / Backup /
Faceți backup pentru Apple Watch
Dacă dețineți un Apple Watch, vestea bună este că iPhone-ul dvs. face backup și stochează majoritatea datelor Apple Watch.
Și acest proces este destul de mult în culise, deoarece conținutul de pe Apple Watch face backup automat pe iPhone-ul său însoțitor.
Asta înseamnă că vă puteți restabili Apple Watch din copia de rezervă a iPhone-ului. Deci, atunci când faceți o copie de rezervă a iPhone-ului dvs. pe iCloud sau iTunes, backupul iPhone-ului dvs. include, de asemenea, automat datele Apple Watch Simplu și ușor.

Copia de rezervă Apple Watch include:
- Date specifice aplicațiilor (pentru aplicații încorporate) și setări (pentru aplicații încorporate și terțe), cum ar fi Hărți, distanță și unități
- Setările pentru ceas, doc, notificare și album foto sincronizat
- Setări muzicale cu liste de redare, albume și mixaje care se sincronizează cu Apple Watch
- Setarea Siri Voice Feedback pentru Apple Watch Series 3 sau o versiune ulterioară
- Setări generale ale sistemului, cum ar fi cadranul ceasului, rețele Wi-Fi cunoscute, luminozitate, sunet și setări haptice
- Date despre sănătate și fitness, precum istoric, realizări, antrenament și date de calibrare a activității de pe Apple Watch și date introduse de utilizator
- Pentru a ști, pentru a face o copie de siguranță a datelor de sănătate și fitness, trebuie să utilizați iCloud sau o copie de siguranță criptată iTunes
- Limba
- Setări pentru e-mail, calendar, acțiuni și vreme
- Fus orar
- Aspectele aplicației
Copia de rezervă Apple Watch nu va include:
- Asocieri Bluetooth
- Carduri de credit / debit utilizate pentru Apple Pay pe Apple Watch
- Parola pentru Apple Watch
Cum să forțezi o copie de rezervă Apple Watch
Când despărțiți Apple Watch de pe iPhone, iOS face automat o copie de rezervă a ceasului!
 Este o idee bună să despărțiți Apple Watch înainte de a-l reseta.
Este o idee bună să despărțiți Apple Watch înainte de a-l reseta.
- Asigurați-vă că vă aflați în gama iPhone-ului dvs.
- IPhone-ul dvs. creează automat o copie de rezervă a Apple Watch
- Despărțirea șterge toate datele din Apple Watch
- Puteți asocia Apple Watch din nou în orice moment și îl puteți configura de la cea mai recentă copie de rezervă
Vă rugăm să rețineți că, dacă Apple Watch nu este împerecheat în timp ce nu se află în raza de acțiune a iPhone-ului dvs., este foarte posibil ca copia de rezervă recentă să nu aibă cele mai recente date de pe Apple Watch.
Copia de siguranță a bibliotecii iTunes utilizând un hard disk extern
Dacă sunteți ceva ca mine, aveți diferite fișiere de muzică răspândite pe diferite dispozitive, așa că mai întâi va trebui să colectăm toate acele fișiere într-o bibliotecă centrală de pe un singur computer. Pentru a face acest lucru, vom folosi iCloud Music Library.
1. Deschideți iTunes pe computerul care va găzdui biblioteca noastră centrală
2. Activați Afișați Apple Music prin iTunes> Preferințe> General
3. Asigurați-vă că toată muzica noastră este adăugată în același folder setând locația folderului
A. iTunes> Preferințe> Avansat
b. Bifați casetele pentru „Copiați fișierele în folderul iTunes Media când adăugați în bibliotecă” și „Păstrați organizat folderul iTunes Media” și faceți clic pe butonul OK 
4. Accesați fila Muzica mea
5. Faceți clic pe Vizualizare meniu> Afișați bara laterală sau opțiune-comandă-S
6. Selectați Melodii din Bara laterală
7. Faceți clic pe Vizualizare> Afișare opțiuni vizualizare sau Comandă-J 
8. Selectați opțiunea iCloud Download și orice alte opțiuni dorite 
9. Pictograma iCloud cu o săgeată în jos apare lângă melodiile care NU sunt descărcate local 
A. Pentru a descărca o singură piesă, faceți clic pe pictograma Cloud
b. Pentru a descărca mai multe piese, selectați-le, apoi faceți clic pe butonul de control și selectați Descărcare
Găsiți și eliminați duplicatele
Constat că am o mulțime de duplicate de melodii în biblioteca mea iTunes - în principal de la importul acelor melodii sau albume pe dispozitive diferite de-a lungul anilor și apoi aruncarea lor în biblioteca mea centrală iTunes. Deci, următorul pas în pregătirea bibliotecii noastre iTunes pentru backup este să scăpați de toate aceste duplicate. În primul rând, trebuie să le găsim!
Deschideți iTunes dacă nu este deja deschis
- Selectați Muzica mea din opțiunile de sub sigla centrală a mărului
- Faceți clic pe Melodii din meniul barei din stânga
- Aranjați coloanele astfel încât să vedeți numele, artistul, albumul și ora. Vă puteți asigura că aceste coloane sunt afișate ținând apăsată tasta Control și făcând clic pe coloane
- Faceți clic pe Meniu fișier> Bibliotecă> Afișare elemente duplicat
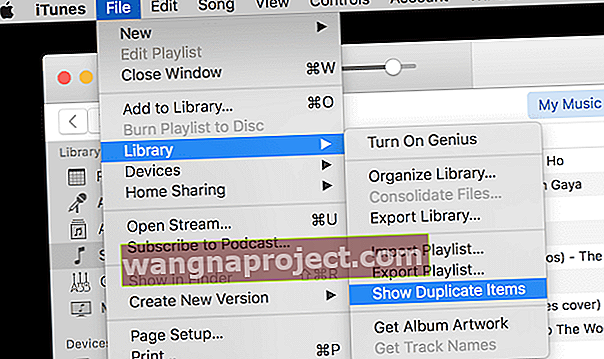
- Dacă aveți mai multe versiuni ale aceleiași melodii (cum ar fi Live / Studio sau o versiune rară), țineți mai întâi tasta alt / opțiune și apoi Faceți clic pe Meniu fișier> Bibliotecă> Afișare elemente duplicate exacte
- Sortați după artist sau nume pentru a grupa duplicatele împreună
- Selectați duplicatele pe care doriți să le ștergeți
- Apăsați tasta Ștergeți sau faceți clic pe Meniu melodie> Ștergeți
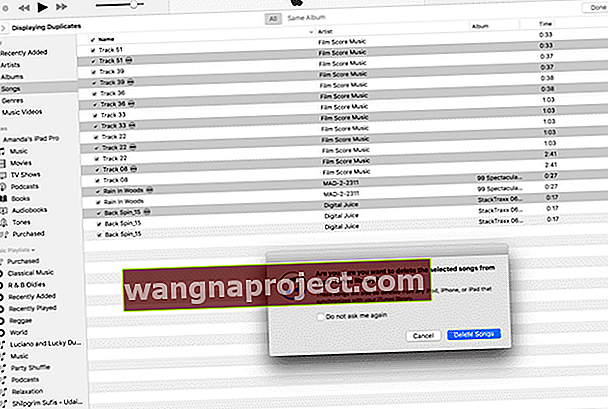
10. Apăsați butonul Terminat din dreapta sus pentru a reveni la biblioteca completă de muzică
După ce ați eliminat toate duplicatele, este momentul potrivit pentru a vă reseta Preferințele iTunes, astfel încât iTunes să nu mai importe niciun duplicat. Dacă ați urmat pașii de mai sus pentru descărcarea iCloud Music, unele dintre acestea vor fi deja realizate, dar în caz că ...
Prevenirea iTunes de la importul duplicatelor
1. Deschideți iTunes dacă nu este deja deschis
2. Faceți clic pe iTunes> Preferințe
3. Faceți clic pe Avansat
4. Bifați „Mențineți organizat folderul iTunes Music”
5. Bifați „Copiați fișierele în folderul iTunes Media când adăugați în bibliotecă”
6. Faceți clic pe „Resetați toate avertismentele de dialog”
7. Faceți clic pe „Reset iTunes Store cache” 
Organizați biblioteca iTunes
Uneori avem muzică care se află în iTunes, dar nu este stocată în acel folder media iTunes. Deci, înainte de a face backup pe o unitate externă, va trebui să colectăm toate acele fișiere și să le plasăm în acel folder principal. Vestea bună este că ar trebui să faci asta o singură dată și este destul de nedureros.
Deschideți iTunes dacă nu este deja deschis
- Faceți clic pe meniul Fișier> Bibliotecă> Organizați biblioteca
- Bifați casetele pentru Consolidare fișiere și Reorganizare fișiere și apăsați OK
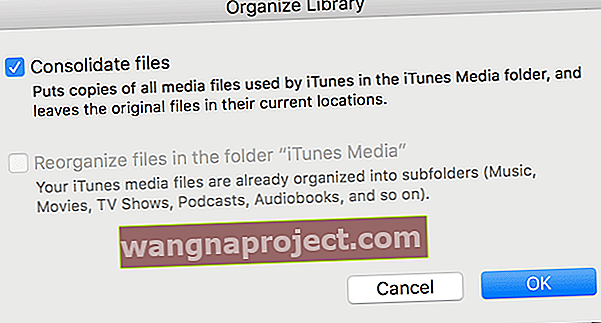
- Rețineți că Reorganizarea fișierelor poate fi dezactivată (așa cum este prezentat în exemplul de mai sus) - aceasta este o veste bună, deoarece iTunes v-a structurat deja fișierele în mod optim
- Vă rugăm să rețineți că Consolidate Files creează duplicate și nu mută originalele, astfel încât veți avea mai multe copii ale acestor fișiere pe computer. Odată ce ați verificat noua bibliotecă consolidată, ați efectuat și testat copia de rezervă, vă recomandăm să ștergeți fișierele originale pentru a economisi spațiu
Faceți copie de rezervă a bibliotecii iTunes pe hard diskul extern
1. Închideți iTunes dacă este deschis
2. Conectați unitatea externă la computer
3. Asigurați-vă că unitatea externă are suficient spațiu liber pentru a stoca întreaga bibliotecă
A. Verificați capacitatea unității de disc selectând pictograma unității și apăsând comanda plus I sau Fișier> Obțineți informații
b. Verificați dimensiunea folderului iTunes la / Users / YOURUSERNAME / Music / iTunes
4. Selectați folderul iTunes 
5. Trageți folderul iTunes pe unitatea externă
Biblioteca de fotografii de rezervă utilizând un hard disk extern
Din păcate, atunci când faceți backup iTunes pe unitatea externă, acesta nu include fotografiile. Deci, va trebui să le backupăm și pe unitatea externă. Copierea de rezervă a Bibliotecii de fotografii este similară cu cea a iTunes. Amintiți-vă că, dacă utilizați Time Machine sau un produs similar, acest proces se face automat pentru dvs.
Mai întâi, să ne asigurăm că toate fotografiile dvs. sunt de fapt în aplicația Fotografii. Acest lucru de numire va deveni un pic dificil, așa că atunci când scriu fotografii fără CAP, vorbesc despre fotografii și când scriu Fotografii cu CAP, vorbesc despre aplicație.
1. Deschideți Fotografii
2. Faceți clic pe Fotografii> Preferințe
3. Faceți clic pe iCloud
4. Bifați caseta „Descărcați originalele pe acest Mac” 
Importați în Biblioteca de fotografii
La fel ca iTunes și muzica, dacă sunteți ceva ca mine, aveți fotografii care nu sunt în aplicația Fotografii, așa că va trebui să le mutăm și pe acestea. În funcție de câte fotografii aveți, acest lucru vă poate lua destul de mult din timp.
1. Deschideți Fotografii
2. Faceți clic pe Fotografii> Preferințe
3. Faceți clic pe General
4. Bifați „Copiați elementele în biblioteca Foto” 
5. Închideți fereastra Preferințe
6. Faceți clic pe Fișier> Import sau Shift-Command-S
7. Selectați folderele sau fișierele pe care doriți să le importați în biblioteca Foto (acestea sunt de obicei în folderul Poze, dar ar putea fi oriunde - deci verificați!) 
8. Faceți clic pe Revizuire pentru import
9. Selectați miniaturile pe care doriți să le importați SAU selectați Importați toate fotografiile noi 
Rețineți că Photos vă copiază fotografiile în biblioteca sa și nu mută originalele, așa că veți avea mai multe copii ale acestor fotografii pe computer. Odată ce ați verificat noua bibliotecă de fotografii, ați efectuat și testat copia de rezervă, vă recomandăm să ștergeți fișierele foto originale pentru a economisi spațiu.
Organizați Biblioteca de fotografii
Ultimul pas este să vă consolidați biblioteca Foto. Acest lucru vă asigură că toate fotografiile care apar în vizualizator se află și în biblioteca dvs. de fotografii. Orice fotografie care NU se află în biblioteca dvs. de fotografii va avea o pictogramă mică (pătrat și săgeată) în colțul din stânga jos al fotografiei. Aceasta indică faptul că fotografia este un fișier de referință și că stăpânul său nu este stocat în fotografii.
1. Deschideți Fotografii dacă nu este deja deschis
2. Selectați fotografiile care au pictograma Fișier de referință sau puteți selecta TOATE (Editați> Selectați toate sau Comanda-A) 
3. Faceți clic pe Fișier> Consolidare 
4. Apare un mesaj care vă anunță că Photos va copia fișierele originale în bibliotecă
5. Faceți clic pe Copiere
6. Fotografiile selectate nu ar trebui să mai afișeze pictograma Fișier de referință. Acum sunt în biblioteca dvs. de fotografii!
O notă, dacă alegeți Selectare toate, numai acele fotografii care afișează pictograma Fișier referințat vor fi copiate în bibliotecă - toate celelalte sunt deja în bibliotecă. Fotografiile NU vor face copii suplimentare. Yippee!
De asemenea, rețineți că orice fișier video va afișa o pictogramă mică a camerei de film în colțul din stânga jos, ajutându-vă să identificați videoclipurile din fotografii. 
Amintiți-vă că Poze copiază fotografiile dvs. care afișau pictograma Fișier de referință în biblioteca sa și nu mută originalele, așa că veți avea mai multe copii ale acestor fotografii pe computer. Odată ce ați verificat noua bibliotecă de fotografii, ați efectuat și testat copia de rezervă, vă recomandăm să ștergeți fișierele foto originale pentru a economisi spațiu.
Faceți o copie de rezervă a fotografiei de pe hard diskul extern
Bine, așa că am reușit! Toate fotografiile noastre se află în Biblioteca de fotografii și suntem gata să facem marea noastră copie de rezervă.
1. Închideți Fotografii dacă este deschis
2. Conectați unitatea externă la computer
3. Asigurați-vă că unitatea externă are suficient spațiu liber pentru a stoca întreaga bibliotecă
A. Verificați capacitatea unității de disc selectând pictograma unității și apăsând Comandă-I sau Fișier> Obțineți informații
b. Verificați dimensiunea Bibliotecii dvs. de fotografii la / Utilizatori / NUMEULUI DUMNEAVOASTRĂ / Poze / Biblioteca de fotografii.fotografie
4. Selectați Photos Library.photoslibrary 
5. Trageți Photos Library.photoslibrary pe unitatea externă
Da, efectuarea copiei de rezervă a unității externe este partea ușoară. Pregătirea pentru backup este munca (și timpul). Dar merită așa.
rezumat
Copierea de rezervă a tuturor informațiilor (sau cel puțin a tuturor informațiilor importante) de pe toate dispozitivele dvs. iDevices și de pe computer este esențială în viața noastră digitală. Copierea de rezervă aduce armonie și liniște sufletească, știind că toate acele date importante sunt ascunse ... pentru orice eventualitate. Cu siguranță NU vrem să jucăm coșmarul în care iDevice-urile noastre se prăbușesc și arde, părăsind corpul (dispozitivul fizic), dar pierzându-și sufletul (toate informațiile sale).
Întrebați-l doar pe James Pinkstone cât de importantă este backup-ul atunci când a descoperit că 122 GB din muzica sa depusă lipseau de pe laptop după ce s-a înscris la Apple Music. Consultați postarea sa „Apple mi-a furat muzica. Nu, serios."
James a trăit de fapt coșmarul meu - dându-și seama că toată muzica lui, inclusiv piesele pe care le scrisese și le compusese, dispăruse. Și a aflat că nu era singur.
James a descoperit câteva lucruri interesante despre Apple Music, inclusiv:
1. Apple Music poate să vă răpească muzica, plasând-o pe serverele Apple și ștergând-o de pe propriul hard disk
2. Dacă nu aveți acces WiFi, nu vă puteți asculta muzica.
3. Potrivirea Apple Music nu este foarte precisă. Multe dintre versiunile rare ale cântecelor lui James au fost înlocuite de versiunile principale. (Acest lucru este iFolks serios - ne place versiunea noastră rară, unică)
4. Deși vă puteți recupera cea mai mare parte a muzicii descărcând-o din nou, este nevoie de mult timp ... și frustrare. (Și acele piese rare - plecate definitiv)
5. Apple Music a convertit fișierele WAV ale lui James în AAC sau MP3 - o pierdere uriașă de calitate
6. Apple recunoaște că acest lucru se poate întâmpla și o cam ascunde în Termenii de utilizare iTunes pentru Apple Music
Din fericire, James este un credincios de rezervă și a avut acces la o copie de rezervă pe care a făcut-o înainte de a se abona la Apple Music. A reușit să-și recupereze pe deplin biblioteca muzicală și toate piesele unice. Și ca act final, și-a anulat abonamentul Apple Music.
Da, marea plată din povestea lui James și din acest articol este BACKUP și nu vă bazați doar pe iCloud pentru a face totul pentru dvs. Buna practică este să faceți backup cu iCloud (sau orice alt serviciu cloud) ȘI cu unități externe folosind Time Machine sau un produs similar. În acest fel aveți o copie de rezervă locală (cum ar fi James) și o copie de rezervă de la distanță. Și, bineînțeles, vă recomandăm să faceți backup conform regulii noastre 2X2, două cloud și copii de rezervă pe două discuri. Gândiți-vă la aceasta ca la polița dvs. de asigurare, oferind liniște sufletească că informațiile dvs. sunt disponibile chiar dacă cerul ar trebui să cadă. Așadar, lăsați lumina să facă backup prin iDevices, iTunes și toate datele dvs. iData (date importante)!
O actualizare a poveștii lui James: doi Apple MIB (Men in Black - of sorts) au vizitat împreună cu James pentru a încerca să afle ce naiba a mers prost!

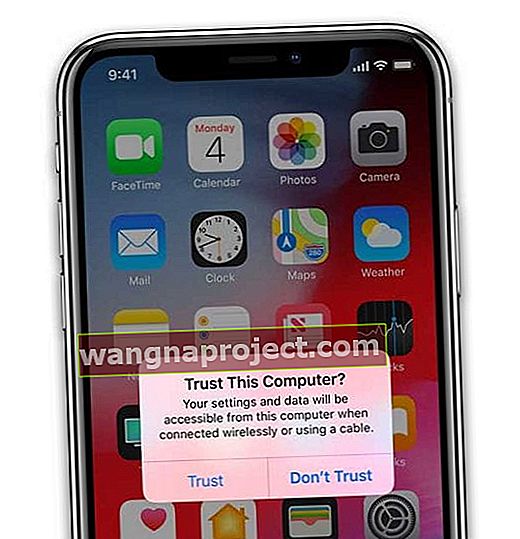
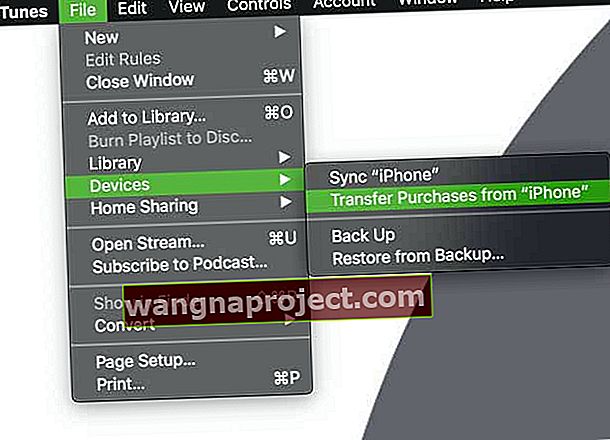
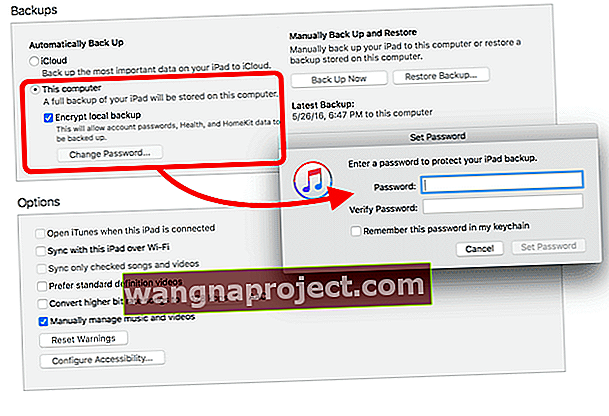
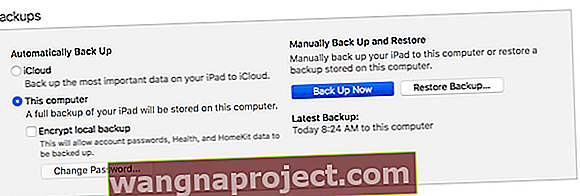
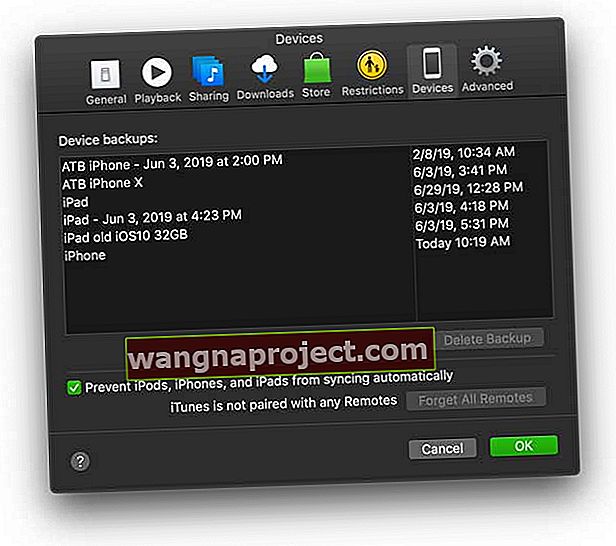
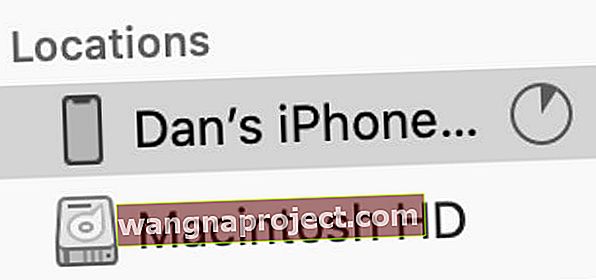 În macOS Catalina și mai sus, selectați iPhone-ul dvs. din bara laterală din Finder.
În macOS Catalina și mai sus, selectați iPhone-ul dvs. din bara laterală din Finder.

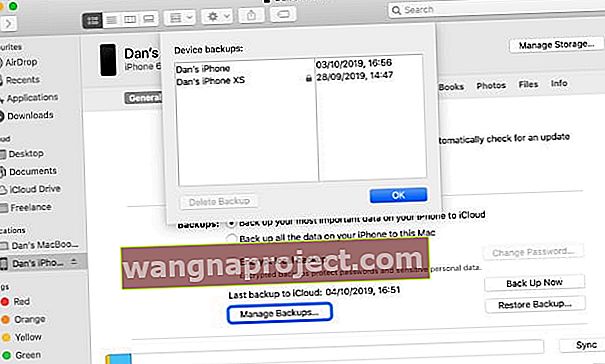 Găsiți copii de siguranță specifice din Finder și faceți clic cu butonul de control pentru a le afișa în Finder.
Găsiți copii de siguranță specifice din Finder și faceți clic cu butonul de control pentru a le afișa în Finder.