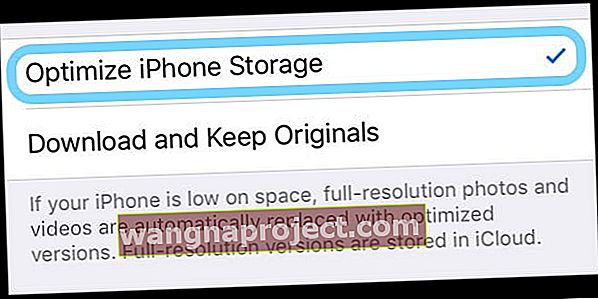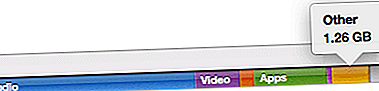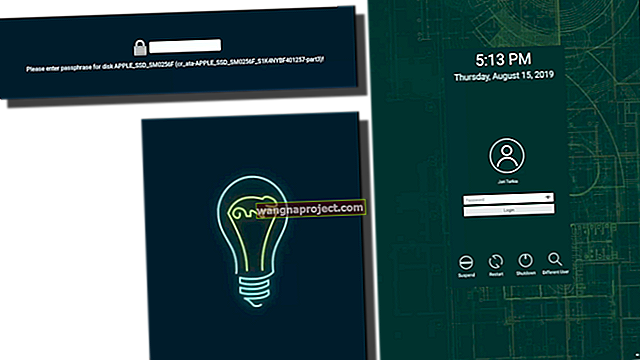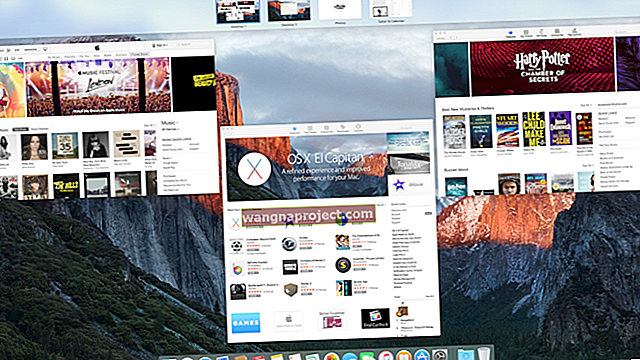Deci, dispozitivul nostru vă anunță că aproape că nu mai aveți loc pentru a stoca toate acele imagini, videoclipuri, texte și ce nu pe dispozitivul dvs. Și fiind un bun cetățean digital, acordați atenție și faceți o copie de rezervă sârbă a fotografiilor și videoclipurilor dvs. pe computer sau într-o altă soluție, apoi le ștergeți de pe dispozitiv pentru a face loc.
Dar nu funcționează - dispozitivul dvs. arată în continuare că stocarea sa este aproape plină! Ce dă?
Dacă de fiecare dată când descărcați o aplicație sau faceți o fotografie, vă angajați întotdeauna într-un act de echilibrare delicat, în speranța că nu veți primi mesajul temut „Stocarea este aproape plină”. Citiți mai departe pentru sfaturi despre cum să eliminați în cele din urmă tot acest spațiu de stocare și porniți din nou dispozitivul!
Urmați aceste sfaturi rapide pentru a recâștiga spațiul de stocare pe iPhone, iPad sau iPod după ștergerea fotografiilor și videoclipurilor
- Asigurați-vă că ați eliminat toate fotografiile și videoclipurile din aplicația dvs. Fotografii șterse recent
- Activați Optimize Photos pentru setarea iCloud Photos a dispozitivului
- Reporniți dispozitivul după ștergerea articolelor pentru a elibera spațiul de stocare
- Actualizați dispozitivul iOS sau iPadOS la cea mai recentă versiune - utilizați iTunes sau Finder dacă aveți un computer
Uită-te la aplicația Fotografii Album șters recent
Oricât de mult doriți să păstrați toate acele selfie-uri acumulate de-a lungul anilor, știți că este timpul să lăsați să plece.
Ștergeți toate fotografiile și videoclipurile de care nu aveți nevoie, în speranța că veți primi din nou spațiu de stocare pe iPhone doar pentru a constata că memoria dvs. nu s-a mișcat cu un centimetru. Mulți oameni s-au trezit în această situație și poate fi foarte frustrant!
Când eliminați fotografii și videoclipuri de pe un iPhone, iPad sau iPod, acestea nu sunt șterse imediat!
În schimb, Apple le pune într-o reținere de 30 de zile, doar în caz că vă răzgândiți sau ștergeți accidental aceste articole.
 Nu uitați să ștergeți Ștergerea recentă
Nu uitați să ștergeți Ștergerea recentă
- Deci, accesați Fotografii> Albume> Șters recent
- Selectați toate fotografiile și videoclipurile
- Alegeți Ștergeți toate și ștergeți-le de acolo pentru a elibera cu adevărat spațiul de stocare al dispozitivului
Amintiți-vă doar că atunci când utilizați iCloud Photo Library și ștergeți o fotografie sau un videoclip de pe un dispozitiv, acesta șterge acea fotografie / video de pe celelalte dispozitive.
iCloud este mai presus de toate un serviciu de sincronizare, așa că adaugă și elimină toate fotografiile și videoclipurile din fiecare iDevice la care vă conectați cu același ID Apple. De aceea, este atât de important să salvați acele fotografii și videoclipuri în altă parte înainte de a le șterge de pe ORICE dispozitiv.
Activați Optimizarea stocării iPhone
O altă opțiune, în special pentru cei care achiziționează planuri de stocare iCloud, este să păstrați o versiune mai mică comprimată a fotografiilor pe dispozitivul dvs. și să stocați versiunile cu rezoluție completă pe iCloud. Apple numește acest spațiu de stocare optimizat și este ușor de pornit.
- Deschideți Setări> Fotografii
- Activați optimizarea stocării iPhone
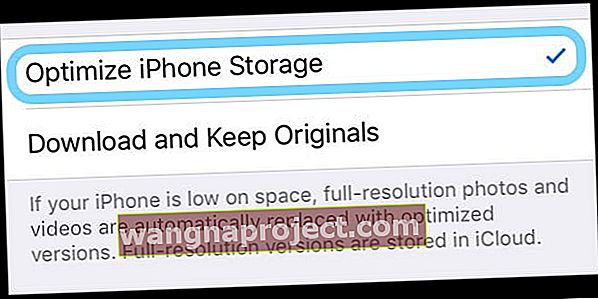
Când dispozitivul tău are spațiu redus, iCloud înlocuiește fotografiile cu rezoluție completă cu aceste versiuni mai mici, de dimensiunea dispozitivului. Și când editați o fotografie, aceasta descarcă automat acea versiune cu rezoluție completă din iCloud, astfel încât să lucrați cu cei mai buni!
Sunt fotografii care reapar pe iPhone, iPad sau iPod? Dezactivați temporar iCloud Photo
Dacă toate fotografiile și videoclipurile pe care le-ați șters reapar, este probabil o problemă cu iCloud Photos. Așa că încercați să o comutați.
 Eliminați toate fotografiile de pe iCloud dezactivând aceste opțiuni
Eliminați toate fotografiile de pe iCloud dezactivând aceste opțiuni
Înainte de a dezactiva iCloud Photos, asigurați-vă că faceți o copie de rezervă a tuturor acestor fotografii și videoclipuri pe computer, o unitate externă sau o altă opțiune de backup, cum ar fi Google Photos, Dropbox sau metoda dvs. de backup foto / video la alegere.
Doar după ce faceți backup, trebuie să dezactivați iCloud Photos pe iPhone, iPod sau iPad
- Accesați Setări > Profil ID Apple > iCloud > Fotografii
- Dezactivați iCloud Photos (numită și iCloud Photo Library) și încărcați-l în My Photo Stream
- Pentru persoanele care utilizează iOS 10.2 sau o versiune anterioară, accesați Setări > iCloud > Fotografii
Vă sugerăm să așteptați câteva zile și să reporniți iCloud Photos, dacă doriți să continuați sincronizarea între dispozitivele conectate cu același ID Apple.
Confuz despre iCloud Photos?
Bine, nu ești singur!
Pentru a afla totul despre cum funcționează iCloud Photos, consultați Ghidul nostru definitiv pentru iCloud Photos în 2019
Reporniți sau forțați reporniți DUPĂ ștergerea fotografiilor și videoclipurilor
Când ștergeți articole, inclusiv fotografii și videoclipuri, de pe iPhone, iPad sau iPod, acestea sunt adesea marcate pentru ștergere de iOS și iPadOS. Eliminarea efectivă are loc când opriți dispozitivul și îl reporniți - cu alte cuvinte, reporniți!
De aceea, vă recomandăm întotdeauna să reporniți dispozitivul după ce ați făcut modificări semnificative în spațiul de stocare.
Pentru a reporni un iPhone, iPad sau iPod
- Pe un iPad fără buton de pornire și iPhone X sau o versiune ulterioară: țineți apăsat butonul lateral / sus / de alimentare și butonul de volum până când apare glisorul.
- Pe un iPad sau iPhone cu buton Acasă și iPod Touch: țineți apăsat butonul Side / Top / Power până când apare glisorul
- Trageți glisorul pentru a opri dispozitivul și după ce dispozitivul se oprește, apăsați și țineți apăsat butonul lateral / sus / de alimentare până când vedeți sigla Apple.
- Cu iOS 11 și versiuni ulterioare, reporniți utilizând Setări> General> Închidere

Și dacă o repornire nu face truc, încercați o repornire forțată.
Pentru a reporni forțat dispozitivul, urmați instrucțiunile de mai jos pentru dispozitiv și model:
- Pe un iPhone 8 sau o versiune ulterioară și un iPad fără buton de pornire: apăsați și eliberați rapid butonul de creștere a volumului. Apăsați și eliberați rapid butonul de reducere a volumului. Apoi, țineți apăsat butonul lateral / sus până când vedeți sigla Apple

- Pe un iPhone 7 sau iPhone 7 Plus: țineți apăsate atât butoanele laterale, cât și butoanele de reducere a volumului timp de cel puțin 10 secunde, până când vedeți sigla Apple
- Pe un iPhone 6s și versiuni anterioare, iPad cu buton acasă sau iPod touch: țineți apăsate atât butoanele Acasă, cât și butoanele de sus (sau laterale) timp de cel puțin 10 secunde, până când vedeți sigla Apple
După ce vedeți sigla, eliberați butoanele și permiteți iPhone-ului dvs. să înceapă în mod regulat. Acum ar trebui să vă puteți vedea spațiul de stocare gratuit
Verificați spațiul de stocare al dispozitivului
După repornire sau repornire forțată, verificați din nou spațiul de stocare.
- Accesați Setări> General> Stocare și priviți graficul
- O altă modalitate de a verifica ecuația spațiului deschis este să vă conectați iPhone-ul la computer și să utilizați Finder (macOS Catalina +) sau iTunes (macOS Mojave și inferior) și să verificați bara de stare a dispozitivului

- Ar trebui să vedeți că spațiul pentru fotografii ar fi acum mult mai mic
Sfaturi pentru stocarea fotografiilor și videoclipurilor
Sfat # 1 - Conectați-vă și unitatea externă la iPhone, iPad sau iPod și copiați fotografiile și videoclipurile pe acea unitate externă
 Utilizați un adaptor pentru a vă conecta unitatea externă la iPhone, iPad sau iPod
Utilizați un adaptor pentru a vă conecta unitatea externă la iPhone, iPad sau iPod
Acest lucru necesită iOS 13 și versiuni superioare sau iPadOS, așa că actualizați dispozitivul la cel puțin acele sisteme de operare, dacă este posibil.
Sfat # 2 - Încărcați fotografiile în contul iCloud și apoi le descărcați pe un stick USB pentru păstrare
Sfat # 3 - Apăsați pe Setări> General> Stocare
 Dacă Candy Crush nu salvează datele jocului pe Facebook, ar putea fi stocate pe iPhone.
Dacă Candy Crush nu salvează datele jocului pe Facebook, ar putea fi stocate pe iPhone.
- Examinați lista aplicațiilor împreună cu cât spațiu de stocare utilizează
- Uneori, tot ce trebuie să faceți este să ștergeți aplicația și să o reinstalați
- De asemenea, puteți descărca aplicația, dar vă puteți păstra datele, dacă este necesar
- Acest lucru economisește adesea mult spațiu pe iPhone!
Sfatul # 4 - Te-ai întrebat vreodată despre „Altele” de pe bara de stare care arată cât spațiu este disponibil pe dispozitivul tău? 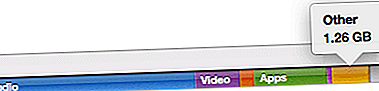
Puteți folosi câteva dintre sfaturile acestui articol pentru a rezolva această problemă.
Învelire
Adevărul este că Apple trebuie să nu mai vândă iPhone-uri cu sub 100 GB memorie și să facă iPhone-ul cu spațiu de stocare mai ieftin. Cei dintre noi care au iPhone-uri cu mai puțină memorie (precum telefoanele mai vechi de 1 GB) știm exact despre ce vorbesc!
Sperăm că puteți revendica în cele din urmă o parte din spațiul de pe iPhone! Vă rugăm să împărtășiți acest articol cu alții care ar putea să se confrunte cu problema spațiului pe iPhone-urile lor mai vechi.
Când ne confruntăm cu această situație, primul nostru impuls este să acordăm prioritate „lucrurilor” pe care le avem pe iPhone și să renunțăm la lucrurile de care nu mai avem nevoie.
Începi să cauți prin aplicații și să le ștergi pe cele pe care nu le-ai folosit de ani sau luni.
Dacă vă confruntați cu această dificultate, vă sugerăm să aruncați o privire la ghidul nostru cuprinzător pentru a elibera spațiul de stocare pe iPhone. Dacă folosiți iOS 11 sau o versiune ulterioară, aruncați o privire la aceste instrumente la îndemână pentru a vă tăia grăsimea de stocare pentru iPhone și iPad!