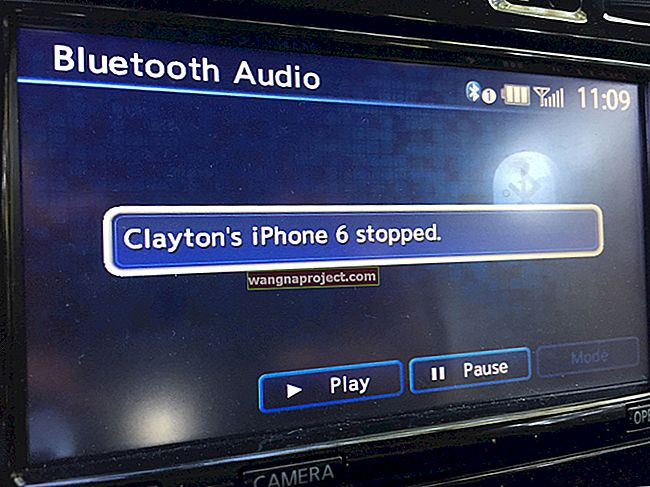Google și Apple: doi titani ai tehnologiei care se reunesc pentru a-mi trimite e-mailurile. Nu este o veste să spui că nu se așează întotdeauna frumos împreună. Dar, recent, au apărut mult mai multe probleme decât de obicei, deoarece Gmail nu reușește să se autentifice în Apple Mail.
Și nu sunt singurul cu care s-a întâmplat asta. Întrebați oricare dintre cei peste 2000 de utilizatori care au discutat problema în acest fir Apple.
Toată lumea se confruntă cu aceeași problemă. Apple Mail vă cere să vă conectați și să vă autentificați contul Google utilizând Safari. După ce o faceți, Apple Mail vă întreabă din nou și rămâneți blocat într-o buclă de autentificare nesfârșită.
Introduceți parola pentru contul „(nul)”
Google necesită finalizarea autentificării în Safari
Deci, ce anume se întâmplă aici? Ei bine ... ar putea fi unul dintre cele două lucruri.
O mulțime de utilizatori au tot timpul erori de autentificare „generice” Apple Mail. Dar există, de asemenea, o creștere a numărului de noi utilizatori care au primit problema din cauza unei erori în lansarea Apple de macOS 10.14.4.
Indiferent ce vă cauzează problema, avem soluția pentru aceasta mai jos!
 Utilizați aceste sfaturi rapide - explicate mai detaliat mai jos - pentru a rezolva majoritatea problemelor legate de Apple Mail și Gmail:
Utilizați aceste sfaturi rapide - explicate mai detaliat mai jos - pentru a rezolva majoritatea problemelor legate de Apple Mail și Gmail:
- Verificați dacă vă puteți conecta pe site-ul Gmail.
- Închideți Apple Mail și reporniți computerul Mac.
- Dezactivați Gmail pe Mac, apoi activați-l din nou.
- Eliminați Gmail de pe Mac, apoi adăugați-l din nou.
- Eliminați Gmail din Keychain și introduceți parola manual.
- Dezactivați autentificarea în doi pași pentru contul dvs. Google.
- Activați accesul pentru „aplicații mai puțin sigure” în contul dvs. Google.
- Adăugați Gmail manual folosind „Alt cont de poștă electronică” în Apple Mail.
Probleme cu autentificarea Apple Mail și Gmail în macOS
 Actualizați la cea mai recentă actualizare macOS, mai ales dacă rulați macOS versiunea 10.14.4.
Actualizați la cea mai recentă actualizare macOS, mai ales dacă rulați macOS versiunea 10.14.4.
Una dintre cele mai recente versiuni de software Apple a adus cu sine o eroare frustrantă pentru utilizatorii Apple Mail și Gmail. Această eroare a creat o buclă de autentificare de conectare între Apple Mail și Gmail de la Mac.
Apple Mail solicită utilizatorilor să se conecteze și să își autentifice contul utilizând Safari. Google pare să accepte parola și autentificarea, dar apoi Apple Mail dă din nou același prompt. Și iar și iar ...
Introduceți parola pentru contul „(nul)”
Google necesită finalizarea autentificării în Safari
 Acest mesaj devine mai mult decât puțin frustrant după a 100-a oară când îl vedeți.
Acest mesaj devine mai mult decât puțin frustrant după a 100-a oară când îl vedeți.
Deși s-a dovedit a fi o eroare dificil de remediat, câțiva utilizatori au găsit unele soluții inteligente pentru aceasta. Le-am prezentat mai jos, dar puteți citi și ghidul nostru complet de depanare pentru problemele Gmail în partea de jos a postării.
1. Actualizați Mac-ul la următoarea actualizare software
Această problemă a apărut mai întâi cu macOS 10.14.4 și a continuat sporadic de la actualizările ulterioare ale macOS.
Și, deși Apple nu a făcut nicio mențiune despre problemele de e-mail și Gmail, o nouă actualizare pare să rezolve aceste tipuri de probleme pentru majoritatea! Așadar, vă rugăm să vă actualizați macOS-ul, dacă este posibil!
Actualizați-vă Mac-ul la cel mai recent software:
- Din bara de meniu, accesați Apple > Preferințe sistem ... > Actualizare software .
- Așteptați ca Mac-ul dvs. să verifice dacă există actualizări de software noi.
- Descărcați și instalați orice actualizări pe care le găsește.
 Asigurați-vă că descărcați și instalați orice actualizări disponibile.
Asigurați-vă că descărcați și instalați orice actualizări disponibile.
2. Dezactivați autentificarea în doi pași și activați „aplicațiile mai puțin sigure”
O soluție propusă de mulți utilizatori - dar care nu este eficientă pentru toți - este dezactivarea autentificării în doi pași în cadrul Google și activarea „aplicațiilor mai puțin sigure”. Cine ar fi crezut că Apple Mail s-a calificat ca o aplicație mai puțin sigură ??
Am detaliat cum să faceți fiecare dintre aceste lucruri în sfaturile noastre generale de depanare de mai jos:
- Faceți clic aici pentru a trece la secțiunea despre dezactivarea autentificării în doi pași.
- Faceți clic aici pentru a accesa secțiunea despre activarea „aplicațiilor mai puțin sigure”.
3. Adăugați manual Gmail utilizând „Alt cont de e-mail” în Apple Mail
 Alegeți alt cont de poștă ... pentru a evita mai multe probleme atunci când adăugați contul Gmail la Apple Mail.
Alegeți alt cont de poștă ... pentru a evita mai multe probleme atunci când adăugați contul Gmail la Apple Mail.
Din nou, această soluție pare a fi eficientă pentru o mare parte a utilizatorilor - dar nu pentru toți.
Aceasta implică eliminarea completă a Gmail de pe Mac. Apoi adăugați-l manual în aplicația Mail utilizând opțiunea „Alt cont de mail”. Când faceți acest lucru, trebuie să introduceți singur setările IMAP, mai degrabă decât să le completați prin Mail.
Am explicat cum să faceți acest lucru și în pașii de bază de depanare de mai jos. Faceți clic aici pentru a accesa secțiunea respectivă a postării pentru instrucțiuni complete.
4. Înlocuiți clientul dvs. de e-mail cu o alternativă terță parte
 Spark este alternativa mea preferată la aplicația Apple Mail.
Spark este alternativa mea preferată la aplicația Apple Mail.
Nu este o soluție prea mare, ci o soluție perfect eficientă: opriți utilizarea Apple Mail. Problema pare să fie o problemă cu Apple Mail în sine și nu cu Google sau contul dvs. Gmail.
Aceasta înseamnă că puteți avea un client de e-mail care funcționează - și posibil unul cu un set de caracteristici mult mai bogat - prin înlocuirea Apple Mail cu o alternativă terță parte.
Îmi place Spark, personal. Dar am mai scris despre o serie de alți clienți de e-mail, cum ar fi:
Faceți un pic de cercetare pentru a găsi unul care vă place sunetul, apoi încercați - toate sunt gratuite! Sau puteți recurge întotdeauna la accesarea e-mailului dvs. prin intermediul site-ului web Gmail.
5. Remediați problemele de autentificare Gmail și Mail folosind Charles
 Descărcați Charles și urmați instrucțiunile de mai jos pentru o altă soluție. Imagine de la Charles.
Descărcați Charles și urmați instrucțiunile de mai jos pentru o altă soluție. Imagine de la Charles.
O soluție ceva mai tehnică pe care am văzut-o de câteva ori este utilizarea unei aplicații proxy de depanare web numită Charles.
Nu am testat eu această metodă. Dar alți utilizatori spun că l-au folosit pe Charles pentru a repara problemele de autentificare Apple Mail și Gmail. Urmați instrucțiunile date în aceste comentarii dacă doriți să încercați să utilizați Charles.
De asemenea, puteți încerca pașii noștri de depanare de mai jos, concepuți pentru a rezolva problemele obișnuite cu Gmail și Apple Mail.
Ce fac dacă Gmail nu a reușit să se conecteze la Apple Mail pe Mac-ul meu?
Pașii de mai jos sunt eficienți în direcționarea și rezolvarea a aproape oricăror probleme pe care le-ați putea avea cu Gmail și Mail pe Mac. Urmați pașii din comanda furnizată și nu uitați să continuați să vă testați contul.
Puteți opri urmărirea ghidului atunci când Gmail se conectează la Mail fără autentificarea eșuată sau orice alte probleme. Dar vă rugăm să nu uitați să ne anunțați în comentarii ce pași au funcționat și nu au funcționat pentru dvs., astfel încât să putem actualiza această postare!
1. Verificați dacă vă puteți conecta pe site-ul Gmail
Primul lucru de făcut este să încercați să vă conectați la contul dvs. Gmail de pe site-ul Google.
Acest lucru confirmă două lucruri importante despre contul dvs. Gmail:
- Parola dvs. este corectă.
- Contul este activ în prezent.
 Vă puteți conecta la contul dvs. Gmail fără probleme de autentificare pe site-ul Google?
Vă puteți conecta la contul dvs. Gmail fără probleme de autentificare pe site-ul Google?
Nu numai asta, dar conectarea vă avertizează cu privire la orice avertismente de securitate pentru contul dvs. Poate că Google a pus un blocaj temporar pe Apple Mail și trebuie să îl reactivați pentru ca autentificarea să nu mai funcționeze.
Conectarea online vă permite să faceți acest lucru.
Dacă nu vă puteți accesa contul Gmail prin intermediul site-ului web, problema este cu Google. Contactați asistența Google pentru asistență suplimentară.
2. Închideți Apple Mail și reporniți computerul Mac
 Asigurați-vă că ați părăsit Mail înainte de a reporni computerul Mac.
Asigurați-vă că ați părăsit Mail înainte de a reporni computerul Mac.
Este un vechi favorit și mă întreb dacă am scris vreodată o postare de depanare fără această sugestie. Dar ar trebui să reporniți computerul Mac.
Știu că sună de bază, dar este eficient. Dacă Apple Mail sau procesele de fundal au devenit corupte, o simplă repornire este de obicei tot ce aveți nevoie pentru a o rezolva.
Cum închid Apple Mail și repornesc computerul Mac?
- Treceți la aplicația Apple Mail făcând clic pe ea din Dock sau utilizând comanda + fila .
- Cu Apple Mail selectat, din bara de meniu accesați Mail > Quit Mail .
- Dacă Mail nu va renunța:
- Apăsați comanda + opțiune + evadare .
- Selectați Mail în fereastra care apare și faceți clic pe Forțare ieșire .
- După ce Mail este închis, accesați Apple > Închidere din bara de meniu.
- Confirmați că doriți să închideți computerul Mac.
- Așteptați cel puțin două minute înainte de a utiliza butonul de pornire pentru a reporni computerul Mac.
 Opriți computerul Mac și așteptați suficient pentru ca acesta să se oprească înainte de al reporni.
Opriți computerul Mac și așteptați suficient pentru ca acesta să se oprească înainte de al reporni.
3. Dezactivați Gmail pe Mac, apoi activați-l din nou
Puteți dezactiva Gmail prin pagina Conturi Internet din Preferințe sistem. Aceasta nu elimină nimic de pe computerul dvs. Mac, dar împiedică Gmail să primească mesaje noi până când nu îl reactivați.
Când reactivați Gmail, acesta încearcă să se conecteze și să se autentifice cu Google. Acest lucru elimină adesea orice problemă cu Apple Mail în acest proces.
Cum dezactivez și reactivez Gmail pe Mac?
- Din bara de meniu, accesați Apple > Preferințe sistem ... > Conturi Internet .
- Selectați contul dvs. Google din bara laterală, este posibil să fi dat un nume personalizat.
- Debifați toate opțiunile disponibile: Mail, Contacte, Calendare, Note.
- Închideți Preferințe sistem și utilizați instrucțiunile de mai sus pentru a reporni computerul Mac.
- Când reporniți computerul Mac, reveniți la Conturi Internet.
- Bifați caseta pentru Mail și orice alte servicii pe care doriți să le utilizați.
 Utilizați această casetă pentru a activa sau dezactiva Gmail pe Mac, inclusiv în aplicația Mail.
Utilizați această casetă pentru a activa sau dezactiva Gmail pe Mac, inclusiv în aplicația Mail.
4. Eliminați Gmail de pe Mac, apoi adăugați-l din nou
Când eliminați Gmail, e-mailurile, contactele, calendarele și notele Google sunt, de asemenea, eliminate de pe Mac. Aceste date sunt încă stocate pe serverul Google și sunt disponibile când vă conectați la site-ul Google.
De asemenea, revine la Mac-ul dvs. atunci când adăugați din nou Gmail la Mac. Deși ar putea fi mai ușor de spus decât de făcut, având în vedere motivul pentru care citești acest lucru.
La fel ca la pasul de mai sus, eliminarea și re-adăugarea Gmail pe Mac îl obligă pe Apple să vă autentifice din nou contul. Ar putea forța orice problemă la suprafață sau le poate ocoli în întregime.
Cum elimin și re-adaug Gmail pe Mac?
- Din bara de meniu, accesați Apple > Preferințe sistem ... > Conturi Internet .
- Selectați contul dvs. Google din bara laterală, este posibil să fi dat un nume personalizat.
- Faceți clic pe butonul Minus (-) din partea de jos a barei laterale, apoi faceți clic pe OK pentru a confirma că doriți să eliminați contul.
- Închideți Preferințe sistem și utilizați instrucțiunile de mai sus pentru a reporni computerul Mac.
- Când reporniți computerul Mac, reveniți la Conturi Internet .
- Faceți clic pe butonul Plus (+) din partea de jos a barei laterale.
- Selectați Google și introduceți numele de utilizator și parola Google.
- De acord să deschideți Safari pentru a autentifica Google, apoi introduceți datele dvs. de conectare.
 Ștergeți Gmail de pe Mac utilizând butonul minus - nu va șterge nimic din Gmail.
Ștergeți Gmail de pe Mac utilizând butonul minus - nu va șterge nimic din Gmail.
Nu lăsați Mail să verifice mesajele noi prea des
Google avertizează că, dacă clientul dvs. de e-mail verifică dacă există mesaje noi de mai multe ori la fiecare 10 minute, acesta ar putea fi blocat ca măsură de siguranță.
Cum schimb cât de des Mail caută mesaje noi?
- Deschideți Mail pe Mac.
- Din bara de meniu, accesați Mail > Preferințe ... > General .
- Alegeți una dintre aceste opțiuni în meniul drop-down Căutare mesaje noi: la fiecare 15 minute, la fiecare 30 de minute, la fiecare oră sau manual.
 Reduceți frecvența Verificarea prin e-mail a mesajelor noi la nu mai frecvent decât la fiecare 15 minute.
Reduceți frecvența Verificarea prin e-mail a mesajelor noi la nu mai frecvent decât la fiecare 15 minute.
5. Eliminați Gmail din Keychain și introduceți parola manual
Keychain vă salvează în siguranță numele de utilizator și parola pentru toate conturile pe care le utilizați pe Mac. Aceasta simplifică semnarea pentru aplicațiile și site-urile web pe care le accesați. De asemenea, permite Mail să verifice e-mailurile fără a avea nevoie de parolă de fiecare dată.
Ar trebui să eliminați parola Gmail din Keychain și să o introduceți din nou manual. Acest lucru asigură că nu este incorect sau corupt.
Cum îmi șterg parola Gmail din Keychain?
- Închide Mail accesând Mail > Quit Mail din bara de meniu sau apăsând comanda + Q .
- Deschideți aplicația Keychain Access din folderul Utilities din Finder sau folosind Spotlight.
- În bara laterală Categorie din stânga, faceți clic pe Parole .
- Acum căutați Gmail în bara de căutare din dreapta sus.
- Faceți clic pe Kind pentru a sorta rezultatele și derulați pentru a găsi orice tip de parolă de Internet .
- Selectați toate rezultatele parolei de Internet Gmail .
- Ștergeți-le apăsând Ștergeți de pe tastatură sau utilizând Control-Click > Ștergere element .
- Confirmați că doriți să ștergeți elementul selectat.
- Deschideți Mail și încercați să vă conectați din nou la Gmail când vi se solicită.
6. Dezactivați autentificarea în doi pași pentru contul dvs. Google
Autentificarea în doi pași este o măsură de securitate excelentă și bine sfătuită de adăugat în contul dvs. Google. La urma urmei, există o mulțime de informații personale în contul respectiv. Nu vrei să cadă în mâini greșite.
Acestea fiind spuse, această complicație suplimentară ar putea fi motivul pentru care Gmail nu reușește să se autentifice cu Apple Mail pe Mac. Dezactivați temporar autentificarea în doi pași și încercați să vă conectați din nou la Gmail pe Apple Mail.
Cum dezactivez autentificarea în doi pași pentru Google?
- Faceți clic pe Securitate din opțiunile din stânga paginii.
- Sub secțiunea Conectare la Google , faceți clic pe Verificare în doi pași .
- Introduceți parola Google din nou, dacă vi se solicită.
- Faceți clic pe Dezactivare în partea de sus a paginii.
- Confirmați că doriți să dezactivați verificarea în doi pași.
- Deschideți Mail și încercați să vă conectați din nou la Gmail când vi se solicită.
 Verificarea în doi pași a Google vă face cu siguranță contul mai sigur, dar este ușor să vedeți cum poate cauza probleme între Gmail și Apple Mail.
Verificarea în doi pași a Google vă face cu siguranță contul mai sigur, dar este ușor să vedeți cum poate cauza probleme între Gmail și Apple Mail.
7. Activați accesul pentru „aplicații mai puțin sigure” în contul dvs. Google
Nu este clar de ce, dar uneori Apple Mail este etichetat ca o aplicație nesigură de către contul dvs. Google. Când se întâmplă acest lucru, Google refuză să permită Apple Mail să vă autentifice contul Gmail.
Din fericire, puteți dezactiva această caracteristică în setări. Deși acest lucru poate împiedica securitatea contului dvs.
Cum activez accesul pentru aplicații mai puțin sigure pe Google?
- Faceți clic pe Securitate din opțiunile din stânga paginii.
- Derulați în jos până la secțiunea de acces la aplicații mai puțin sigură .
- Faceți clic pe Activare acces (nerecomandat) .
- Porniți comutatorul la Permiteți aplicații mai puțin sigure .
- Deschideți Mail și încercați să vă conectați din nou la Gmail când vi se solicită.
Dacă acest lucru vă rezolvă problemele cu Apple Mail și Gmail, dezactivați din nou accesul la aplicații mai puțin sigure. Dar încercați să creați o parolă de aplicație pentru a o folosi cu Apple Mail de la Google. Există instrucțiuni pentru a face acest lucru pe site-ul Google.
De asemenea, încercați să dezactivați accesul la aplicații mai puțin sigure și să deblocați contul Google introducând un captcha. Faceți clic pe acest link și urmați instrucțiunile pentru a introduce un captcha. Apoi încercați să vă conectați din Apple Mail din nou în următoarele 10 minute.
8. Adăugați Gmail manual folosind „Alt cont de e-mail” în Apple Mail
 Alegeți alt cont de poștă ... pentru a evita mai multe probleme atunci când adăugați Gmail înapoi la Apple Mail.
Alegeți alt cont de poștă ... pentru a evita mai multe probleme atunci când adăugați Gmail înapoi la Apple Mail.
Adăugați Gmail ca un nou cont de poștă electronică în aplicația Apple Mail. Și de data aceasta, alegeți opțiunea „Alt cont de poștă electronică” în loc să selectați „Google”.
Aceasta înseamnă că trebuie să activați contul Gmail pentru redirecționarea IMAP și să introduceți serverele de intrare și de ieșire. Google oferă instrucțiuni bune pentru acest lucru, dar am explicat exact cum să faceți totul mai jos.
De asemenea, înseamnă că nu vă puteți adăuga contactele sau calendarele de pe Google - din păcate. Însă ar trebui să-ți aducă și să iasă e-mailurile, așa că este o victorie!
Cum activez IMAP pentru contul meu Gmail?
- În partea dreaptă sus, faceți clic pe pictograma Cog și accesați Setări .
- Accesați fila Redirecționare și POP / IMAP .
- Sub secțiunea Acces IMAP: faceți clic pe Activați IMAP .
- Derulați în partea de jos și faceți clic pe Salvați modificările .
Cum pot adăuga manual Gmail la Apple Mail?
- Deschideți Mail pe Mac.
- Din bara de meniu, accesați Mail> Preferințe ...> Conturi.
- Faceți clic pe butonul Plus (+) din partea de jos a barei laterale.
- Alegeți alt cont de poștă ... în partea de jos a listei și faceți clic pe Continuare .
- Introduceți numele , adresa de e-mail și parola pentru Google, apoi faceți clic pe Conectare .
- It Mail nu vă poate verifica contul, introduceți următoarele setări:
- Nume utilizator: adresa dvs. de e-mail Gmail.
- Tipul de cont: IMAP
- Server de poștă electronică primită : imap.gmail.com
- Server de poștă trimis : smtp.gmail.com
- Faceți clic pe Conectare .
 Introduceți manual detaliile serverului de intrare și ieșire pentru contul dvs. Gmail în Apple Mail.
Introduceți manual detaliile serverului de intrare și ieșire pentru contul dvs. Gmail în Apple Mail.
Asta este tot ce avem, sperăm că a ajutat! Spuneți-ne dacă încă vă luptați să vă autentificați sau să autentificați Gmail utilizând Apple Mail pe Mac. Dacă sunteți total sătul, consultați această postare despre alți clienți pe care îi puteți folosi în loc de Apple Mail.
Sfaturi pentru cititori 
- Pentru persoanele cu conturi Gmail la locul de muncă, încercați să accesați administratorul G Suite sau solicitați administratorului de e-mail al companiei dvs. să îl acceseze. Accesați Utilizatorii. Apoi, faceți clic pe numele dvs. de utilizator sau pe utilizatorul care are problema. În Informații utilizator> Detalii utilizator> Informații de contact, ștergeți adresa de e-mail secundară și salvați modificările. Acum încercați să configurați adresa de e-mail a contului dvs. Gmail pe aplicația de e-mail Mac Mail sau iPhone.
- Am analizat erorile consolei și am văzut că permisiunile sandbox împiedicau conturile de internet să facă schimb de informații. Dacă vă simțiți confortabil folosind Terminal, reporniți în modul de recuperare și deschideți Terminalul. Apoi executați comanda csrutil disable . Acest lucru a dezactivat SIP-ul (protecția integrității sistemului) pentru Mac - SIP există pentru a împiedica accesarea malware-ului la fișierele de sistem de pe Mac. După dezactivarea SIP, reporniți computerul Mac și apoi deschideți Preferințe sistem> Conturi Internet. Eliminați conturile care vă oferă probleme, apoi adăugați-le din nou. Apoi verificați dacă conturile dvs. funcționează în Mail. Dacă da, reporniți din nou în modul de recuperare și reactivați SIP utilizând comanda Terminal csrutil enable

 Utilizați aceste sfaturi rapide - explicate mai detaliat mai jos - pentru a rezolva majoritatea problemelor legate de Apple Mail și Gmail:
Utilizați aceste sfaturi rapide - explicate mai detaliat mai jos - pentru a rezolva majoritatea problemelor legate de Apple Mail și Gmail: