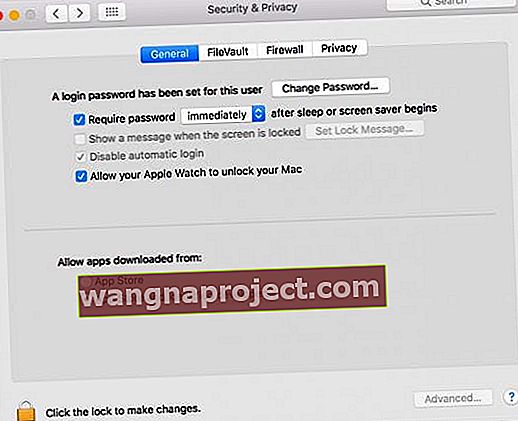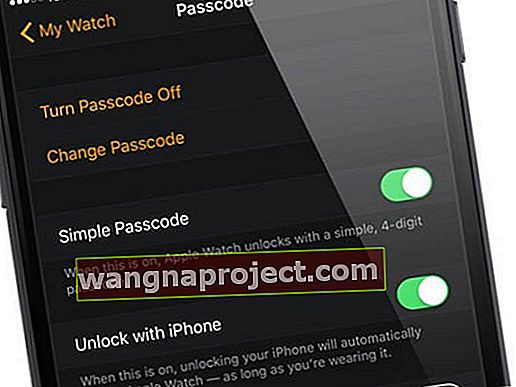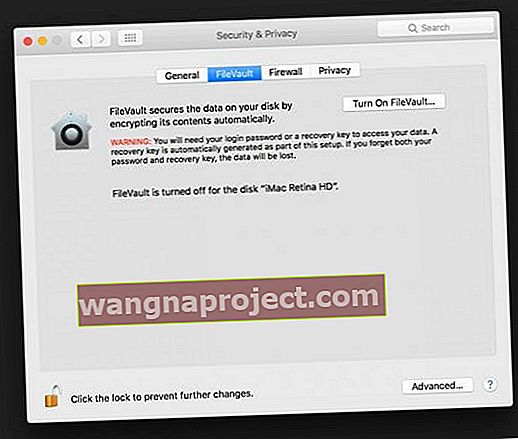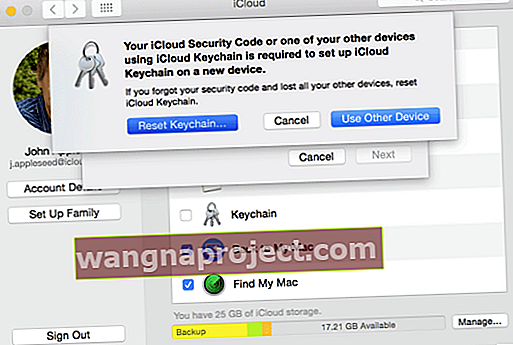Tehnologia portabilă este cu adevărat revoluționară, deoarece oferă o astfel de comoditate utilizatorilor săi. Iar Apple Watch nu este diferit. Cea mai bună parte - dacă dețineți și un Mac, deblocați-l cu ceasul - cât de convenabil este?
Furnizați acreditările de conectare atunci când porniți Mac-ul și, după aceea, ceasul o face de fiecare dată când vă treziți Mac-ul.
Tot ce aveți nevoie este să purtați ceasul și să fiți lângă mașina dvs. Dar, ca și viața, apar probleme - și pentru Apple Watch și Mac, eroarea în imposibilitatea de a comunica cu Apple Watch este prea martoră.
Unii utilizatori s-au confruntat cu o eroare la încercarea de a configura această funcție pe ceas.
Mesajul de eroare „Mac-ul dvs. nu a putut comunica cu Apple Watch” continuă să apară atunci când încercați să configurați ceasul meu pentru a debloca Mac sau MacBook. Deși nu există un răspuns sigur cu privire la cauzele acestei erori, avem câteva sugestii și soluții care rezolvă problema.
Îndeplinește condițiile pentru a debloca Mac-ul cu Apple Watch
Există anumite lucruri pe care trebuie să le asigurați înainte de a configura funcția de blocare automată pentru Mac.
- ID-ul dvs. Apple folosește autentificarea cu doi factori
- Atât WiFi cât și Bluetooth pe Mac sunt activate
- Același ID Apple este utilizat atât pe Mac, cât și pe Watch
- Apple Watch are o parolă
- Pe Mac, bifați „Permiteți Apple Watch să vă deblocheze Mac-ul” Această opțiune se află în Sistem și Preferințe. Faceți clic pe Meniul Apple și apoi pe Preferințe sistem, apoi pe Securitate și confidențialitate.
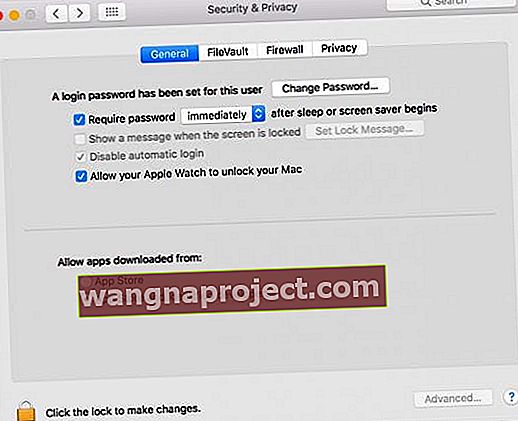
Dacă toate aceste condiții sunt îndeplinite și ceasul dvs. este aproape de Mac, nu ar trebui să aveți nicio problemă.
Verificați de două ori dacă utilizați aceeași rețea WiFi pentru toate aceste dispozitive, adică Mac, iPhone și ceas. Utilizarea diferitelor rețele WiFi are ca rezultat această eroare.
Remedieri pentru Macbook care nu poate debloca sau comunica cu Apple Watch
Reactivați Handoff
Unii utilizatori care se confruntă cu această problemă au găsit ușurare cu opțiunea de transfer. Dezactivarea și apoi activarea din nou face truc.
- Pe iPhone, accesați Setări> General> Handoff .
- Opriți-l, apoi așteptați momentan și reporniți-l.
- Apoi accesați aplicația Apple Watch> General> Activați Handoff și efectuați aceeași comutare oprită și activată.

- În cele din urmă, verificați și dacă Handoff este activat pe Mac: Preferințe sistem> General> Bifați opțiunea pentru Allow Handoff între acest Mac și dispozitivele dvs. iCloud

Deblocare iPhone
Dezactivarea opțiunii de utilizare a iPhone-ului pentru deblocarea ceasului poate rezolva și problema neputinței de conectare cu Mac.
- Pentru aceasta, lansați aplicația Watch pe iPhone.
- Apoi accesați Codul de acces> Opriți deblocarea cu iPhone .
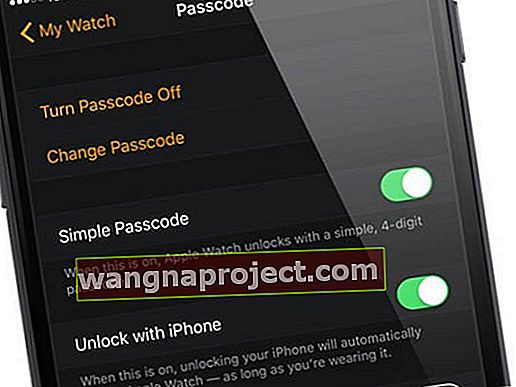
FileVault
Poate că FileVault cauzează problema din partea Mac-ului.
Încercați să dezactivați FileVault și să vedeți dacă asta face truc
- Accesați Preferințe sistem> Securitate și confidențialitate> FileVault și dezactivați-l.
- Dezactivarea FileVault înseamnă că datele Mac-ului dvs. nu sunt criptate automat, deci procedați cu precauție.
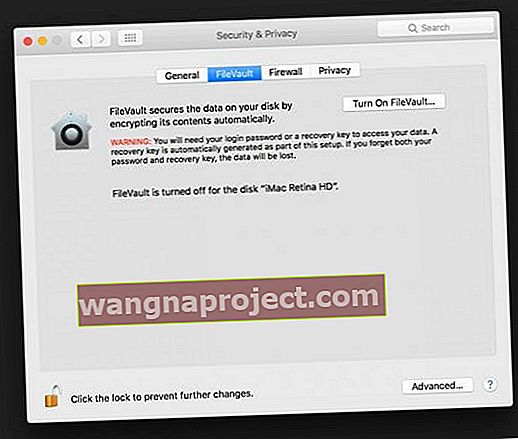
Verificați conexiunea WiFi
Cititorii cu probleme similare, dar au constatat că iPhone-ul lor (asociat cu ceasul lor) se afla pe o rețea WiFi diferită de MacBook. Dacă aveți mai multe rețele disponibile, utilizați un range extender sau aveți un router cu mai multe benzi, verificați dacă vă conectați la aceeași rețea pe toate dispozitivele și Mac-urile.
Uită-te la Breloc
Dezactivați și apoi activați Keychain iCloud pe iPhone-ul asociat
- Mergeți la Setări> ID Apple (pentru macOS mai vechi apăsați iCloud) și derulați în jos până la Keychain.
- Atingeți-l și dezactivați Keychain-ul iCloud și apoi reporniți-l.
- Vă întreabă dacă doriți să dezactivați completarea automată Safari pentru parole, selectați Păstrați pe iPhone-ul meu.
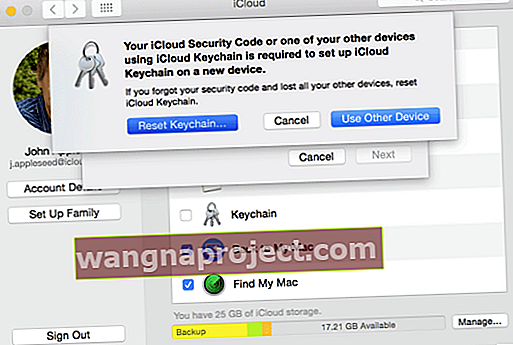
Asigurați-vă că parolele de conectare și conectare la contul dvs. de utilizator se potrivesc
Trebuie să se potrivească pentru ca această caracteristică să funcționeze. Pentru a remedia acest lucru, deschideți Spotlight, căutați „Keychain Access” deschideți aplicația. Faceți clic dreapta pe „conectare” din stânga sub pictograma lacăt mare și apoi selectați opțiunea „Schimbați parola” și setați-o ca aceeași parolă ca și contul dvs. de utilizator.
Asigurați-vă că parola pe care o introduceți este sigură.
Mac-ul dvs. vă anunță când nu este suficient de sigur. Odată salvată o nouă parolă, accesați Preferințe sistem> Conturi și grupuri de utilizatori și modificați parola contului dvs. de utilizator pentru a se potrivi cu cea pe care tocmai ați introdus-o în Keychain Access.
Ultima actualizare watchOS
Asigurați-vă că aveți cel mai recent sistem de operare instalat atât pe Mac, cât și pe Watch. Verificați versiunea watchOS lansând aplicația Watch pe iPhone, apoi apăsați pe Ceasul meu și accesați Setări> General> Actualizare software .
Deblocarea automată este o caracteristică foarte interesantă a ceasului, care îl face util și pe Mac. Puteți debloca Mac-ul cu foarte puțin efort, deoarece ceasul o face pentru dvs. Una dintre aceste soluții ar trebui să elimine problema și să vă permită să utilizați această caracteristică.
Sfaturi pentru cititori
- Acest lucru a funcționat pentru mine: despărțirea ceasului meu Apple, scoaterea ceasului Apple din contul meu Apple ID, repararea ceasului cu iPhone-ul meu, repornirea totul (Mac, ceas, iPhone) și activarea deblocării automate
- Punerea telefonului în modul Avion și apoi conectarea ceasului prin setări pe Mac a fost ceea ce a funcționat în cele din urmă pentru mine. După ce am conectat ceasul, am scos telefonul din modul Avion și totul funcționa încă așa cum era de așteptat
- Asigurați-vă că brelocul este PORNIT în setările iCloud de pe iPhone. De îndată ce l-am repornit, totul a funcționat
- Deconectați-vă de la iCloud atât pe iPhone, cât și pe MacBook, apoi conectați-vă din nou din aplicația Apple Watch
- Accesați setările Bluetooth ale Mac-ului dvs. și apoi asociați iPhone-ul cu Mac-ul
- Doar comutarea modului de avion la ceas de mai multe ori pare să mi-o fi rezolvat
- Uitați-vă de WiFi pe iPhone și Mac. Apoi dezactivați Bluetooth pe iPhone. Alăturați-vă aceleiași rețele WiFi pe iPhone și Mac. Și, în cele din urmă, porniți din nou Bluetooth pe telefon