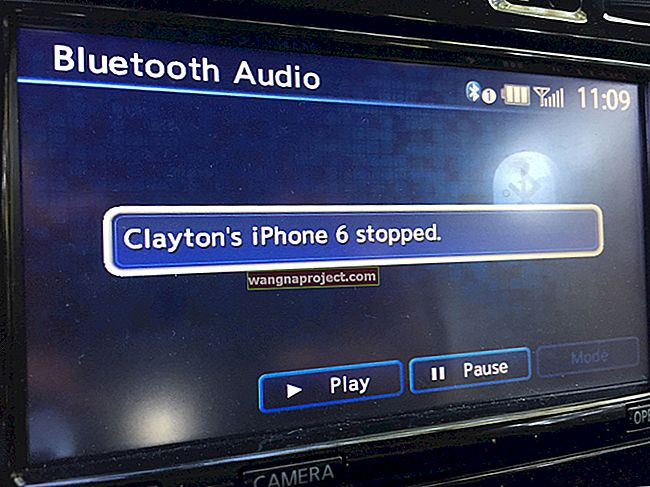Autocorrecție de scufundare! Ne frustrează pentru totdeauna textul cu „corecții” eronate. Ei bine, nu trebuie să vă faceți griji, această postare vă va arăta cum să remediați definitiv problemele de autocorecție - pe iOS sau macOS.
Este ușor să vă gândiți la corectarea automată ca mai mult la o enervare decât la economisirea timpului. Frecventele corecții greșite sunt hilar și înnebunitoare, dar caracteristica discutabilă a fost introdusă din motive întemeiate.
Credeți sau nu, corectarea automată remediază probabil mai multe erori decât provoacă.
Dimensiunea miniaturală, simțul neted și utilizarea absentă a tastaturilor smartphone-ului ne fac predispuși la nenumărate erori de tastare. Și abilitățile oamenilor de pe computer nu sunt neapărat mai bune: am văzut cu toții e-mailuri sau documente care au beneficiat de o corecție automată.
Nimeni nu se va plânge dacă hprse este corectat la cal. Cu toate acestea, toată lumea știe că autocorecția este rareori atât de simplă. Utilizarea limbajului nostru este complexă, în evoluție și, în cele din urmă, imprevizibilă. Combinați acest lucru cu gruparea de litere similare a tastaturii QWERTY - U, I și O, de exemplu - și este ușor de văzut cum autocorecția merge prost.
Luați propoziția de mai jos:
"Sunt blocat în spatele unui hrse ."
Ați putea spune cu certitudine dacă scriitorul a vrut să spună calul sau căruciorul ? Autocorecția trebuie să ia această decizie, dar de obicei observăm doar atunci când greșește.
Autocorectare pe iOS
Dacă sunteți deja la capăt, puteți pur și simplu dezactiva corecția automată. Cu toate acestea, ar putea fi mai bine să învățați corectarea automată a cuvintelor pe care încercați să le folosiți.
Predicție și corecție automată pe iOS
În timp ce tastați pe un dispozitiv iOS, o selecție de cuvinte prezise apar în casetele gri de deasupra tastaturii. Aceste cuvinte se schimbă în funcție de ceea ce tastați. În orice moment, puteți atinge una dintre opțiuni pentru a completa cuvântul. Dacă faceți acest lucru, în timp, veți învăța corectarea automată a cuvintelor pe care încercați să le folosiți.
Această caracteristică de predicție oferă de obicei trei opțiuni. În centru este ceea ce iOS crede că doriți să tastați, iar în stânga este ceea ce ați tastat efectiv în cotații. Dreapta este de obicei o a doua presupunere a ceea ce ați putea dori.
Atingerea barei spațiale permite iOS să înlocuiască ceea ce tastați cu orice este în caseta centrală. Uneori, acest lucru se întâmplă când sunteți la sfârșitul unui cuvânt pe care iOS nu îl recunoaște, determinându-l să înlocuiască intrarea corectă cu o corecție incorectă.
Predați cuvinte noi iOS
În timp ce tastați, încercați să luați notă de ceea ce iOS a prezis înainte de a atinge bara de spațiu. Dacă predicția centrală este greșită, fie reveniți și scrieți corect cuvântul dvs., fie atingeți în schimb predicția din stânga - ceea ce ați scris de fapt.
Acesta este modul în care corecția automată învață cuvinte noi.
Pe măsură ce anulați predicțiile iOS de acest fel, corecția automată recunoaște modul în care acest nou cuvânt este folosit gramatical și devine mai bun la predicția când doriți să-l utilizați.
Problema este că acest lucru poate dura mult. Și ori de câte ori uitați să ignorați predicțiile, corecția automată va crede că sunteți mai puțin probabil să folosiți acel nou cuvânt. În captura de ecran de mai jos, puteți vedea că a trebuit să anulez predicțiile de peste 20 de ori pe un cuvânt inventat înainte ca iOS să înceapă să-l sugereze.
Portițe de înlocuire a textului
O alternativă la această metodă laborioasă și consumatoare de timp este crearea unei lacune folosind înlocuirea textului.
Înlocuirea textului vă permite să tastați comenzi rapide care introduc rapid expresii lungi pe care le utilizați frecvent. Intrarea implicită de la Apple tastează „omw” pentru a introduce „În drum!”.
Crearea înlocuirilor de text pentru cuvintele care se corectează automat continuă să greșească înseamnă că nu va mai trebui să vă faceți griji cu privire la atingerea predicției corecte. iOS va înlocui automat ceea ce ați introdus cu înlocuirea textului - chiar dacă aceste două lucruri sunt identice!
Cum se adaugă înlocuiri de text:
- Accesați Setări> General> Tastatură> Înlocuire text
- Atingeți „+” pentru a adăuga un nou text de înlocuire
- Introduceți cuvântul scris corect în caseta Frază

Eliminați cuvintele din dicționarul iOS
Dacă greșești un cuvânt de suficiente ori, iOS ar putea crede în mod eronat că este un cuvânt nou pe care vrei să îl folosești. Când se întâmplă acest lucru, veți găsi că corectarea automată înlocuiește cuvintele perfect tastate cu greșeli de scriere!
Cel mai bun remediu pentru acesta este să continuați să tastați corect și să atingeți predicția din stânga ori de câte ori corecția automată va înlocui cuvântul dvs. cu ceva greșit. Dar dacă durează prea mult, puteți alege să resetați întregul dicționar de tastatură.
Dicționarul de tastatură stochează cuvinte noi pe care iOS le-a învățat. De asemenea, iOS își amintește ce cuvinte folosiți mai frecvent decât altele. Prin resetarea dicționarului, dispozitivul dvs. va trebui să înceapă de la zero pentru a afla cum tastați.
Din păcate, nu este posibil să eliminați cuvinte individuale din dicționarul tastaturii iOS.
Cum să resetați dicționarul tastaturii pe iOS:
- Accesați Setări> General> Resetare
- Atinge Resetează dicționarul tastaturii
- Introduceți codul de acces la atingerea Resetare dicționar
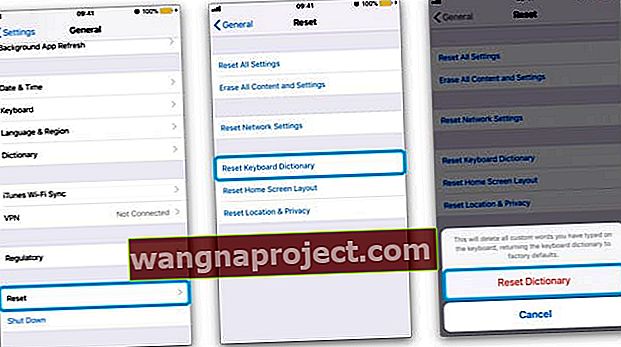
Tastaturi de la terți
Dacă întâmpinați o mulțime de probleme cu corecția automată, puteți descărca și instala o tastatură terță parte pentru a o utiliza pe dispozitivul dvs. iOS. Multe dintre cele mai bune tastaturi de la terți au caracteristici de autocorecție îmbunătățite.
Unele dintre cele mai populare tastaturi terță parte sunt:
- Gboard: dezvoltat de Google, această tastatură vă permite să efectuați o căutare Google din orice aplicație. Nu numai asta, are sugestii inteligente atât pentru cuvinte, cât și pentru emoji.
- SwiftKey: Predicția excelentă a textului combinată cu capacitatea de a glisa peste literele de care aveți nevoie fac din aceasta o tastatură valoroasă pentru mulți utilizatori iOS. De asemenea, îi puteți acorda permisiunea conturilor dvs. Microsoft și Google, permițându-i să analizeze modul în care scrieți pentru predicții mai bune.
- Fleksy: O versiune mult mai puțin invazivă a SwiftKey care include gesturi de alunecare, dar nu are abilități de predicție atât de bune.
- Gramatic: această tastatură din software-ul de editare excelent va înregistra cu siguranță mai multe erori gramaticale și de ortografie decât majoritatea. Dar nu va fi foarte fericit dacă începeți să utilizați argou sau structuri de propoziții casual.
Dezactivați corectarea automată pe iOS
Dacă toate cele de mai sus sună ca o mulțime de probleme cu puține beneficii, puteți dezactiva complet autocorecția. Dacă faceți acest lucru, veți putea avea mai multe greșeli de scriere ca niciodată, dar cel puțin veți fi responsabil personal pentru fiecare dintre ele.
Am făcut acest lucru recent și, cu un pic de concentrare, nu a durat mult pentru a-mi îmbunătăți abilitățile de tastare. Drept urmare, nu trebuie să mă gândesc niciodată la corecția automată și pot scrie cuvinte oricum aș vrea.
Dacă nu merge atât de bine pentru dvs., este ușor să reporniți funcția la o dată ulterioară.
Cum să dezactivați corectarea automată pe iOS:
- Accesați Setări> General> Tastatură
- Sub Toate tastaturile, dezactivați corectarea automată

Autocorectare pe macOS
iOS nu este singurul loc în care Apple a implementat o funcție de corecție automată. De asemenea, veți beneficia - sau poate suferi - de efectele corecției automate pe computer. Din fericire, macOS face mult mai ușor să adăugați sau să eliminați cuvinte individuale din dicționarul de corecție automată.

Predicție și corecție automată pe macOS
Pe măsură ce introduceți aplicații native pentru MacOS - Mail, Mesaje, Note etc. - veți vedea corecțiile prevăzute pentru greșelile dvs. de tipar apar în bule deasupra cuvântului.
Pentru a accepta corectarea, pur și simplu continuați să tastați normal și când apăsați pe bara de spațiu, predicția va înlocui ceea ce ați scris. Cu toate acestea, dacă doriți să respingeți cuvântul prezis, trebuie fie să faceți clic pe butonul „X” de pe balon, fie să apăsați esc pe tastatură.
Adăugați sau eliminați cuvinte în dicționarul macOS
La fel ca în cazul iOS, pe măsură ce acceptați sau respingeți cuvintele prezise, computerul dvs. va afla ceea ce probabil doriți să tastați la un moment dat. Cu toate acestea, acest proces durează mult și există o modalitate mult mai rapidă în macOS.
Spre deosebire de iOS, macOS vă permite să adăugați sau să eliminați imediat orice cuvânt din dicționarul macOS. Și este incredibil de ușor să o faci!
Cum se adaugă sau se elimină cuvinte în dicționarul macOS:
- Tastați cuvântul într-o aplicație nativă pentru MacOS, nu acceptați nicio corectură
- Faceți clic-clic pe cuvânt și selectați Aflați ortografia sau Anulați ortografia

Dezactivați Autocorecția în macOS
Încă o dată, nu toată lumea dorește ca scrierile lor să fie modificate deloc de corecția automată macOS. În loc să vă alocați timp pentru a învăța și dezvăța toate cuvintele necesare, puteți alege să dezactivați corectarea automată în întregime.
S-ar putea să descoperiți că tastarea dvs. nu este la fel de bună pe cât credeați, dar, cu puțină practică, nu ar trebui să vă ia prea mult timp pentru a vă ridica la zero. Cel puțin autocorecția nu va face erori acolo unde nu existau până acum!
Cum să dezactivați corecția automată în macOS:
- Deschideți Preferințe sistem> Tastatură> Text
- Debifați caseta intitulată „Corectați ortografia automat”

Cam despre asta e. Spuneți-ne propriile probleme de corecție automată pe iOS sau macOS și spuneți-ne că această postare v-a ajutat să le rezolvați!