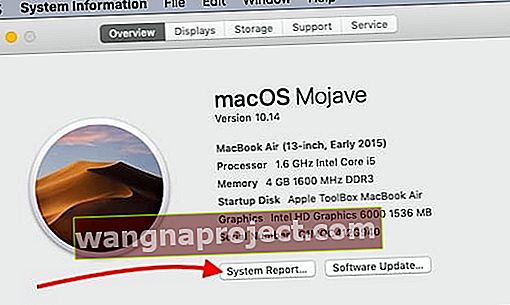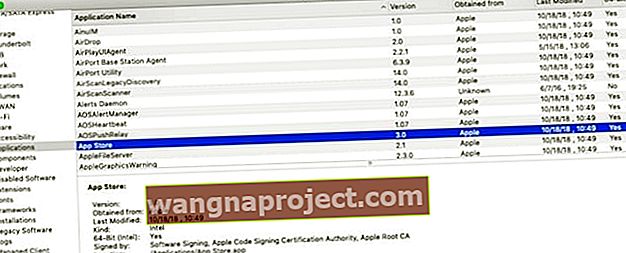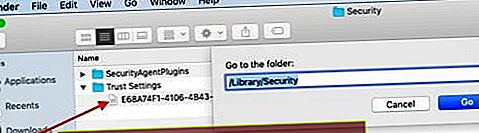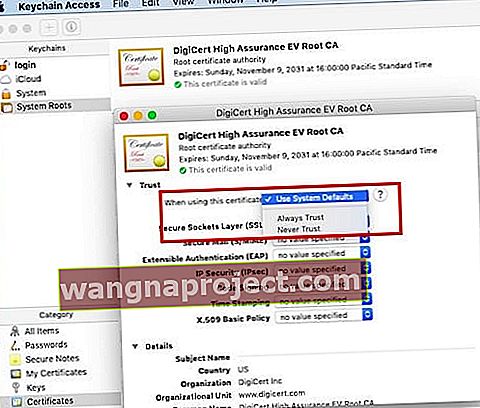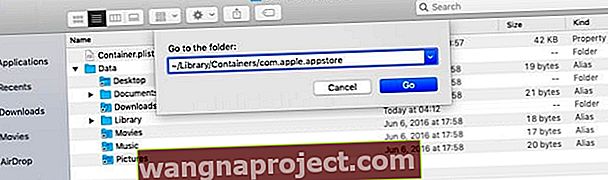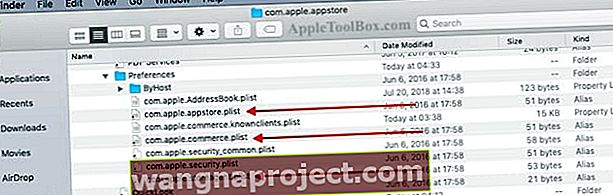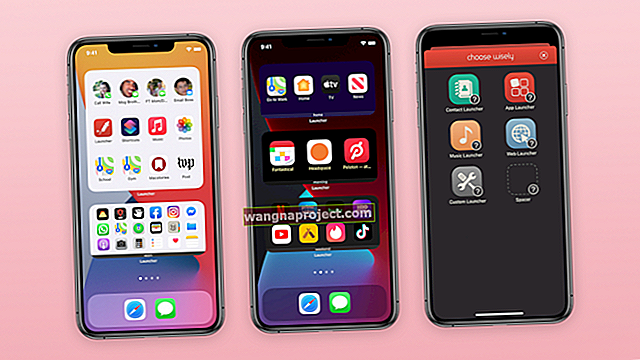Unii utilizatori au scris că au probleme cu magazinul de aplicații după actualizarea la macOS Mojave. Cele mai frecvente mesaje de eroare legate de această problemă sunt „ A apărut o eroare neașteptată la conectare ” urmată de „ Nu se poate conecta la magazinul de aplicații”.
Cealaltă eroare care apare uneori pentru utilizatori apare atunci când încearcă să descarce un articol din magazin. Această eroare apare ca „ Achiziția dvs. nu a putut fi finalizată, anulată ”. Încercarea de a vă vizualiza contul afișează de aici mesajul „Nu se poate conecta la magazinul de aplicații”.
Prima dintre aceste probleme este probabil legată de un fel de conflict atunci când vine vorba de fișierele de acreditare ale magazinului de aplicații.
Când deschideți magazinul de aplicații pe MacBook care rulează macOS Mojave, aplicația se deschide foarte bine, arătând că sunteți conectat cu acreditările dvs. (în partea stângă jos a ecranului) în timp ce afișați fereastra de conectare pentru a începe descărcarea actualizărilor sau răsfoiți magazinul.
LEGATE DE:
- Depanarea problemelor comune MacBook
- Probleme de e-mail După actualizarea la macOS Mojave, iată soluția
Secvențierea erorilor începe să aibă loc după ce introduceți acreditările pe acest ecran de conectare.
Înainte de a continua cu pașii detaliați de depanare de mai jos, încercați să vă deconectați de la contul dvs. App Store, precum și de la contul iCloud. Reporniți MacBook-ul și apoi conectați-vă din nou cu acreditările pentru a vedea dacă acest lucru rezolvă problemele din magazinul de aplicații pe care le întâmpinați.
Uneori, simpla deconectare și conectare din nou cu o repornire a mașinii poate face truc.
Urmați pașii de mai jos pentru a nu putea rezolva problema prin simplul proces de repornire / deconectare / conectare.
Cum să remediați problemele de conectare la App Store pe macOS Mojave
Ceea ce a funcționat pentru unii este să își verifice MacBook-ul pentru a găsi copii redundante ale aplicației din magazinul de aplicații și să le ștergeți de pe mașina lor. Copiile redundante pot exista pe aparatul dvs. prin copiere carbonclone sau copii de rezervă mai vechi ale aplicației.
- Pentru a verifica acest lucru, puteți începe făcând clic pe > Despre acest Mac> Prezentare generală> Raport de sistem.
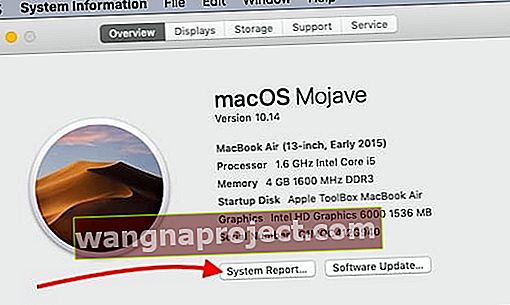
- Apoi, alegeți Software din panoul din stânga urmat de Aplicații. Acordați-i câteva minute și lista aplicațiilor se va încărca în partea dreaptă a ecranului.
- Derulați în jos și localizați „Magazin de aplicații”. Ar trebui să vedeți aici doar o copie a App Store. Dacă faceți clic pe linie, vă va arăta locația aplicației pe MacBook.
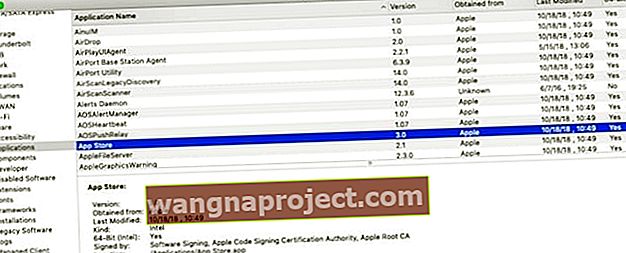
- Dacă aveți mai multe copii ale aplicației App Store pe MacBook, va trebui să ștergeți copiile redundante ale aplicației și să reporniți MacBook-ul și să încercați să vă conectați la App Store.
Celălalt motiv obișnuit pentru eroarea de conectare în MacOS App Store este adesea legat de informații incorecte despre data / ora sistemului, așa cum se explică în această carte albă Apple. Urmați instrucțiunile Apple și verificați setările datei / orei sistemului pe MacBook.
Nu se poate conecta la App Store pe macOS Mojave
Verificați certificatele de încredere pe macOS Mojave
Unii utilizatori au reușit să își restabilească certificatele de încredere pe MacBook-ul lor pentru a evita această problemă. Asigurați-vă că faceți backup pentru MacBook înainte de a utiliza următoarele:
- Deschideți Finder și accesați folderul „/ Library / Security / Trust Settings”
- Copiați acest folder pe desktop, astfel încât să aveți o copie
- Eliminați toate fișierele listei de preferințe pe care le aveți în acest folder trăgându-le pe desktop.
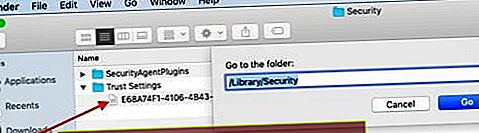
- Reporniți MacBook-ul și încercați să vă conectați din nou la App Store
- Dacă nu funcționează, puteți muta fișierul plist înapoi în folderul „/ Library / Security / Trust Settings”
- Celălalt certificat de securitate de verificat este „CA rădăcină EV Digicert High Assurance”
- Deschideți utilitarul de acces la breloc folosind spot
- Faceți clic pe Rădăcini de sistem în partea de sus și faceți clic pe certificate în fereastra de jos
- Localizați și faceți dublu clic pe „Digicert High Assurance EV root CA”
- Faceți clic pe „Încredere” pentru ao extinde
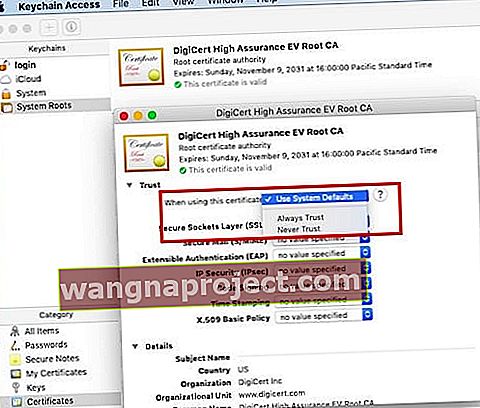
- Schimbați „Când utilizați acest certificat” la „Nu aveți încredere”
- Reporniți MacBook-ul
- Urmați din nou pașii de la 6 la 10 de mai sus și schimbați-l din nou din „Niciodată nu aveți încredere” în „Utilizați valorile implicite ale sistemului”
- Verificați dacă vă puteți conecta și accesa App Store
Primești mesajul de eroare 500 după introducerea acreditării?
Unii utilizatori au raportat că, atunci când încearcă și se conectează în App Store, primesc un mesaj de eroare ciudat 500 asociat cu com.apple.commerce.client. Repornirea MacBook-ului și curățarea fișierelor plist nu au ajutat prea mult la această problemă.
Singura soluție care pare să funcționeze este prin Terminal. Deschideți utilitarul terminal pe MacBook și tastați următoarea comandă:
implicit scrie com.apple.appstore.commerce Storefront -string \ “$ (valorile implicite citesc com.apple.appstore.commerce Storefront | sed s /, 8 /, 13 /)”
Reporniți MacBook-ul și apoi încercați să accesați Appstore cu acreditările dvs.
Cum se remediază „Eroarea achiziției nu a putut fi finalizată” pe macOS Mojave
Dacă nu aveți probleme cu conectarea și accesarea macOS App Store, dar cu probleme cu descărcarea articolelor, acest lucru ar putea fi foarte bine legat de fișierele „plist” de pe MacBook pentru AppStore.
Există câteva fișiere cheie din App Store pe care va trebui să le localizați pe MacBook. Uneori, aceste fișiere cu liste de preferințe sunt deteriorate și pot provoca probleme cu experiența App Store pe macOS Mojave.
Cele 3 fișiere cheie de căutat și șters de pe MacBook sunt următoarele:
- com.apple.storeagent.plist
- com.apple.commerce.plist
- com.apple.appstore.plist
Pentru aplicațiile cu sandbox, ca în acest caz, veți putea localiza aceste fișiere în biblioteca dvs. de utilizator.
- Începeți prin deschiderea aplicației Finder pe MacBook
- Din meniul de sus, faceți clic pe „Go” urmat de „Go to Folder ..” și tastați /~/Library/Containers/com.apple.appstore așa cum se arată mai jos
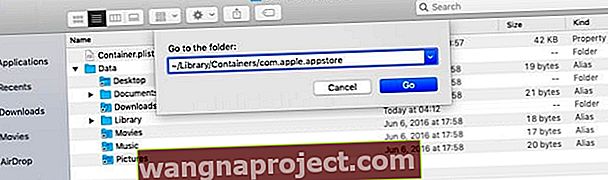
- Extindeți folderul Date urmat de Library și apoi Preferences
- Aici veți găsi cele trei fișiere care trebuie eliminate.
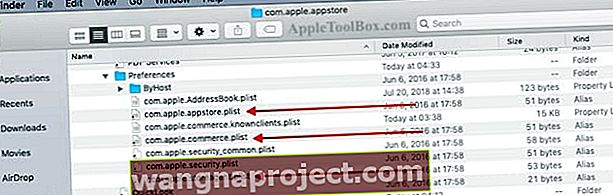
- Puteți trage aceste fișiere pe desktop pentru moment
- Apoi, reporniți MacBook-ul și încercați să vă conectați și să descărcați un articol din magazinul de aplicații
- Dacă aveți succes, puteți reveni la desktop și puteți muta fișierele plist în coșul de gunoi
Dacă pașii ilustrați mai sus nu funcționează pentru dvs., puteți încerca să instalați o copie nouă a macOS Mojave pe MacBook sau să contactați asistența Apple, deoarece vor putea ajuta cu această problemă.
Sperăm că vi s-au părut utile aceste sfaturi. Vă rugăm să ne informați în comentariile de mai jos dacă aveți întrebări.