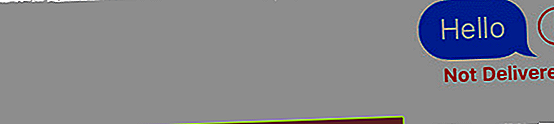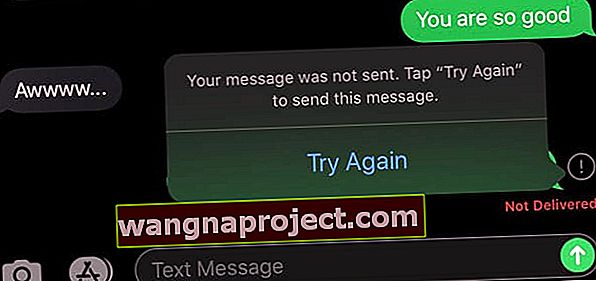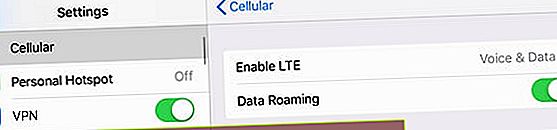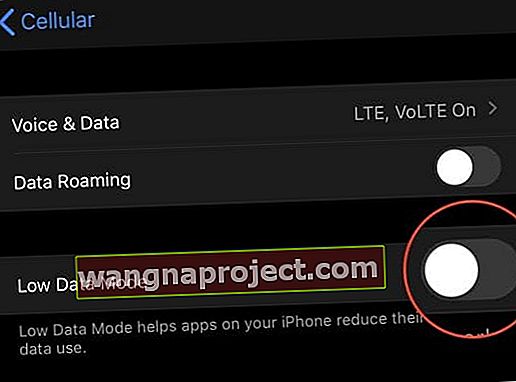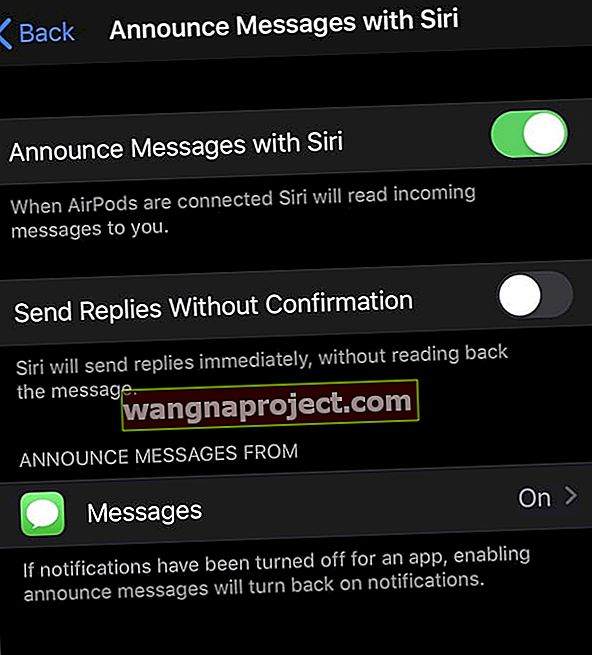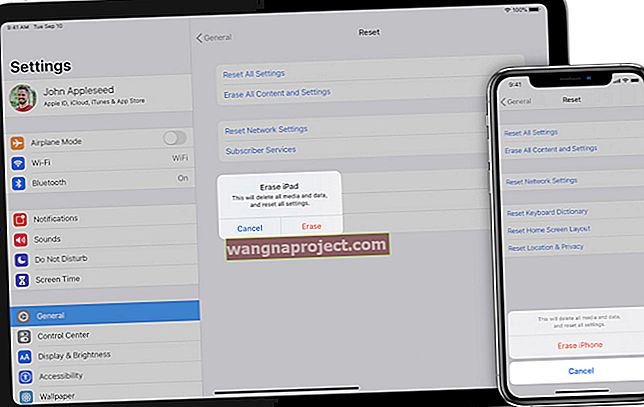După actualizarea la iOS 13 și iPadOS, unii cititori descoperă că aplicația Messages și iMessage nu funcționează normal.
Deci, dacă dispozitivele iOS 13 și iPadOS iDevices au probleme cu trimiterea de mesaje text și iMessaging, să încercăm să o rezolvăm!
Urmați aceste sfaturi rapide pentru a vă ajuta cu multe dintre problemele comune iMessage după o actualizare iOS sau iPadOS
- Verificați online starea sistemului Apple. Dacă nu primiți mesaje text sau iMessages, serverele iMessage de la Apple ar putea să nu funcționeze. Acest site oferă informații în timp real pentru toate serviciile Apple, inclusiv iMessage și iCloud
- ID-urile Apple partajate cauzează o mulțime de probleme. Nu partajați un ID Apple cu nimeni altcineva, inclusiv copilul sau soția. În schimb, obțineți un ID Apple unic pentru toată lumea și înscrieți-vă pentru un plan de partajare a familiei
- Verificați dacă data și ora dispozitivului dvs. sunt setate automat prin Setări> General> Data și ora
- Scoateți și puneți din nou cartela SIM a dispozitivului (sau înlocuiți-o dacă este deteriorată sau nu funcționează corect)
- Închideți forțat aplicația Mesaj și relansați-o. Pentru a-l închide, atingeți de două ori butonul Acasă sau glisați în sus pe bara de gesturi de acasă și apoi glisați în sus până la aplicație pentru a ieși forțat. Apoi, relansați aplicația Mesaje
- Accesați Setări> Mesaje> Trimiteți și primiți și asigurați-vă că numărul dvs. de telefon ȘI adresa de e-mail a ID-ului Apple sunt bifate sub „puteți primi mesaje i de la care puteți răspunde”
- Activați modul AirPlane activat, așteptați câteva secunde și activați din nou
- Verificați dacă mesajele SMS și MMS sunt activate. Accesați Setări> Mesaje și activați Trimitere ca mesaje SMS și MMS
- Resetați setările de rețea prin Setări> General> Resetare> Resetați setările de rețea
- Dezactivați iMessage prin Setări> Mesaje> iMessage , așteptați 20 de secunde și comutați-l din nou pe
- Reporniți (opriți și reporniți) sau forțați reporniți dispozitivul
- Pentru probleme de sincronizare cu alte dispozitive și Mac-uri, dezactivați și activați Mesaje în Setările iCloud
- Pentru probleme de grup iMessage, verificați dacă ați activat mesageria de grup în Setări> Mesaje
Noutăți pentru iMessage și Messages în iOS13 și iPadOS 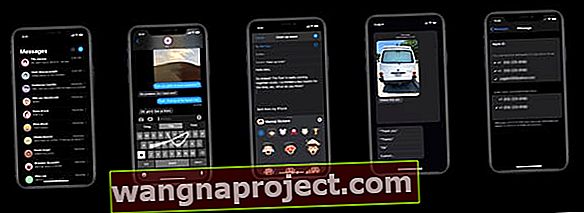
În fiecare an, Apple primește feedback-ul utilizatorilor noștri și aduce modificări și îmbunătățiri aplicației sale de mesaje. Și anul acesta nu este diferit.
Iată o prezentare rapidă a tuturor funcțiilor noi și actualizate pentru mesagerie în iOS 13 și iPadOS.
- Suport dual-SIM pentru iMessage - nu mai trebuie să alegeți un număr pe care să îl utilizați cu iMessage - ambele numere funcționează în același timp!
- Răspunsuri cu acțiune rapidă pentru dispozitive tactile care nu sunt 3D. Atingeți lung o conversație text pentru a răspunde rapid cu răspunsuri sugerate
- Căutare mai bună în mesaje
- Creați un profil de utilizator nou și alegeți să partajați numele dvs. și fotografia sau avatarul dvs. în chat-urile cu persoanele de contact sau persoanele pe care le alegeți. Sau dezactivați această funcție, astfel încât nimeni să nu vă vadă numele și / sau fotografia
- Secțiunea de detalii a informațiilor nou concepute. Atingeți pictograma „i” din partea de sus a textelor dvs. și vedeți toate linkurile, locațiile și atașamentele pe care le-a distribuit o conversație într-un instantaneu rapid
- Mesajele se integrează acum cu aplicația Reminders
- Tastatura aplicației Message are taste emoji și glob separate
- Tastarea cu glisare sau swyping (Apple numește această tastare QuickPath) este complet acceptată în iOS 13 și iPadOS
- În plus, multe actualizări Memoji și Animoji
- Noi personaje Animoji - șoarece, caracatiță și vacă
- Mai multe opțiuni de personalizare Memoji, inclusiv machiaj, coafuri suplimentare, pălării și pălării, cercei, ochelari și chiar adaugă piercing-uri în nas, pleoape, sprâncene sau gură
- Creați Memoji în diferite aplicații, inclusiv Contacte!
- Folosiți-vă Memoji sau Animoji ca stickere de imagine pentru a partaja în orice aplicație, inclusiv Mail sau chiar aplicații de la terți, cum ar fi Facebook
Și prezentat cu iOS 13.2
- Anunțați mesaje cu Siri, Siri vă poate citi acum mesajele primite prin intermediul AirPod-urilor în momentul sosirii. Și puteți răspunde imediat la acel mesaj cu vocea și AirPod-urile folosind Siri. Această caracteristică funcționează atât cu aplicația Apple Message, cât și cu multe aplicații de mesagerie terță parte, cum ar fi WhatsApp. Anunțul cu Siri necesită iOS 13.2 sau o versiune ulterioară
Repetați alertele care nu funcționează pentru iPhone, Apple Watch sau iPad cu iOS 13 și iPadOS? Actualizați la iOS 13.2!
Din păcate, când utilizatorii au fost actualizați la iOS 13, au întâmpinat o eroare neașteptată - alertele repetate nu funcționează deloc, indiferent pentru ce le-ați setat să repete! De la actualizare, chiar și atunci când utilizatorii își setează alertele repetate la o dată sau de până la 10 ori, iOS trimite doar o singură notificare și nu se repetă deloc.
Aceasta este o problemă la care Apple lucrează în prezent. Între timp, singura soluție este să schimbați setările bannerului de notificare de la temporare la persistente.
Această problemă este acum rezolvată în iOS 13.2, așa că actualizați-vă iPhone-urile și iPad-urile la cea mai recentă versiune iOS și ar trebui să fiți bine!
Pentru persoanele care utilizează versiuni mai vechi de iOS, consultați aceste articole specifice iOS pentru problemele dvs. de iMessage
- iMessage nu funcționează iOS 12? Remediați problemele legate de aplicația mesajului
- Cum să remediați mesajele și problemele iMessage în iOS 11
- iMessage nu funcționează iOS 10, cum se remediază
- Cum să remediați mesajele și problemele iMessage în iOS 9
Căutarea îmbunătățită este una dintre cele mai bune caracteristici noi ale aplicației Messages pentru iOS 13 și iPadOS
În trecut, a căuta ceva într-un mesaj text mai vechi era un pic înjunghiat în întuneric. Dar nu mai mult!
Cu iOS 13 și iPadOS, când glisați în jos căutarea reflectoarelor în Mesaje, acum vedeți liste de fotografii recente, atașamente, linkuri și cele mai recente persoane pe care le-ați trimis mesaje text.
Toate aceste informații înainte de a tasta chiar și căutarea.

Și când introduceți o căutare, aplicația Mesaje clasifică automat rezultatele și evidențiază termenii de potrivire ai căutării. Așadar, găsirea acelui mesaj sau informație a devenit mult mai ușoară!
 iOS evidențiază acum cuvântul cheie de căutare în rezultatele căutării aplicației Mesaj!
iOS evidențiază acum cuvântul cheie de căutare în rezultatele căutării aplicației Mesaj!
Din păcate, încă nu putem efectua o căutare într-un fir de mesaje individual - dar, sperăm, Apple va adăuga această funcție de căutare îmbunătățită într-o actualizare ulterioară.
Creați autocolante animoji sau memoji în Mesaje și în aproape orice aplicație care le acceptă!
- Deschideți Mesaje sau o aplicație care acceptă stickere
- Accesați tastatura de pe ecran
- Selectați tastatura emoji sau atingeți aplicația Memoji din banda aplicației Message
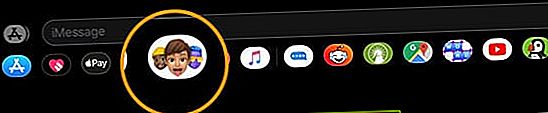
- Căutați butonul Mai mult cu trei puncte (...) . Poate fi necesar să glisați spre dreapta pentru a vedea acest buton sub frecvent utilizat
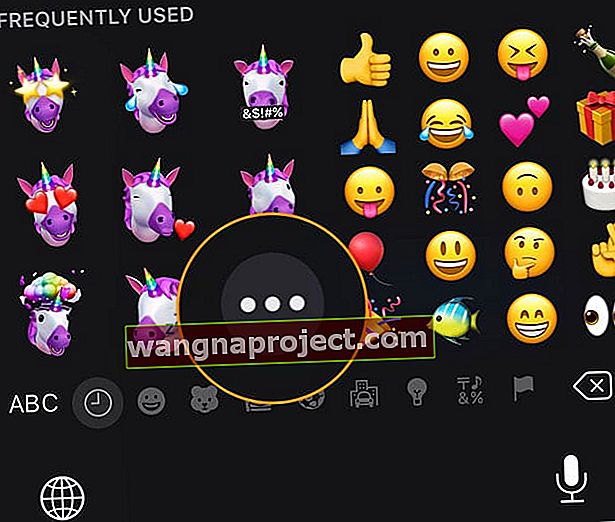
- Derulați printre opțiuni pentru a alege un autocolant
- Sau apăsați pe + pentru a crea un nou Memoji (dacă este acceptat)
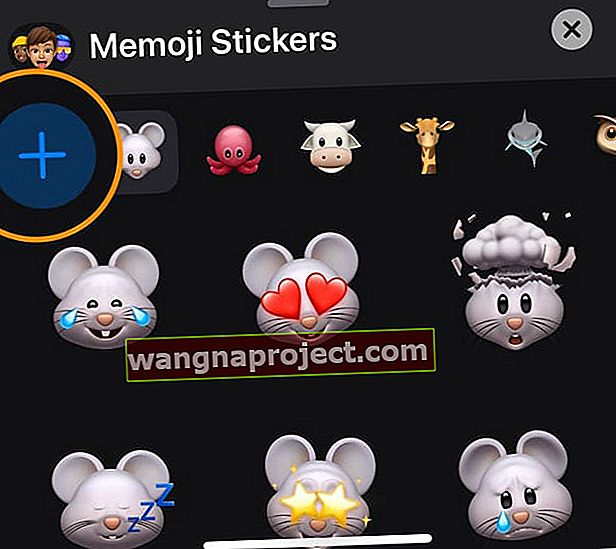
Pentru mai multe informații despre crearea și utilizarea autocolantelor Memoji și Animoji, consultați această postare Cum puteți edita și crea Memoji personalizate în iOS 13.
iMessage blocat în așteptarea activării și nu se va activa după actualizarea la iOS 13 sau iPadOS? 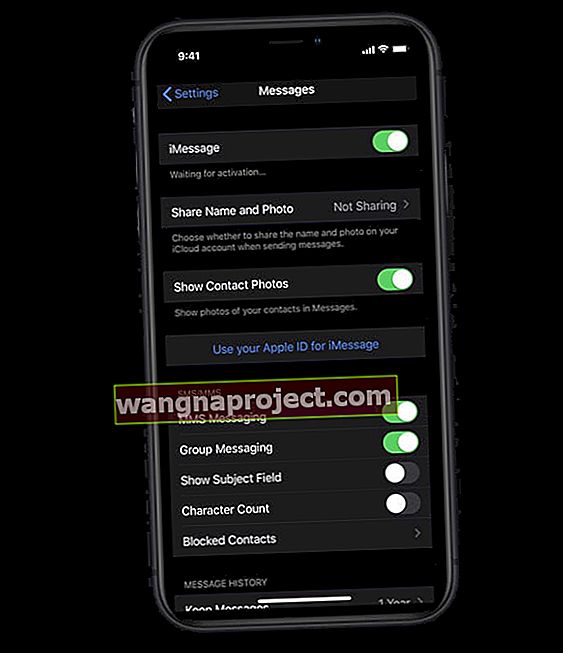
Mai întâi, dezactivați manual iMessage, așteptați 20-30 de secunde și reporniți-l. Așteptați câteva minute și vedeți dacă iMessage se activează.
Dacă iMessage încă nu se activează, încercați acești pași
- Deconectați-vă de la toate rețelele WiFi dezactivând-o
- Dezactivați iMessage
- Deconectați-vă de la iTunes și App Store
- Resetați setările de rețea
- Conectați-vă din nou la iTunes și App Store
- Comutați înapoi pe iMessage
- Dacă acest lucru nu a funcționat, scoateți cartela SIM a iPhone-ului, așteptați 20-30 de secunde și puneți-o din nou. Apoi încercați din nou să activați iMessage
IMessage afișează un mesaj că indică? Sau nu văd istoricul fotografiilor mesajului dvs.?
Apple a îmbunătățit foarte mult capacitățile de căutare din aplicația Message pentru iOS 13 și iPadOS. Așadar, prima dată când deschideți Mesaje după actualizare, este posibil să vedeți un mesaj care să spună „Mai multe sugestii (rezultate) vor fi afișate odată ce Mesajele termină indexarea”.
Tot acest mesaj înseamnă că iOS sau iPadOS vă catalogează mesajele pentru căutarea în centrul atenției și căutarea Siri. Este doar o notificare că Mesaje efectuează această indexare după actualizare.
Cât durează depinde de câte mesaje trebuie indexate. Deci, dacă sunteți unul dintre acei oameni care păstrează conversațiile dvs. pentru totdeauna, acest lucru ar putea dura ceva timp.
Aplicația dvs. Mesaj nu afișează fotografii și atașamente în panoul cu detalii despre mesaj? Vedeți un mesaj care spune că descarcă mesaje în partea de jos?
Apple îmbunătățește cu adevărat funcția de căutare în aplicația Mesaje cu iOS 13 și iPadOS.
Și panoul de detalii, informațiile care apar când apăsați butonul de informații „i”, are mult mai multe caracteristici.
Dispozitivul dvs. vă organizează acum linkurile, locațiile și atașamentele mesajelor partajate în conversațiile dvs. într-un instantaneu rapid.
Pentru persoanele care tocmai s-au actualizat, este posibil să găsiți temporar această zonă goală
Dacă faceți clic pe pictograma „i” într-un fir iMessage sau într-o conversație de mesaje și nu vedeți niciun material media, fotografii sau atașamente sub detaliile de contact ale mesajului, este probabil ca aplicația Mesaj să indexeze în continuare toate aceste informații. 
Remediul aici este timpul - asigurați-vă că dispozitivul dvs. se conectează la WiFi și la alimentare și apoi așteptați finalizarea procesului de indexare. Mulți oameni consideră că plasarea dispozitivelor pe încărcător a ajutat imaginile să apară în secțiunea de informații.
De asemenea, asigurați-vă că activați Mesaje în contul dvs. iCloud
- Accesați Setări> Profil ID Apple> iCloud
- Derulați în jos la Mesaje
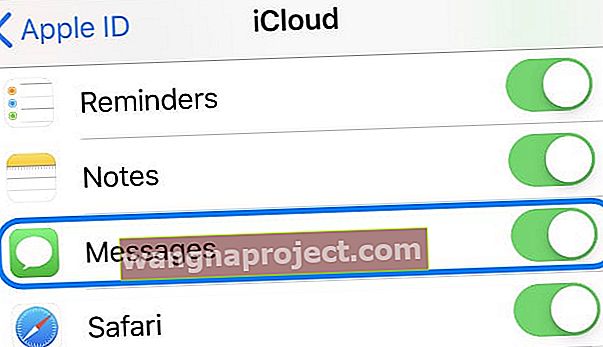 Activați și dezactivați mesajele din setările iCloud.
Activați și dezactivați mesajele din setările iCloud. - Activați-l - dacă este deja activat, opriți-l, așteptați 20-30 de secunde și reporniți-l
Dacă ați așteptat deja câteva zile ca fotografiile și atașamentele dvs. să fie indexate, unii cititori au găsit o repornire sau o repornire forțată rezolvată problema - și istoria lor a reapărut după aceea. Alți cititori au încercat să reconstruiască indexul aplicației Message și acest lucru părea să funcționeze pentru ei.
Forțați dispozitivul să reconstruiască indexul aplicației Message
- Accesați Setări> Siri și Căutare> Mesaje > și opriți totul
- Reporniți dispozitivul
- Reveniți la Setări> Siri și Căutare> Mesaje > și comutați totul
Vezi mesajul de eroare Mesajul în iCloud este dezactivat în prezent? 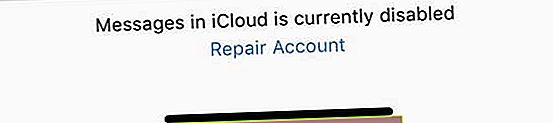
Dacă după actualizare, există un mic mesaj în partea de jos care spune „Mesajele din iCloud sunt dezactivate în prezent. Reparați contul ”, iPhone-ul, iPad-ul sau iPod-ul dvs. este probabil încă în acest proces de indexare.
Vă sugerăm să așteptați 24 de ore pentru a permite finalizarea indexării și apoi să vedeți dacă mesajul respectiv dispare
Încă vedeți mesajul de eroare Mesajul în iCloud este dezactivat în prezent după 24 de ore?
- Dacă această eroare rămâne după 24 de ore, reporniți mai întâi dispozitivul oprindu-l, așteptând câteva minute și repornindu-l.
- Încercați să activați și să activați Mesaje în Setările iCloud. Accesați Setări> ID Apple> iCloud> iCloud și dezactivați și reactivați mesajele. Dacă această comutare este dezactivată, porniți-o și vedeți dacă aceasta rezolvă problema cu mesajul de eroare
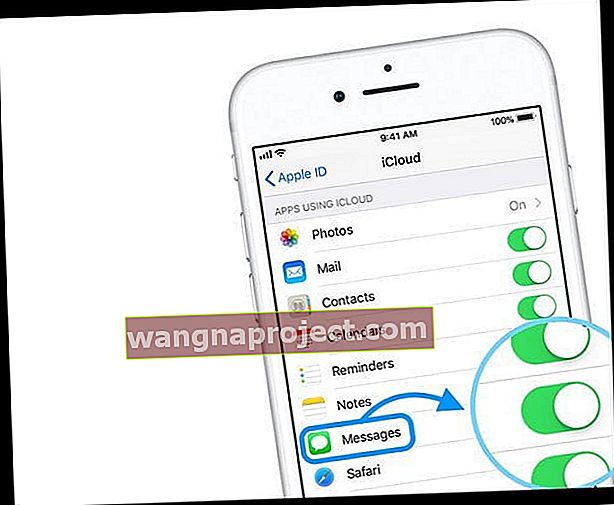
- Dacă continuați să vedeți mesajul, atingeți Reparație cont

- Odată ales, dispozitivul vă anunță că vă repară Contul iCloud și vă avertizează că poate dura câteva minute - experiența noastră ne spune că acest proces durează adesea câteva ore, mai ales dacă stocați multe date în iCloud

Mesajele i textele care apar din uz pe iPhone, iPad, iPod sau Mac?
- Dezactivați iMessage, așteptați 20-30 de secunde, apoi reporniți iMessage pentru a vă reîmprospăta conexiunea la serverele Apple
- Căutați o actualizare a operatorului accesând Setări> General> Despre. Dacă este disponibilă o actualizare, există o opțiune pentru actualizarea setărilor operatorului. Apăsați Actualizare pentru ca aceste modificări să fie aplicate dispozitivului dvs.

- Accesați Setări> General> Data și ora și dezactivați setarea automată . Apoi reporniți dispozitivul și reporniți Set automat . Dacă utilizați și un Mac, accesați Preferințe sistem> Data și ora și efectuați aceiași pași de oprire și pornire setate automat
- Dacă utilizați același ID Apple pe dispozitivele dvs. și Mac, comutați pe Mesaje în iCloud
- Pentru iDevices, accesați Setări> Profil ID Apple> iCloud> Mesaje
- Pentru Mac-uri, deschideți aplicația Mesaj> Preferințe> fila iMessage> bifați caseta pentru Activare mesaje în iCloud
- Verificați dacă data și ora de pe fiecare dispozitiv iDevices și Mac sunt exact aceleași. Cel mai bine este să utilizați funcția Set automat pentru fiecare dispozitiv, dar dacă nu se potrivește, modificați manual ora de pe fiecare dispozitiv. Setarea exact la aceeași oră pe toate dispozitivele conectate cu ID-ul Apple ajută la corectarea marcajelor de timp din mesajele dvs.
- Pe un Mac, deselectați „ Setați automat data și ora ”, faceți clic pe data de astăzi din calendar, trageți mâinile ceasului pentru a afișa ora corectă (sau introduceți ora), apoi faceți clic pe Salvare
- Pe iDevices, dezactivați Set automat și atingeți fusul orar și introduceți numele orașului o literă la rând cu fusul orar dorit și apăsați Căutare. Dacă iOS nu vă poate identifica orașul, alegeți un oraș din apropiere care se află în același fus orar. Dacă nu este o opțiune, apăsați pe Data și selectați ora curentă folosind instrumentul de selecție
Nu doriți să vă împărtășiți numele și fotografia în textele dvs.? Doriți să dezactivați caracteristica de profil iMessage?
Dacă nu doriți să partajați automat numele și / sau fotografia dvs. atunci când începeți un mesaj sau răspundeți la o conversație, este ușor să ajustați sau să dezactivați această caracteristică
- Accesați Setări> Mesaj
- Derulați în jos și atingeți Partajare nume și fotografie
- Dezactivați Partajarea numelui și a fotografiilor pentru a dezactiva complet funcția
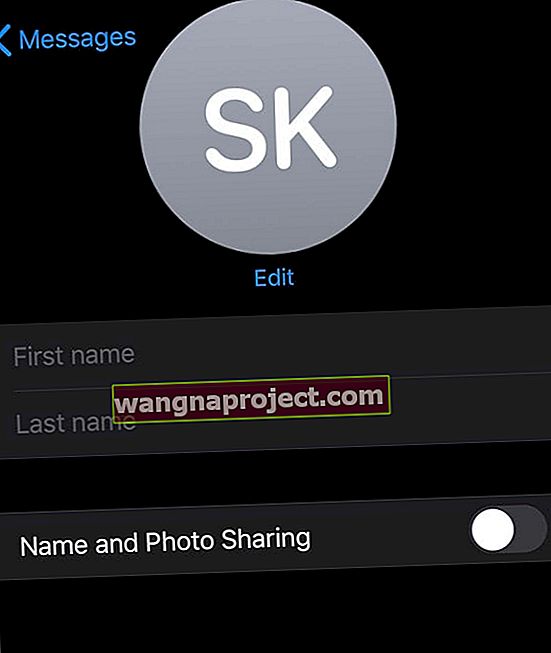
Alte opțiuni pentru partajarea numelui și a fotografiilor în Mesaje atunci când este activată
- Alegeți Contacte numai pentru a partaja cu persoanele din aplicația dvs. Contacte. Cu această opțiune, toate persoanele din contactele dvs. vă văd întotdeauna numele și fotografia
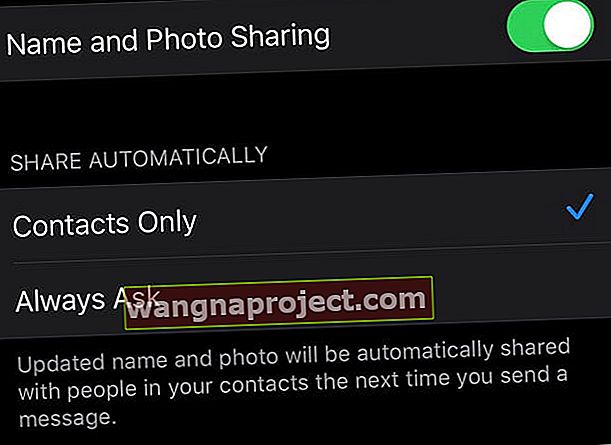
- Atingeți Întrebați întotdeauna pentru a selecta când și cu cine să partajați numele și fotografia dvs. atunci când trimiteți mesaje text. Cu această opțiune, ori de câte ori trimiteți un mesaj cuiva nou, vedeți un mesaj în partea de sus a ecranului care vă întreabă dacă doriți să partajați numele și fotografia dvs. cu acea persoană. Pentru a partaja în regulă, atingeți butonul Partajare din acest mesaj
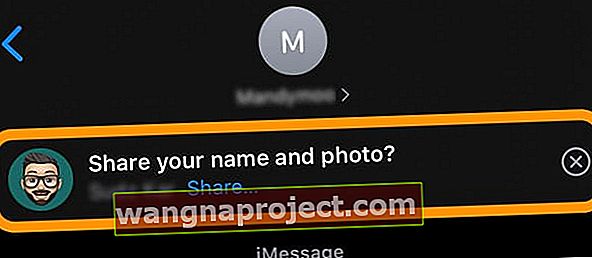
Nu vă puteți împărtăși numele și fotografia? Vedeți un mesaj care arată că numele și fotografia de partajare nu sunt disponibile? 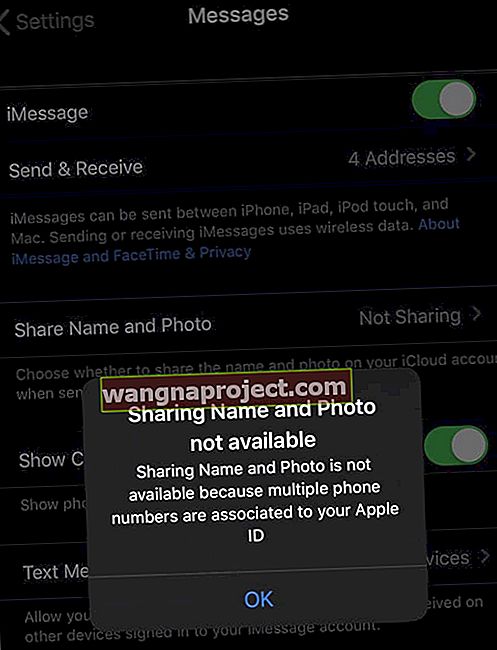
Dacă nu puteți comuta pe Partajare nume și fotografie și vedeți un mesaj despre Partajarea numelui și a fotografiei nu este disponibil, verificați dacă faceți următoarele:
- Activați iMessage în setările aplicației Mesaje
- Conectați-vă la iCloud cu ID-ul dvs. Apple - nu vă puteți partaja numele și fotografia fără a vă conecta
- Utilizați același ID Apple pentru iMessage și iCloud
- Nu partajați un ID Apple cu niciun alt iPhone
Această funcție nu funcționează atunci când mai multe numere de telefon sunt asociate cu un singur ID Apple. De exemplu, dacă dvs. și copilul sau soțul dvs. partajați un ID Apple, dar aveți mai multe numere de telefon, această caracteristică nu este disponibilă.
Dacă este posibil, eliminați orice numere de telefon suplimentare asociate cu ID-ul dvs. Apple. Amintiți-vă, Apple recomandă tuturor celor din familia dvs. să aibă propriul lor ID unic Apple. Puteți partaja în continuare achiziții, stocare și locații printr-un plan Apple Family Sharing.
Eliminați numerele de telefon
- Pe iPhone, accesați Setări> Mesaje> Trimitere și primire
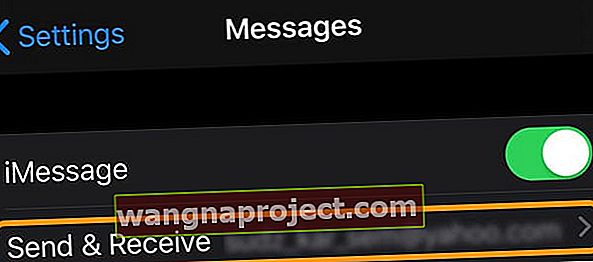
- Selectați ID-ul dvs. Apple și atingeți Deconectare
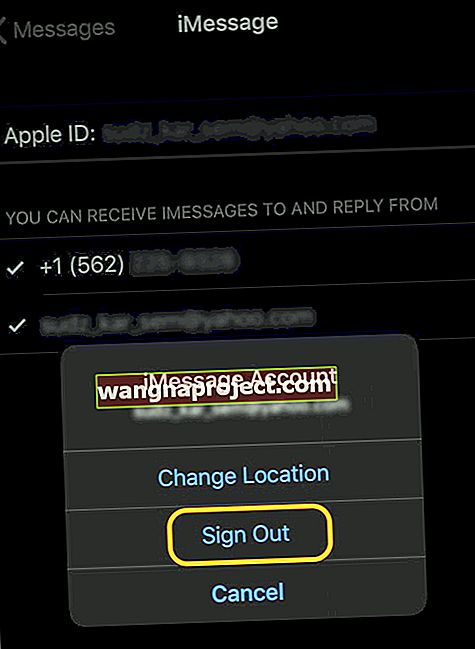
- Apoi accesați Setări> FaceTime . Selectați ID-ul dvs. Apple și atingeți Deconectare
- Conectați-vă din nou la iMessage cu ID-ul dvs. Apple
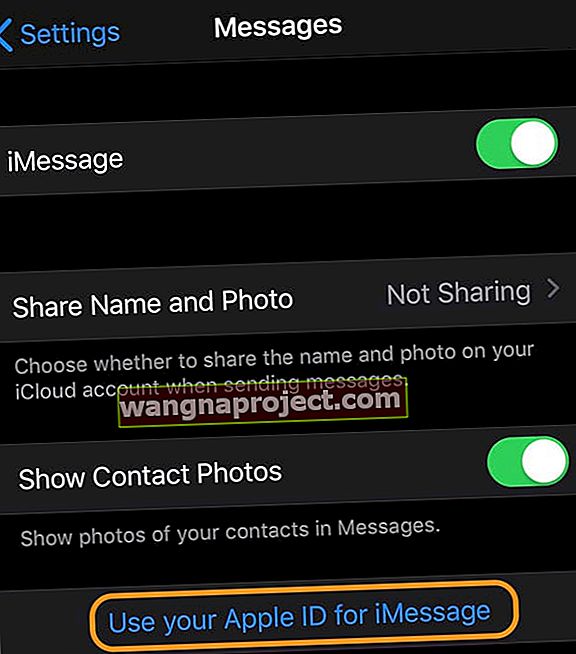
- După ce vă conectați din nou, atingeți Trimiteți și primiți și debifați toate numerele de telefon și / sau e-mailurile pe care doriți să le eliminați - asigurați-vă că este selectat un singur număr de telefon (bifat)
- Dacă numărul de telefon pe care doriți să îl eliminați aparține unui iPhone pe care nu îl puteți accesa, schimbați parola ID-ului Apple. Aceasta elimină toate numerele de telefon de pe iPad, iPod touch și Mac.
- Mesajele pentru orice număr eliminat nu vor mai apărea pe dispozitivele dvs.
Dezactivați și activați iMessage
Dacă eliminarea numerelor de telefon nu a funcționat, încercați să comutați temporar iMessage, așteptați 20-30 de secunde, apoi să îl comutați din nou. 
Apoi, vedeți dacă puteți utiliza această funcție pentru a vă partaja numele și fotografia.
Deconectați-vă de la iCloud
Dacă totuși nu vă puteți edita numele și fotografia în Mesaje, uneori trebuie să vă deconectați complet de pe iCloud pe dispozitiv, apoi să vă conectați din nou.
- Accesați Setări> ID Apple> Deconectați-vă
 Deconectați-vă de la ID-ul dvs. Apple și iCloud, apoi reporniți dispozitivul și încercați să sincronizați din nou.
Deconectați-vă de la ID-ul dvs. Apple și iCloud, apoi reporniți dispozitivul și încercați să sincronizați din nou. - Introduceți codul de acces Apple ID pentru a dezactiva Găsirea iPhone-ului meu
- Selectați opțiunile pentru a vă păstra toate datele pe acest iPhone

- Atingeți Deconectare pentru a confirma
- Conectați-vă din nou cu ID-ul dvs. Apple
- Alegeți să activați Find My iPhone
- Nu uitați să utilizați același ID Apple atât pentru iCloud, cât și pentru iMessage
Nu puteți face clic pe un link din iMessage? Linkurile nu funcționează?
- Încercați să închideți forțat aplicația Mesaj
- Pe un iPhone sau iPad fără buton de pornire din ecranul de pornire, glisați în sus din partea de jos a ecranului și întrerupeți ușor în mijlocul ecranului
- Pe un iDevice cu buton Acasă, faceți dublu clic pe butonul Acasă
- Glisați spre dreapta sau spre stânga pentru a găsi aplicația Mesaje
- Glisați în sus pe previzualizarea aplicației pentru a o închide
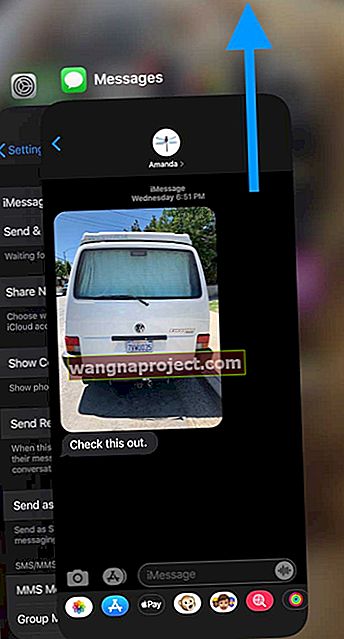
- Deschideți Mesaje și alegeți din nou mesajul text cu linkul
- Atingeți linkul pentru a vedea dacă se deschide acum
Nu puteți șterge fotografiile și atașamentele din Mesaje din iOS 13 și iPadOS?
- Deschideți aplicația Mesaje
- Atingeți un fir de mesaje
- Găsiți o imagine pe care doriți să o ștergeți și apăsați lung pe ea până când apare un meniu derulant
- Selectați Mai mult ...
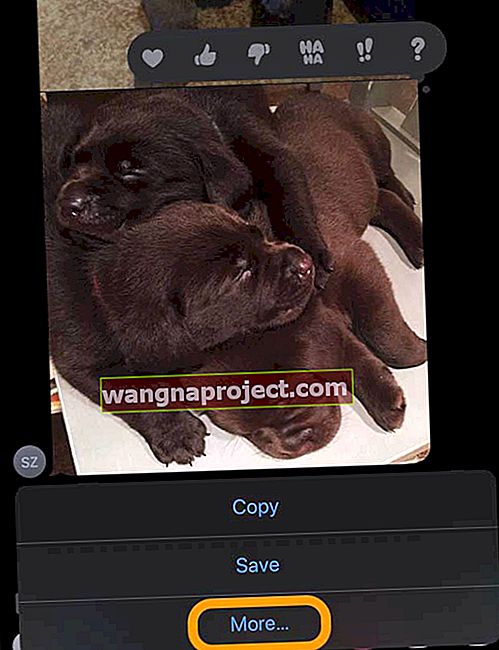
- Bifați cercul de lângă toate imaginile din firul pe care doriți să îl ștergeți
- Atingeți coșul de gunoi
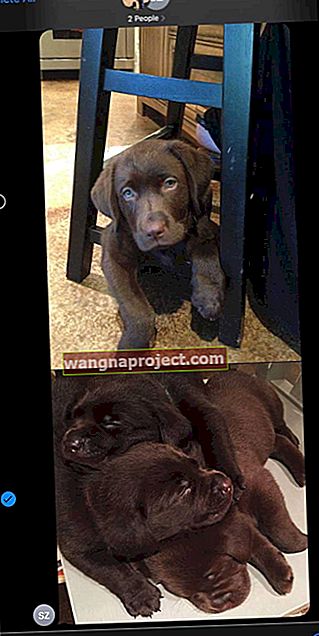
- Confirmați că doriți să ștergeți aceste imagini
O altă opțiune este să ștergeți atașamentele de mesaje, fotografiile sau linkurile din iMessages prin intermediul panoului de informații „i”
- Deschideți un fir de mesaje text
- Atingeți numele persoanei sau fotografiile de profil / pictogramele din partea de sus a conversației text
- Alegeți „i“ butonul
- Apăsați lung elementul (fotografie, link sau atașament) pe care doriți să îl ștergeți și așteptați să apară meniul Acțiune rapidă
- Alegeți Ștergeți din opțiunile meniului de acțiune rapidă
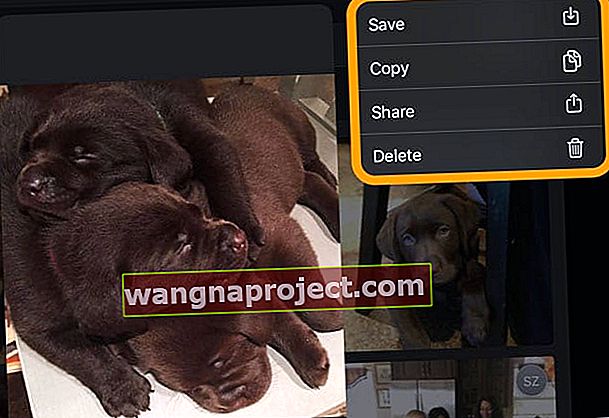
- Confirmați că doriți să ștergeți respectivul (ele) articol (e)
Din păcate, în acest moment cu iOS 13.1 și iPadOS 13.1, nu puteți șterge mai multe atașamente și imagini simultan folosind această metodă - atingând butonul „i”. În prezent, puteți șterge imagini una câte una utilizând Ștergerea acțiunii rapide .
Cum să ștergeți mai multe atașamente și imagini simultan în Mesaje din iOS 13
Dacă doriți să ștergeți mai multe imagini, urmați instrucțiunile din secțiunea de mai sus. Ca rezumat, atingeți firul Mesaj și apăsați pe o imagine din conversație și alegeți Mai multe pentru a accesa opțiunile de editare.
Aveți probleme cu textul cu Android și alte persoane non-iMessage?
Câțiva utilizatori iOS 13 și iPadOS au probleme cu trimiterea de mesaje text și partajarea conținutului cu prietenii și membrii familiei care utilizează alte tipuri de dispozitive, cum ar fi telefoanele Android și cu persoanele care nu folosesc iMessage pe dispozitivele lor Apple
Nu puteți să vă alăturați chat-urilor individuale sau de grup cu utilizatori care nu sunt iMessage?
- Accesați Setări> Telefon
- Activați Trimitere ca mesaje SMS și MMS
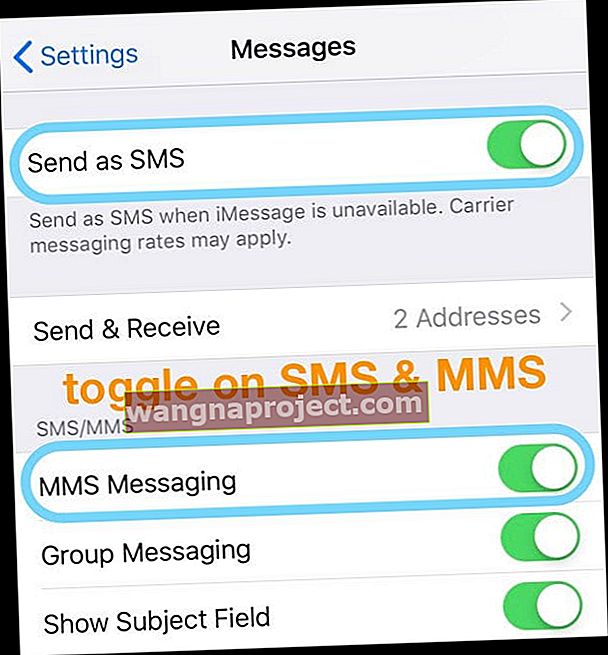
- Dacă SMS-urile și MMS-urile sunt deja activate, încercați să le opriți și apoi să le reporniți
- Dacă acest lucru nu funcționează, încercați să resetați toate setările accesând Setări> General> Resetare> Resetare toate setările
 Dacă alegeți să resetați toate setările, nu ar trebui să ștergeți niciun conținut de pe dispozitiv.
Dacă alegeți să resetați toate setările, nu ar trebui să ștergeți niciun conținut de pe dispozitiv.
Utilizați funcția Not Delivery a aplicației Message pentru a vă retrimite textele
- Dezactivați atât datele WiFi, cât și datele celulare în aplicația Setări
- Trimiteți text persoanei cu aceste setări dezactivate
- După încercări repetate, aplicația dvs. Mesaj ar trebui să afișeze mesajul Nedifuzat
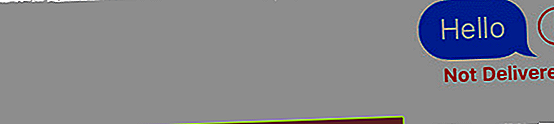
- Acum, reporniți atât WiFi cât și datele celulare
- Atingeți pictograma acelui punct de exclamare de lângă nu a fost livrată
- Alegeți să trimiteți ca mesaj text sau atingeți Încercați din nou și vedeți dacă mesajul este livrat
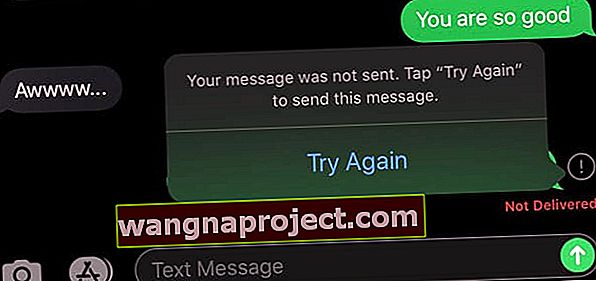
- Clătiți și repetați pentru fiecare persoană cu care aveți probleme cu mesajul
Nu puteți trimite mesaje text fotografiilor sau videoclipurilor prin SMS sau MMS către Android sau persoanelor care nu folosesc sau nu pot utiliza iMessage?
- Mai întâi, asigurați-vă că ambele mesaje Trimitere prin SMS și MMS sunt activate în Setări> Telefon
- Deschideți Setări> Celular
- Atingeți Opțiuni date celulare
- Asigurați-vă că roamingul de date este ACTIVAT
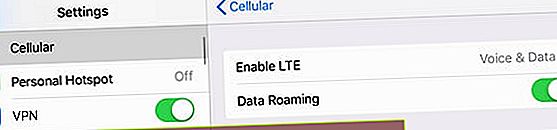
- Pentru utilizatorii LTE, verificați dacă Enable LTE funcționează atât pentru voce, cât și pentru date
- Dezactivați modul Low Data
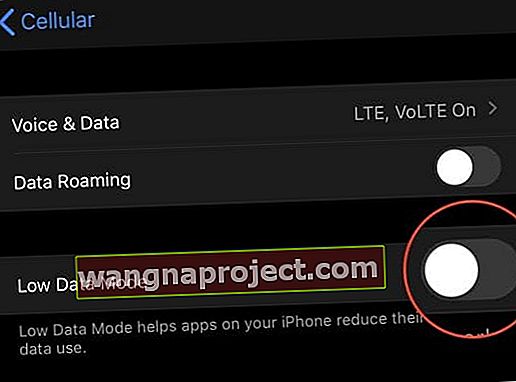
- Reporniți telefonul
Dacă acest lucru nu funcționează, încercați să resetați toate setările accesând Setări> General> Resetare> Resetare toate setările.
Anunțați că mesajele cu Siri nu funcționează?
Această caracteristică vine cu iOS 13.2. Deci, dacă nu vedeți această caracteristică acum, probabil că este încă în testare. Iată o previzualizare rapidă a ceea ce știm despre această caracteristică.
O caracteristică minunată pentru cei care folosesc AirPods 2+ și PowerBeats Pro este că Siri vă poate citi automat toate textele noi. Și nu doar vă citește mesajele iMessages și SMS-urile! Puteți configura Siri pentru a citi și aplicațiile de mesagerie terțe acceptate!
Dacă Siri nu vă citește textele și mesajele iMessage pe AirPods sau alte căști, verificați dacă aveți această setare activată.
- Accesați Setări> Notificări
- Atingeți Anunță mesaje cu Siri și activați-l
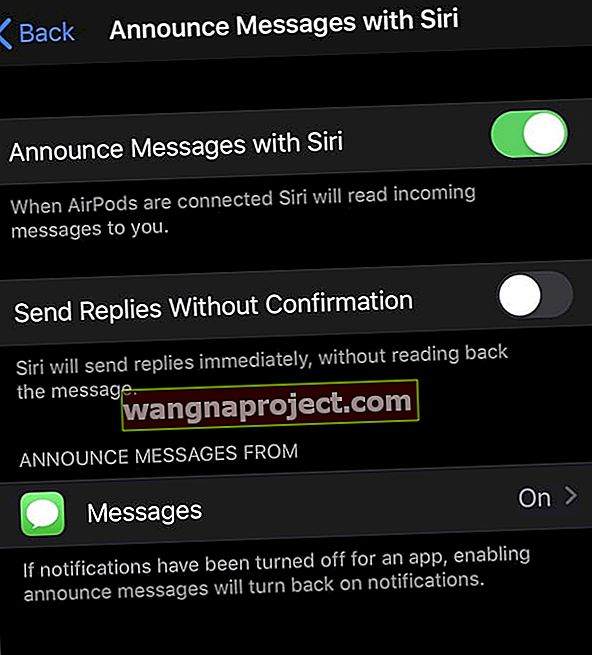
Din păcate, în acest moment Anunțați mesaje cu Siri funcționează numai pentru dispozitive cu cipul H1 Apple. Aceasta include Apple AirPods 2 și Beats Pro.
Spre marea noastră dezamăgire, Anunțarea mesajelor cu Siri nu funcționează cu AirPods 1 (prima generație).
Pentru mai multe informații despre Anunțarea mesajelor cu Siri, consultați acest articol Siri nu vă anunță mesajele pe AirPods sau Beats? Cum se remediază.
Suport suplimentar pentru probleme cu iMessage și aplicația Message
Dacă problema dvs. specifică nu a fost abordată în acest articol, avem o grămadă de postări suplimentare pentru probleme specifice subiectului. Deci, aruncați o privire și vedeți dacă problema dvs. este listată. Și dacă nu, anunțați-ne în secțiunea de comentarii și vom face tot posibilul să vă ajutăm!
- Butonul Înapoi pentru mesaje iPhone nu funcționează? Cum se remediază
- Fără alerte sau sunete de notificare prin text sau mesaj pe iPhone? Remedii
- Mesaje Notificare aplicație Insigna nu se șterge după citirea textelor
- Cum distribuiți fotografii în mesaje și iMessage iOS 12+?
- Cum se utilizează iMessage Group Chat pe iPhone sau iPad
- A apărut o eroare în timpul activării pentru iMessage sau FaceTime pe Mac?
- Ghidul complet pentru dezactivarea sau radierea iMessage (și FaceTime)

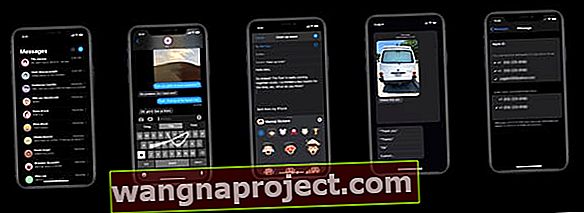
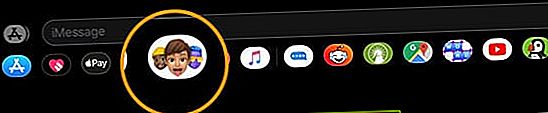
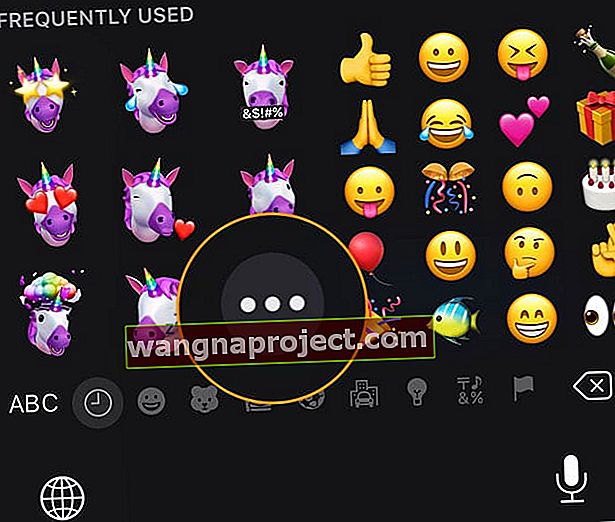
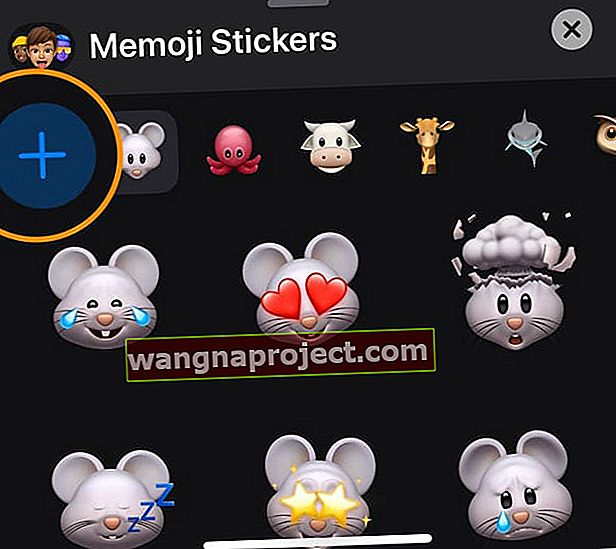
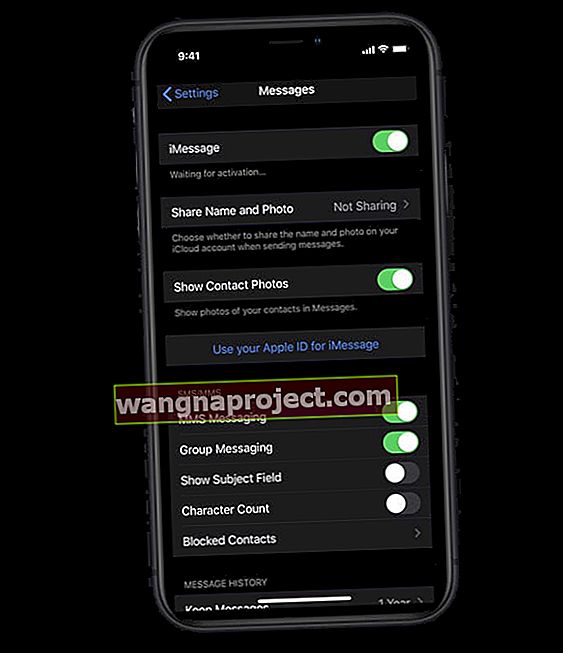

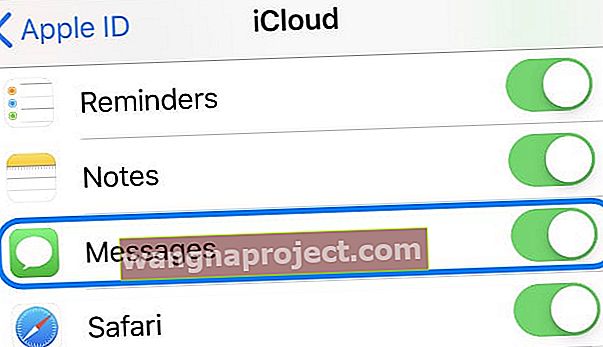 Activați și dezactivați mesajele din setările iCloud.
Activați și dezactivați mesajele din setările iCloud.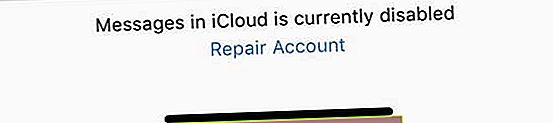
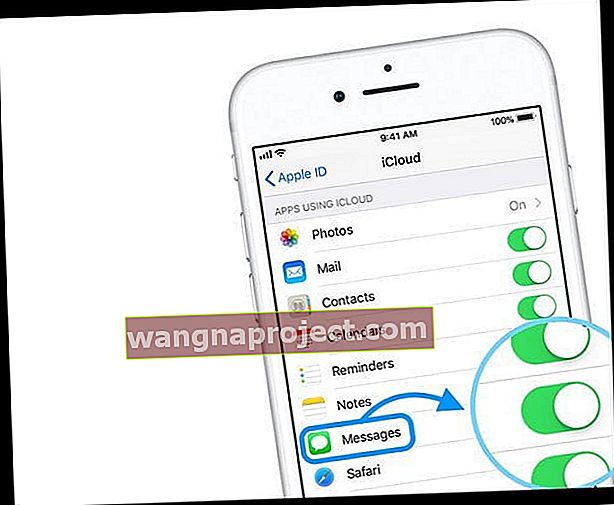



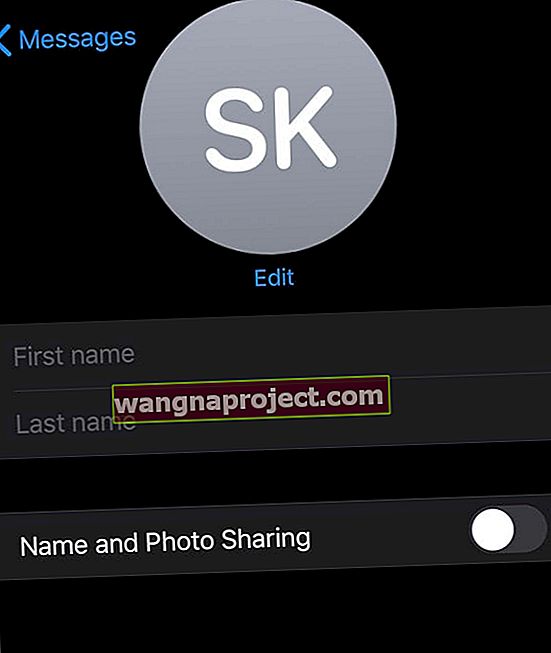
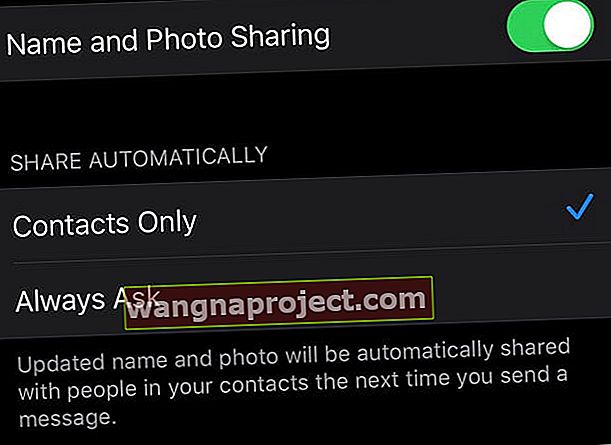
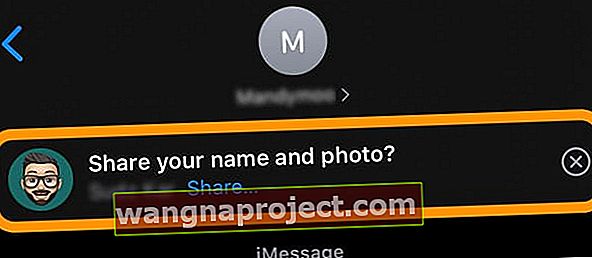
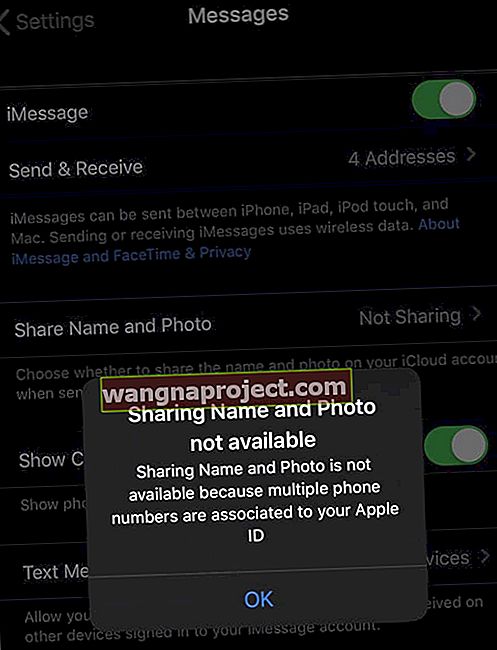
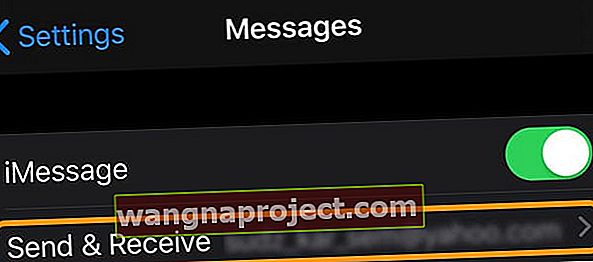
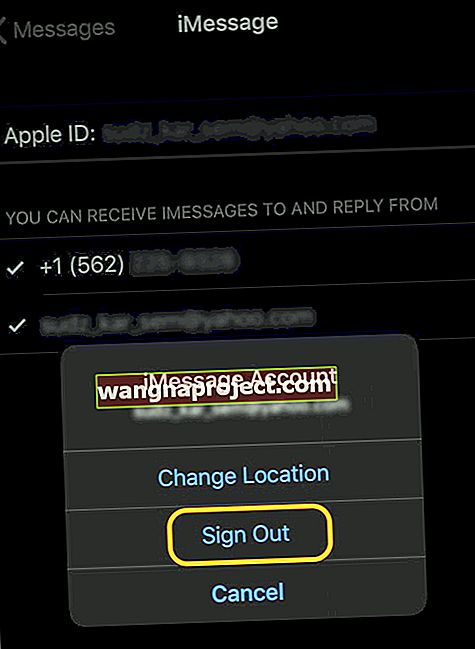
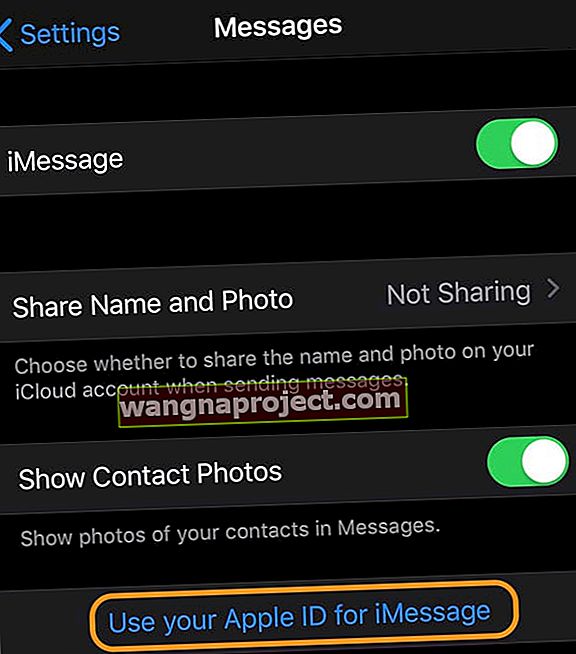
 Deconectați-vă de la ID-ul dvs. Apple și iCloud, apoi reporniți dispozitivul și încercați să sincronizați din nou.
Deconectați-vă de la ID-ul dvs. Apple și iCloud, apoi reporniți dispozitivul și încercați să sincronizați din nou.
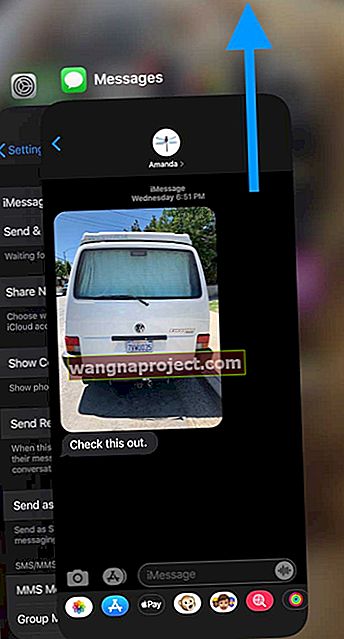
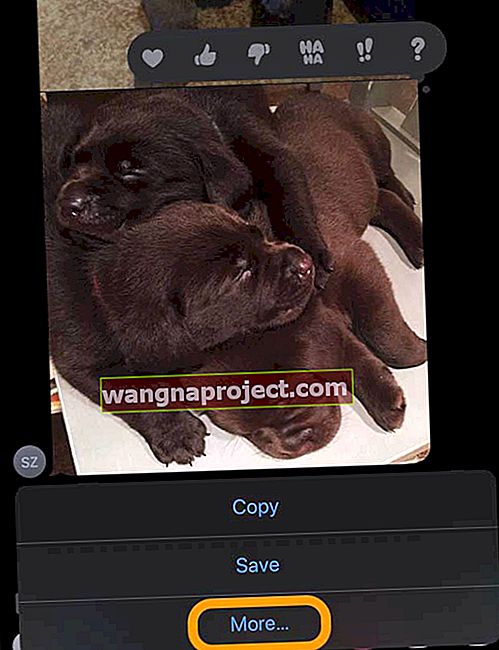
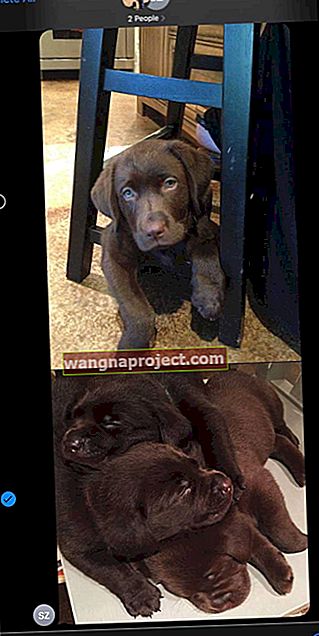
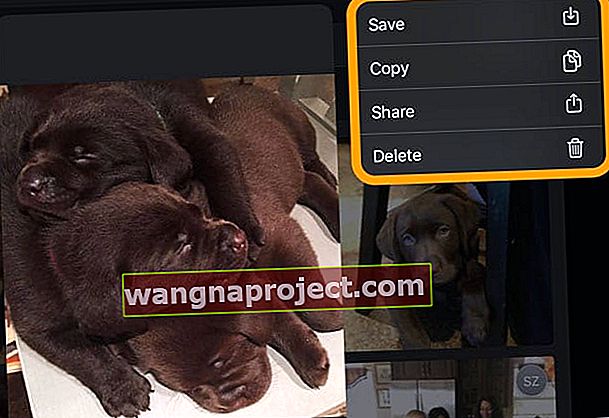
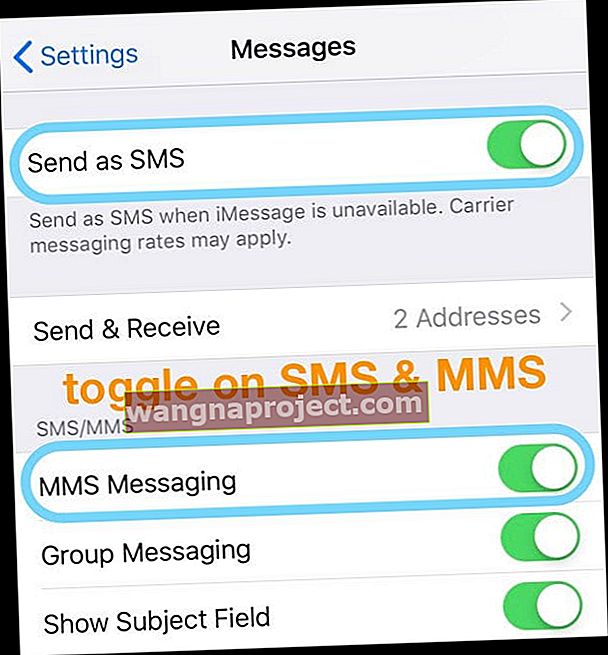
 Dacă alegeți să resetați toate setările, nu ar trebui să ștergeți niciun conținut de pe dispozitiv.
Dacă alegeți să resetați toate setările, nu ar trebui să ștergeți niciun conținut de pe dispozitiv.