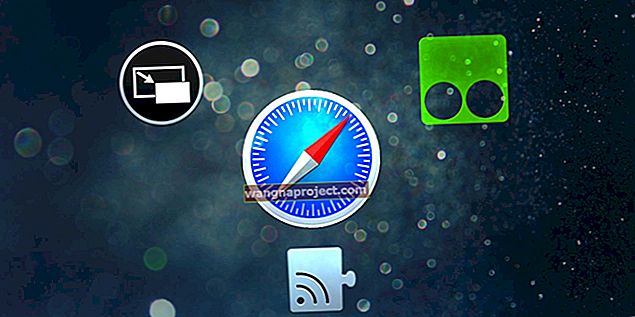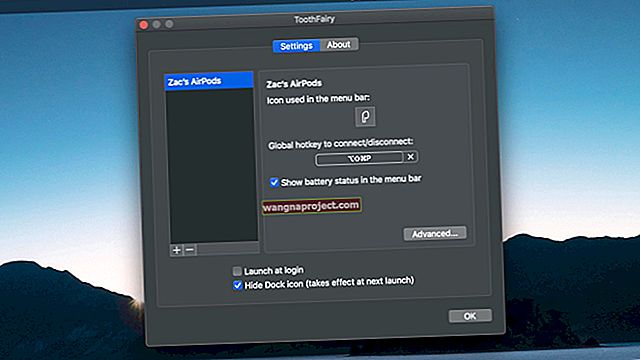Cu macOS Mojave a apărut Voice Memos, o funcție la îndemână, care anterior era disponibilă numai pe iOS. Dacă ați folosit Voice Memos pe iPhone sau iPad, atunci știți cât de utilă poate fi aplicația. Puteți înregistra rapid și ușor note vocale pentru dvs. sau conversații cu alții, cum ar fi întâlniri sau interviuri.
Lucrul cu Voice Memos pe Mac este la fel de convenabil, dar dacă nu l-ați folosit, vă arătăm cum să utilizați această caracteristică pe macOS.
Memoriile vocale de bază pentru Mac
Chiar dacă aplicația este foarte ușor de utilizat, iată câteva elemente de bază care vă vor ajuta să începeți.
Cum să înregistrați note vocale pe Mac
Pentru a începe o înregistrare vocală, trebuie doar să deschideți notele vocale din folderul Aplicații și să faceți clic pe butonul roșu de înregistrare.
 Începeți înregistrarea făcând clic pe butonul Înregistrare din panoul din stânga jos.
Începeți înregistrarea făcând clic pe butonul Înregistrare din panoul din stânga jos.
Odată ce ați început să înregistrați, puteți întrerupe, reda, avansa, merge înapoi și faceți clic pe Terminat când ați terminat înregistrarea.
 Întrerupeți înregistrarea notei vocale utilizând butonul Întrerupeți.
Întrerupeți înregistrarea notei vocale utilizând butonul Întrerupeți.
Cum să vă redenumiți notele vocale
În mod implicit, notele vocale vor fi salvate cu „Înregistrare nouă [număr]”, dar le puteți redenumi și probabil ar trebui să le puteți recunoaște cu ușurință. Puteți redenumi notele vocale în două moduri.
Redenumire din listă
- Faceți clic pe nota vocală din listă, apoi faceți clic pe nume pentru a plasa cursorul în câmp.
- Utilizați Ștergeți pentru a elimina numele curent.
- Tastați noul nume.
- Apăsați Enter .
Redenumire din meniu
- Selectați nota vocală din listă.
- Faceți clic pe Fișier > Redenumiți din bara de meniu.
- Tastați noul nume.
- Apăsați Enter .
 Redenumiți nota vocală utilizând opțiunile din meniu.
Redenumiți nota vocală utilizând opțiunile din meniu.
Cum se copiază, se șterge și se partajează notele vocale
- Dacă doriți să copiați o notă vocală pe Mac, selectați înregistrarea din listă și apoi faceți clic pe Fișier > Duplicare din meniu.
- Pentru a scăpa de o notă vocală, selectați înregistrarea din listă și faceți clic pe Editare > Ștergere din bara de meniu.
- Dacă doriți să partajați o notă vocală, selectați înregistrarea și faceți clic pe butonul Partajare din partea dreaptă sus a ferestrei aplicației. Puteți partaja rapid prin Mesaje, AirDrop și Note sau puteți alege Mai multe pentru opțiunile de partajare implicite.
Cum să editați notele vocale pe Mac
Dacă trebuie să decupați părți ale unei note vocale, o puteți tăia chiar în aplicație. Selectați înregistrarea din lista dvs. și faceți clic pe butonul Editare din dreapta sus.
Pe ecranul Edit, puteți muta glisorul albastru la locul exact din înregistrare. Sau faceți clic pe butonul Redare și apoi apăsați pe Întrerupeți când ajungeți la locul pe care doriți să îl modificați.
Ștergerea porțiunilor și tăierea notelor vocale este ușoară
Faceți clic pe butonul Trim din partea dreaptă sus și utilizați glisorul pentru a șterge o porțiune din înregistrare sau pentru a o tăia.
De exemplu, la început ar putea exista zgomot pe care doriți să îl eliminați. Puteți muta glisorul galben de la dreapta până la stânga captând partea pe care doriți să o eliminați din mâner. Apoi, faceți clic pe Ștergere și acea porțiune va fi eliminată.
 Utilizați funcțiile Trim și Delete pentru a regla înregistrarea.
Utilizați funcțiile Trim și Delete pentru a regla înregistrarea.
Ca un alt exemplu, ați putea dori să tăiați începutul și sfârșitul. Mutați glisorul galben din părțile stânga și dreapta pentru a surprinde doar partea pe care doriți să o păstrați în mâner. Apoi, faceți clic pe Trim .
 Utilizați funcția de tăiere pentru a vă edita selectiv memo-urile vocale.
Utilizați funcția de tăiere pentru a vă edita selectiv memo-urile vocale.
Când terminați de tăiat nota vocală, faceți clic pe Salvare pentru a păstra modificările, apoi pe Efectuat pentru a ieși din ecranul principal Notă vocală.
Înlocuirea porțiunilor din notele vocale utilizând funcțiile „Înlocuire” și „Pauză”
Poate că ceea ce trebuie să faceți este să înlocuiți o parte a unei înregistrări. În ecranul de editare, faceți clic pe Înlocuire , înregistrați noul sunet, apoi faceți clic pe butonul Pauză pentru a opri. Faceți clic pe Terminat când ați terminat pentru a reveni la ecranul principal.
 Cum să înlocuiți o parte din nota vocală.
Cum să înlocuiți o parte din nota vocală.
Cum se adaugă într-o notă vocală
Puteți înregistra mai multe la sfârșitul unei note vocale existente. Pe ecranul de editare, mutați glisorul albastru până la capătul memoriei. Veți vedea că butonul Înlocuire se schimbă într-un buton Reluare . Faceți clic pe Reluare , continuați înregistrarea, apoi faceți clic pe Pauză și Done când ați terminat.
 Folosiți Reîncepeți pentru a adăuga într-un segment la nota vocală.
Folosiți Reîncepeți pentru a adăuga într-un segment la nota vocală.
Anularea modificărilor aduse memoriei vocale
Dacă modificați o înregistrare pe care ați dori să nu o faceți, faceți clic pe Editare > Anulare din bara de meniu. Doar fiți precauți când editați notițele vocale, deoarece dacă apăsați pe Salvare sau închideți și redeschideți aplicația, această acțiune nu va fi disponibilă.
Unde se află fișierele de memorie vocală pe Mac-ul meu?
Deși puteți vedea și gestiona cu ușurință toate înregistrările din aplicația Voice Memos, vă recomandăm să accesați locația lor de stocare pe Mac. Puteți face acest lucru cu Finder.
- Faceți clic pe Go > Go to Folder din bara de meniu.
- Introduceți calea de mai jos în fereastra pop-up, înlocuind „your_username” cu propriul dvs. nume de utilizator Mac.
/ Users / your_username / Library / Application Support / com.apple.voicememos / Recordings
 Localizarea fișierelor Voice Memos pe MacBook prin Finder.
Localizarea fișierelor Voice Memos pe MacBook prin Finder.
Dosarul Înregistrări se va deschide cu memoriile vocale salvate. Din păcate, acestea nu sunt denumite așa cum le-ați salvat în aplicația Voice Memos. Din anumite motive, acestea sunt denumite începând cu data la care au fost înregistrate.
 Înregistrări numite prefixate cu date.
Înregistrări numite prefixate cu date.
Memo-urile vocale din macOS Catalina sunt stocate în același loc. Memo-urile vocale sunt stocate în Catalina ca fișiere m4a pe ~ / Library / Application Support / com.apple.voicememos / Recordings.
Aplicația Voice Memos este un plus frumos pentru macOS. Și cu cât de ușor este de utilizat, încercați să profitați de el înregistrând note pentru dvs., sesiuni de brainstorming sau întâlniri atunci când aveți computerul dvs. Mac cu dvs.
Vrei să încerci Voice Memos pe Mac? Vă rugăm să ne informați dacă aveți întrebări cu privire la comentarii.