Cea mai rapidă modalitate de a rearanja aplicațiile și folderele de pe iPhone a fost cu iTunes. A fost ușor să vă vizualizați toate ecranele de acasă simultan și să utilizați mouse-ul pentru a trage și plasa aplicațiile unde doriți.
Dar Apple a eliminat această caracteristică cu modificările sale la iTunes 12.7.
Dacă căutați o altă modalitate de a rearanja aplicațiile de pe iPhone sau iPad utilizând un computer fără iTunes, vă oferim acoperire. Vă vom arăta cum să utilizați Configuratorul 2 pentru a face treaba atunci când iTunes nu este o opțiune. De asemenea, vă vom arăta cele mai bune sfaturi pentru reamenajarea aplicațiilor folosind iPhone-ul însuși.
Utilizați Configurator 2 pentru a rearanja aplicațiile iPhone fără iTunes
Este posibil ca Apple să fi eliminat funcția Aplicații de pe iTunes - și nu a fost niciodată o opțiune la sincronizarea iPhone-ului dvs. cu ajutorul Finder - dar puteți totuși rearanja aplicațiile folosind Configurator 2.
 Găsiți aplicația Apple Configurator 2 în App Store.
Găsiți aplicația Apple Configurator 2 în App Store.
Aceasta este o aplicație proiectată de Apple pentru a adăuga simultan profiluri pe mai multe dispozitive Apple. Este destinat în principal companiilor care trebuie să configureze mai multe iPhone-uri sau iPad-uri cu aceleași aplicații și setări. Dar îl puteți utiliza și pentru a rearanja aplicațiile iPhone sau iPad fără iTunes.
Configuratorul 2 este disponibil pentru descărcare gratuită din Mac App Store, dar, din păcate, este disponibil numai pentru Mac. În partea de jos a acestui articol, vă vom arăta sfaturi pe care le puteți utiliza pentru a rearanja rapid aplicațiile de pe iPhone, în cazul în care Configuratorul 2 nu este o opțiune pentru dvs.
Descărcare: Configurator 2 pentru macOS (gratuit)
Cum se utilizează Configurator 2 pentru a rearanja aplicațiile pentru iPhone sau iPad
- Descărcați și instalați Configurator 2 din Mac App Store. Apoi deschideți aplicația, acceptați Termenii și condițiile și faceți clic pe Începeți .
- Conectați-vă iPhone-ul sau iPad-ul la Mac utilizând un cablu USB, apoi faceți dublu clic pe acesta din secțiunea Toate dispozitivele din Configurator 2. Poate fi necesar să vă deblocați dispozitivul și să alegeți mai întâi să aveți încredere în acest computer.
- După ce ați selectat iPhone-ul sau iPad-ul, deschideți opțiunea Actions din bara de meniu și accesați Modify> Layout Screen Home .
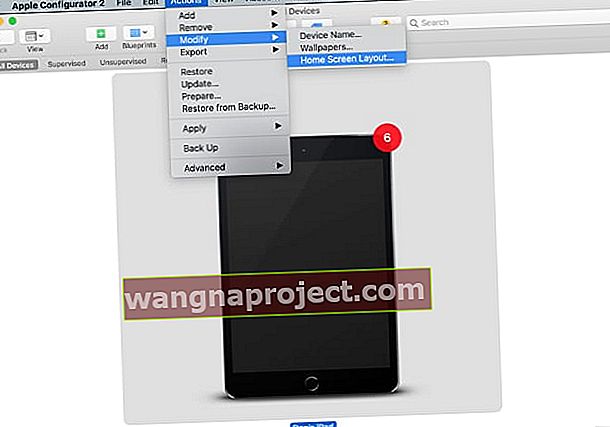 Selectați dispozitivul și modificați aspectul ecranului de pornire.
Selectați dispozitivul și modificați aspectul ecranului de pornire. - Așteptați ca Configuratorul 2 să preia aspectul ecranului de pornire, apoi faceți clic și trageți pentru a rearanja aplicațiile. Puteți crea foldere, puteți modifica Dock-ul sau puteți adăuga aplicații la un nou ecran de pornire.
- După reamenajarea aplicațiilor, faceți clic pe Aplicare pentru ca Configuratorul 2 să transfere aspectul aplicației pe iPhone-ul sau iPad-ul conectat.
 Faceți clic și trageți pentru a rearanja aplicațiile iPhone din Configurator 2.
Faceți clic și trageți pentru a rearanja aplicațiile iPhone din Configurator 2.
Dacă nu puteți utiliza Configurator 2, singura altă modalitate de a rearanja aplicațiile de pe iPhone fără iTunes este să o faceți pe dispozitivul însuși.
Pentru a rearanja aplicațiile de pe ecranul de pornire iPhone sau iPad, țineți apăsat pe o aplicație și alegeți Editați ecranul de pornire din meniul de acțiune rapidă care apare. Acum puteți trage și plasa aplicații oriunde doriți.
 Alegeți să editați ecranul de pornire din meniul de acțiune rapidă.
Alegeți să editați ecranul de pornire din meniul de acțiune rapidă.
Dacă acest lucru este prea lent pentru tine, folosește aceste sfaturi pentru a accelera lucrurile.
1. Atingeți și trageți pentru a edita imediat ecranul de pornire
În loc să așteptați să apară un meniu rapid de acțiune, țineți apăsat pe o aplicație, dar începeți să vă mișcați după o scurtă pauză. Dacă faceți acest timp corect, iPhone-ul sau iPad-ul dvs. intră imediat în modul Jiggle, care vă permite să editați ecranul de pornire, fără să așteptați să apară meniul de acțiune rapidă.
În iOS 14 și versiuni ulterioare, puteți, de asemenea, să intrați în modul Jiggle imediat, atingând și menținând într-un spațiu gol de pe ecranul de pornire.
2. Mutați o mulțime de aplicații în același timp
Când doriți să mutați mai multe aplicații în același loc, nu trebuie să faceți acest lucru una câte una. În schimb, puteți ridica toate aplicațiile simultan și le puteți plasa pe un nou ecran de pornire sau într-un folder în același timp.
Pentru a face acest lucru, începeți să mutați o singură aplicație, apoi țineți degetul apăsat și folosiți un alt deget pentru a atinge celelalte aplicații pe care doriți să le mutați.
Pe măsură ce adăugați mai multe aplicații cu al doilea deget, apare un contor care arată câte aplicații ați ridicat împreună. Treceți la un nou ecran de pornire sau într-un folder și ridicați degetul de pe ecran pentru a renunța la toate aplicațiile simultan.
 Un contor vă spune câte aplicații mutați simultan.
Un contor vă spune câte aplicații mutați simultan.
3. Ascundeți toate ecranele principale de care nu aveți nevoie
Cu iOS 14 și versiunile ulterioare, Apple a adăugat capacitatea de a ascunde ecranele de acasă de care nu mai aveți nevoie. Aceasta nu șterge nicio aplicație, deoarece puteți deschide în continuare orice din Biblioteca de aplicații, pe care o puteți găsi glisând la stânga dincolo de ultimul ecran de pornire.
Ascunderea ecranelor de pornire este una dintre mai multe funcții ale ecranului de pornire pe care Apple le-a adăugat iPhone-ului cu iOS 14.
Pentru a ascunde un ecran de pornire, țineți apăsat într-un spațiu gol de pe ecranul de pornire pentru a intra în modul Jiggle. Acum atingeți punctele ecranului de pornire din partea de jos a ecranului pentru a vizualiza simultan toate ecranele de pornire.
Atingeți ecranele principale disponibile pentru a le ascunde sau a le dezvălui.
 Atingeți punctele ecranului de pornire.
Atingeți punctele ecranului de pornire.
 Alegeți ce ecrane de pornire să ascundeți.
Alegeți ce ecrane de pornire să ascundeți.
Resetați ecranul de pornire la aspectul său implicit
Dacă doriți să reveniți la ecranul de pornire implicit, cel mai rapid mod de a rearanja aplicațiile iPhone - chiar dacă iTunes era încă o opțiune - este să vă resetați setările ecranului de pornire.
Aceasta nu șterge niciun fel de date de pe iPhone. Pur și simplu readuce ecranul de pornire la aspectul implicit stabilit de Apple. Fiecare aplicație terță parte de pe iPhone apare apoi alfabetic după aplicațiile Apple stoc.
Pentru a reseta aspectul ecranului de pornire, accesați Setări> General> Resetare și atingeți Resetați aspectul ecranului de pornire .
 Alegeți să resetați aspectul ecranului de pornire din Setări.
Alegeți să resetați aspectul ecranului de pornire din Setări.
Probleme cu 3D Touch sau Haptic Touch
S-ar putea să vă chinuiți să vă rearanjați ecranul de pornire iPhone sau iPad dacă există probleme cu 3D Touch sau Haptic Touch pe dispozitivul dvs. Acest lucru ar putea face ca meniul de acțiuni rapide să apară atunci când nu ar trebui.
Accesați Setări> Accesibilitate> 3D și Haptic Touch pentru a vă ajusta setările. S-ar putea să doriți să faceți ca Haptic Touch să acționeze mai repede. Sau ați putea face 3D Touch mai sensibil la presiunea mai ușoară.
Pentru a afla mai multe despre Haptic Touch și despre modul în care îl puteți utiliza pentru a rearanja aplicațiile de pe ecranul iPhone-ului dvs., aruncați o privire la ghidul nostru pentru Haptic Touch de pe iPhone.

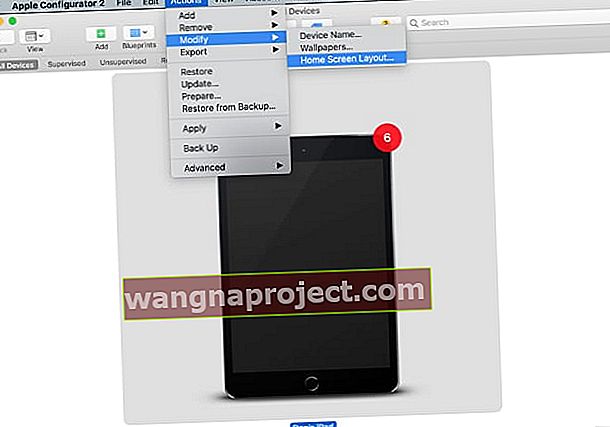 Selectați dispozitivul și modificați aspectul ecranului de pornire.
Selectați dispozitivul și modificați aspectul ecranului de pornire.
