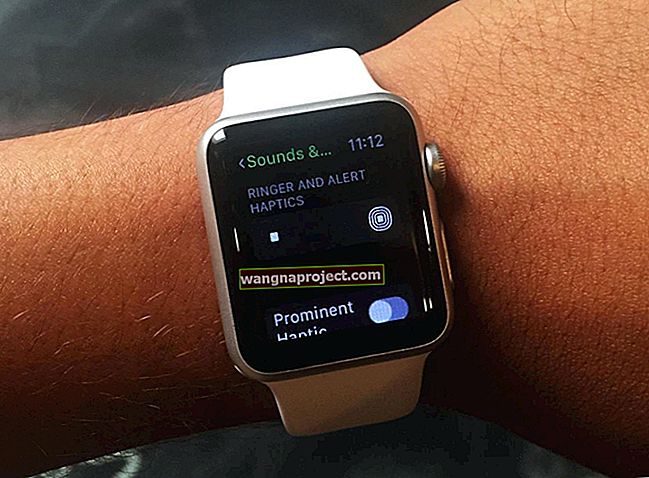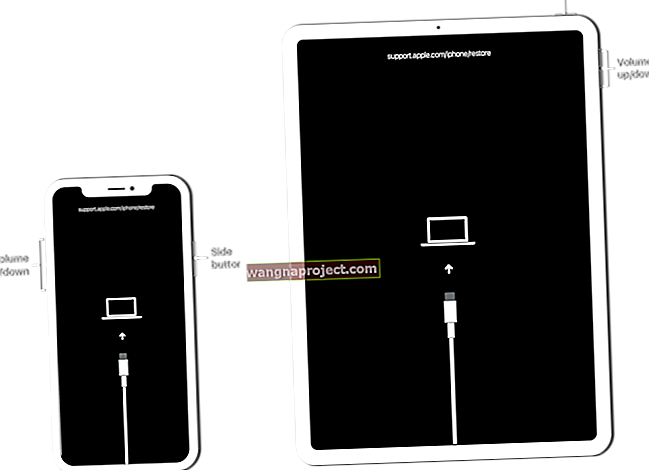Apple a introdus funcția Amintiri în aplicația noastră de fotografii înapoi cu iOS 10. Și mulți cititori sunt plăcut surprinși când își răsfoiesc aplicația Fotografii și verifică această secțiune de amintiri pe iDevice. În plus, Apple vă oferă câteva funcții excelente care vă ajută să editați și să personalizați personal aceste amintiri video. În acest articol, ne uităm rapid la modul în care puteți face modificări la muzica care se joacă împreună cu videoclipurile cu amintiri.
Vă rugăm să rețineți că puteți utiliza melodii numai pentru videoclipuri de memorie fără protecție digitală . Melodiile pe care dvs. (sau prietenii și familia dvs.) le-ați înregistrat sunt opțiuni excelente, precum și melodii extrase din surse neprotejate, cum ar fi CD-uri și orice melodii fără DRM cumpărate online. Dacă vă abonați la Apple Music, acele melodii sunt complet protejate și nu pot fi utilizate într-o coloană sonoră pentru o memorie.
În acest articol, să analizăm rapid modul în care modificați muzica care se joacă împreună cu videoclipurile cu amintiri.
Această metodă este un sfat rapid și ar trebui să dureze mai puțin de 3 minute pentru a stăpâni această abilitate.
postări asemănatoare
- Faceți o fotografie, dar iPhone spune că stocarea este completă?
- Salvați imagini iMessage ca fotografii
- Descărcați și salvați videoclipuri YouTube
Vedeți amintirile voastre
Mai întâi de toate, accesați cu ușurință toate amintirile dvs. deschizând aplicația Poze pe iPhone. Apăsați pe Fotografii și apoi selectați fila inferioară „ Amintiri ”. Dispozitivul dvs. iDevice creează automat Amintiri pentru dvs. și le afișează pe cele din această secțiune, așa cum se arată mai jos.
Derulați în jos pentru a vedea toate amintirile disponibile. Și apoi atingeți o anumită memorie pentru a o selecta. Atingeți butonul de redare din colțul din dreapta jos pentru a reda pe ecran complet și apoi atingeți oriunde în videoclip în timp ce se redă pentru a accesa meniul Editare. Și mergeți mai departe și reglați muzica, lungimea și chiar fotografiile pe care le alege pentru conținut!
Pentru a modifica și a edita muzica unui anumit fișier de amintiri, atingeți amintirile și apoi vedeți câteva opțiuni pe care le puteți utiliza.
Opțiune - 1 Schimbați starea de spirit
Dacă doriți doar să modificați atmosfera scorului de fundal, selectați dintr-o listă prestabilită de opțiuni de muzică pe care iOS 11-10 le pune la dispoziție. Aceste opțiuni presetate variază de la „Visător”, „Sentimental”, „Delicat”, „Înălțător”, „Chill” și multe altele. Glisați pe opțiunile melodiei și alegeți-o pe cea pe care doriți să o utilizați. Pentru a previzualiza o piesă, atingeți-o - dacă nu se află deja în biblioteca dvs., se descarcă. Melodiile cu simboluri cloud sunt piese suplimentare disponibile acum pentru a le descărca și a încerca proiectele dvs.!
După ce selectați o pistă, iOS plasează o bifă lângă ea. Pentru a previzualiza melodia bifată cu fotografiile dvs., reveniți la meniul anterior și apăsați butonul de redare din partea de jos pentru a o testa și pentru a decide ce muzică vă place cel mai mult. Dacă îți place, asta e! Dacă nu, reveniți în meniul Soundtracks și alegeți o altă pistă pentru proiectul dvs. de memorie.
Opțiune - 2 Alegeți-vă propriul
Ce se întâmplă dacă nu doriți muzică sau doriți propria muzică din lista dvs. de redare? Asta este ușor de făcut. După ce ați deschis fișierul special Memories pe care doriți să îl modificați, atingeți butonul Editați (3 săgeți orizontale). Apoi, atingeți Muzică. Puteți alege „Niciuna” ca opțiune fără muzică sau atingeți „Muzica mea” pentru a alege propria pistă personală de pe iPhone.
Numai muzica care nu conține DRM și pe care ați descărcat-o pe iPhone apare în Memoriile muzicale ca opțiuni în Muzica mea. Deci, dacă toată muzica dvs. este prin iCloud sau în flux, nu va apărea. Aceasta înseamnă că puteți utiliza melodii fără protecția drepturilor digitale. La fel ca melodiile pe care le înregistrați singuri sau extrase de pe CD-uri neprotejate sau melodii DRM cumpărate din iTunes Store. Toate Apple Music sunt protejate și nu pot fi utilizate în nicio coloană sonoră pentru un videoclip de memorie.
Încercați și descărcați pe dispozitiv o muzică fără DRM la alegere sau a compoziției dvs. și vedeți dacă opțiunile Muzica mea devin disponibile.
Asigurați-vă că atingeți „Terminat” din colțul de sus pentru a salva această setare după ce ați confirmat selecția de muzică pentru amintiri.
Nu vedeți opțiuni de memorie sau muzică de memorie?
Dacă nu vedeți nicio opțiune de muzică Apple fără DRM sau nu puteți descărca selecții atunci când atingeți pictograma cloud, verificați dacă sunteți conectat la iTunes. Accesați Setări> iTunes și App Store și conectați-vă cu același ID Apple conectat la aplicația dvs. Foto. (acesta este ID-ul dvs. principal Apple.) Dacă sunteți deja conectat, încercați să vă deconectați, reporniți dispozitivul și apoi conectați-vă din nou la iTunes.
De asemenea, asigurați-vă că sunteți conectat la iCloud Photo Library pe toate dispozitivele pe care doriți să le utilizați cu Memories. Pentru a verifica, accesați Setări> Fotografii> Biblioteca foto iCloud și asigurați-vă că este activată. 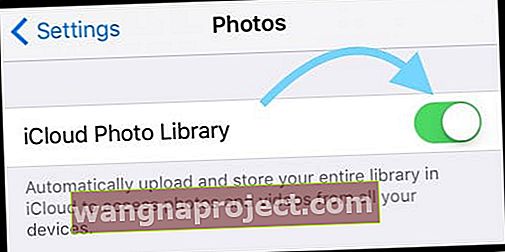
În cele din urmă, închideți aplicația Photos apăsând de două ori Acasă sau glisând în sus bara de gesturi, localizând Previzualizarea aplicației Photos și glisând în sus din partea de sus a ecranului pentru a închide. Reporniți dispozitivul și deschideți aplicația Photos - vedeți dacă Memories funcționează conform așteptărilor.
Încă nu vedeți amintiri sau muzică de memorie?
Dacă continuați să întâmpinați probleme la vizualizare, editare sau crearea amintirilor aplicației foto, atunci este posibil să aveți nevoie să reinstalați aplicația fotografică iOS. Din păcate, asta înseamnă reinstalarea iOS, deoarece nu puteți reinstala doar o parte din ea. Vă recomandăm să reinstalați iOS folosind iTunes, deoarece aceste instalări tind să fie mult mai stabile.
Utilizați modul de recuperare iTunes pentru a reinstala iOS
- Actualizați computerul la cea mai recentă versiune de iTunes
- Dacă nu dețineți un computer, întrebați un prieten sau un membru al familiei sau vizitați un magazin Apple sau un distribuitor Apple din apropiere
- Faceți o copie de rezervă a dispozitivului utilizând iTunes sau iCloud (preferat de iTunes)
- Deconectați dispozitivul iDevice și închideți iTunes
- Conectați dispozitivul iDevice la computer și deschideți iTunes
- Când iDevice se conectează, efectuați o repornire forțată
- Pe un iPhone 6S sau mai jos plus toate iPad-urile și iPod Touch-urile, apăsați Acasă și Alimentare în același timp până când vedeți sigla Apple
- Pentru iPhone 7 sau iPhone 7 Plus: țineți apăsate atât butoanele laterale, cât și butoanele de reducere a volumului timp de cel puțin 10 secunde, până când vedeți sigla Apple
- Pe un iPhone X sau iPhone 8 sau iPhone 8 Plus: apăsați și eliberați rapid butonul de creștere a volumului. Apoi apăsați și eliberați rapid butonul de reducere a volumului. În cele din urmă, țineți apăsat butonul lateral până când vedeți sigla Apple
- Alegeți Actualizare când vedeți opțiunea de Restaurare sau Actualizare, alegeți Actualizare

- iTunes încearcă să reinstaleze iOS-ul fără a șterge datele
- Dacă actualizarea durează mai mult de 15 minute și dispozitivul dvs. iese din modul de recuperare, lăsați descărcarea să se termine și încercați din nou
- După finalizarea actualizării, urmați instrucțiunile de pe ecran pentru a vă configura dispozitivul
- Reporniți iDevice după ce ați parcurs toți pașii
- Deschideți aplicația Fotografii și vedeți dacă Memories funcționează acum!
Ne iubim amintirile noastre de aplicații foto!
Ne place în special această funcție Memory Video, deoarece vă păstrează amintirile în iCloud, astfel încât să o puteți vizualiza pe toate dispozitivele conectate iCloud, inclusiv televizoarele Apple! Odată ce aceste amintiri au fost editate pe iPhone sau pe alt dispozitiv iDevice și salvate în contul iCloud, deschideți-le pe Apple TV în camera dvs. de zi!
Așa că așezați-vă înapoi, relaxați-vă și faceți un tur al momentelor și amintirilor dvs. preferate cu propria dvs. muzică personalizată. Apple a făcut această caracteristică foarte ușor de utilizat!