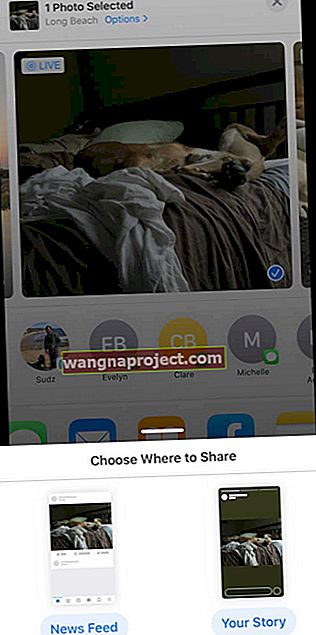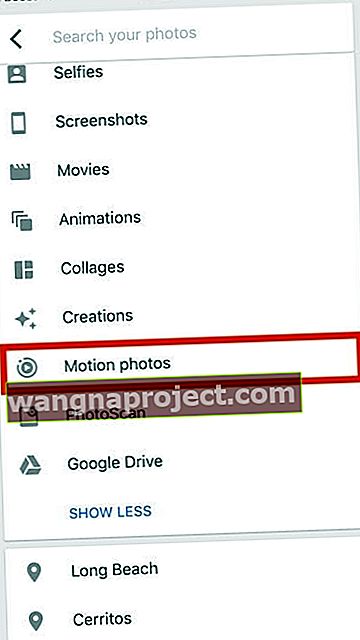Vrei ca imaginile tale să prindă viață și să apară cu o scurtă mișcare? Nu căutați mai departe de funcția Apple Live Photo, disponibilă pe toate modelele recente de iPhone, iPad, iPod și chiar Mac!
Live Photos nu sunt videoclipuri și nici ele nu sunt chiar fotografii. Sunt momente care se mișcă scurt în timp. Instantanee rapide în lume puțin înainte și puțin după ce capturați o imagine. Ele sunt încruntate înainte de zâmbet. Gândul dinaintea acțiunii. Momentul dinaintea și după o poză.Și cele mai bune știri, Live Photos este activat în mod implicit pentru orice iPhone 6S sau o versiune ulterioară. Deci, este ușor să faci fotografii în direct cu toate experiențele, locurile și oamenii tăi preferați!
Live Photos pe iPhone este o caracteristică a camerei pe care Apple o pune la dispoziție în aplicația Camera pentru majoritatea modelelor de iPhone și iPad. Puteți face fotografii live pe iPhone 6s sau versiuni ulterioare, iPad (a 5-a generație) sau mai târziu, iPad Air (a 3-a generație +), iPad mini (a 5-a generație +) și iPad Pro din 2016 și ulterior.
Ce este o fotografie live?
Live Photo captează, în esență, 1,5 secunde de videoclip și audio atât înainte, cât și după ce apăsați butonul declanșator pentru a face o fotografie. Puteți adăuga aceste fotografii live pe ecranul de blocare și le puteți face speciale sau chiar le puteți folosi ca imagini de fundal pe iPhone.
În această primă secțiune a ghidului detaliat, răspundem la câteva dintre întrebările de bază legate de utilizarea Live Photos pe iPhone și alte dispozitive Apple.
Fotografii live, răspunsuri la întrebările de bază
Cum faci o fotografie live?
- Realizarea unei fotografii live este foarte asemănătoare cu realizarea unei fotografii normale pe iPhone
- Verificați dacă funcția Live Photo este activată prin Setări> Cameră foto
- Deschideți aplicația cameră
- Setați tipul la modul Foto

- Când funcția Live Photos este activată, pictograma Live Photos (arată ca o țintă cu cercuri concentrice în mijlocul superior al aplicației camerei) apare în galben
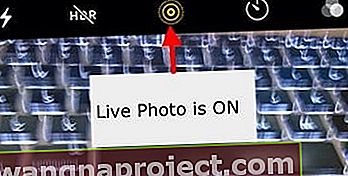
- Tot ce trebuie să faci în continuare este să arăți și să tragi!
- Țineți iPhone-ul nemișcat
- Atingeți butonul declanșator (buton alb mare în partea de jos a imaginii)
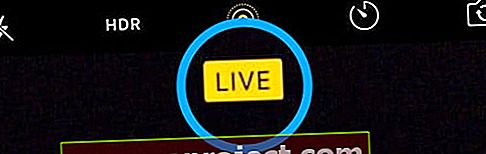
Amintiți-vă, funcția Live Photo este activată implicit în aplicația camerei foto.
De ce nu văd funcția Fotografii live pe iPhone-ul meu?
Majoritatea noilor modele de iPhone acceptă acum funcția Live Photos. Cu toate acestea, iPhone 4, variantele iPhone 5 (5S, 5C și 5) și iPhone 6 nu acceptă Live Photos. Funcția este, de asemenea, disponibilă pentru multe iPad, inclusiv iPad Pro, iPad mini și iPad Air.
Dacă sunteți în căutarea Live Photos și nu găsiți opțiunea în aplicația camerei dvs., este posibil ca aceasta să nu fie acceptată pe iDevice.
Pot crește durata de timp pe care o captează o fotografie live?
Din păcate, pe iPhone nu există nicio setare care să vă ajute să creșteți durata unei fotografii live asociate.
Sunteți limitat la 1,5 secunde înainte de clic și la 1,5 secunde după declanșare pentru o durată totală de 3 secunde.
Pot să fac o fotografie live folosind modul Portret sau modurile Pătrat și Panou?
Ne pare rău, dar în acest moment, modul Live Photo este disponibil numai atunci când utilizați modul Photo. Acest mod este modul implicit atunci când deschideți aplicația Cameră foto.
Cum dezactivez Live Photos pe iPhone pentru o singură fotografie (temporar)?
- Dezactivarea temporară a fotografiilor live se face prin intermediul aplicației camerei
- Atingeți pictograma Live Photos (arată ca o țintă) din partea de sus a ecranului pentru a comuta pictograma Live Photo de la galben la un cerc cu o linie prin ea

- Caută o notificare temporară pe care scrie „LIVE OFF”

- Acest mesaj confirmă că faceți acum fotografii în modul imagine statică
Cum dezactivez Live Photos de pe iPhone pentru toate fotografiile (permanent)?
În timp ce mulți utilizatori preferă Live Photos, alții preferă să facă fotografii.
Pentru a împiedica aplicația Cameră să facă fotografii live, urmați acești pași:
- Deschideți aplicația Cameră foto și atingeți pictograma Live Photo și dezactivați-o
- Căutați bară prin pictograma Live Photos și notificarea Live Off pentru a confirma Live Photos este într-adevăr dezactivată
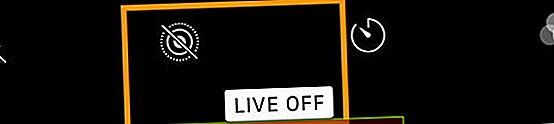
- Accesați Setări> Cameră> Păstrează setări> Fotografii live
- Comutați setarea Foto live activată
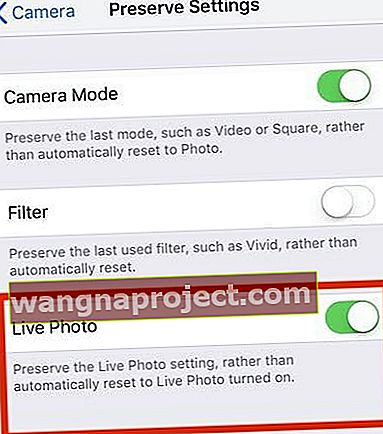
Cum vizualizez o fotografie live?
- Deschideți aplicația Fotografii
- Accesați fila Albume din partea de jos
- Derulați în jos la Tipuri media

- Selectați Live Photos
- Țineți apăsat pe ecran pentru a vedea fotografia live în acțiune!
La fel ca fotografiile dvs. obișnuite, fotografiile dvs. live sunt salvate în aplicația Fotografii și apar în Albumele mele. Singura diferență este că veți vedea pictograma „ LIVE ” în colțul din stânga sus al fotografiei, indicând faptul că este o fotografie live. .
Aruncați o privire la o fotografie live folosind acțiuni rapide
- Deschideți aplicația Fotografii
- Accesați Galeria Live Photos sau orice album cu Live Photos
- Apăsați lung pe fotografie pentru a deschide meniul de acțiune rapidă și pentru a previzualiza fotografia live (se redă o dată cap la cap)
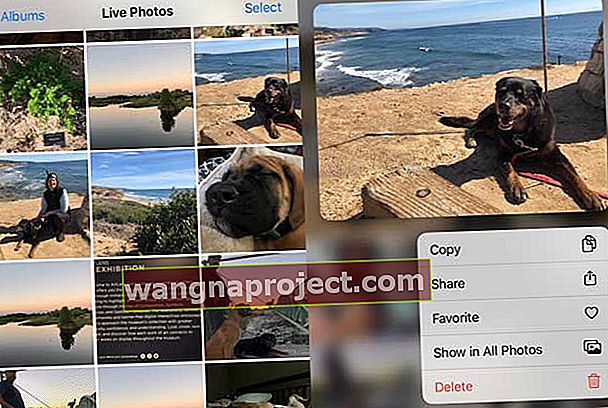
Cum pot face o fotografie live imaginea de fundal a ecranului meu de blocare?
Da, puteți seta, de asemenea, un Live Photos ca fundal al ecranului de blocare pe iPhone, iPad sau iPod.
- Accesați Setări> Tapet> Alegeți un tapet nou
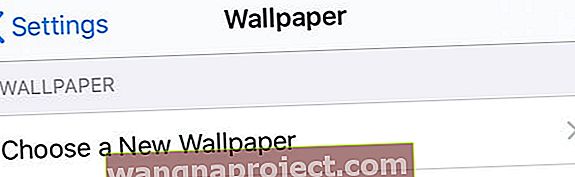
- Alegeți o imagine din Live Photos
- Imaginile de fundal Live Photo funcționează pe iPhone 6s sau mai târziu, cu excepția iPhone XR sau iPhone SE - aceste modele nu acceptă Live Wallpaper
Lucrul cu Live Photos pe iPhone
Acum că noțiunile de bază despre utilizarea Live Photos sunt în afara drumului, haideți să explorăm câteva dintre funcțiile avansate disponibile pentru dvs. în următoarele secțiuni.
Apple a adăugat o mulțime de funcții de editare noi și interesante în ultimele câteva versiuni iOS (și iPadOS) când vine vorba de fotografii live. Există funcțiile familiare de îmbunătățire automată disponibile care vă ajută să îmbunătățiți saturația și contrastul imaginilor. De asemenea, puteți utiliza instrumentul de eliminare a ochilor roșii și funcțiile de decupare.
Cum pot edita Live Photos pe iPhone-ul meu?
- Deschideți aplicația Fotografii
- Alegeți o fotografie live pentru editare
- Atingeți Editați
- Utilizați instrumentele de pe ecran pentru a edita fotografiile. Efectuați modificări la lucruri precum lumina și culoarea, decuparea, adăugați efecte de imagine și efectuați alte ajustări
- Pentru a-și tăia lungimea, atingeți pictograma Live Photo

- Reglați capetele glisorului de bandă de film de pe ecran

- Când ați terminat cu toate modificările, atingeți Terminat
- Dacă utilizați iCloud Photos, toate modificările pe care le faceți la actualizarea Live Photos pe toate dispozitivele dvs.
Pentru instrucțiuni pas cu pas, consultați ghidul nostru detaliat care vă prezintă diferitele funcții de editare puse la dispoziție pentru Live Photos.
Pentru persoanele care au, de asemenea, un Mac sau un MacBook care rulează macOS High Sierra și versiunile ulterioare, puteți edita cu ușurință Live Photos folosind aplicația Photos din High Sierra +. Versiunea pentru Mac a aplicației Photos are câteva funcții de editare excelente!
Cum dezactivez sunetul Live Photo?
Când editați Live Photos, puteți, de asemenea, să dezactivați sunetul asociat cu fotografia Live.
- Deschideți o fotografie live în aplicația Fotografii
- Alegeți Editare pe Live Photo
- Atingeți pictograma Live Photo
- Atingeți pictograma difuzorului din colțul din stânga sus al ecranului pentru a dezactiva Live Photo

Cum schimb fotografia prezentată dintr-o fotografie live?
- Deschideți o fotografie live în aplicația Fotografii
- Atingeți Editați
- Atingeți pictograma Live Photos
- Mutați cutia albă în glisorul de bandă de film, astfel încât aspectul dvs. preferat să fie în cutie

- Eliberați degetul și atingeți Make Key Photo
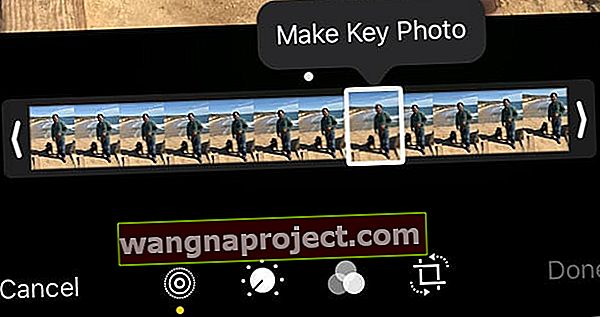
- Atingeți Terminat
De asemenea, puteți comuta efectul Live Photo între dezactivat și activat. Când editați o fotografie live, atingeți butonul LIVE din partea de sus a ecranului pentru a dezactiva sau a reactiva Live Photo.
Cum pot adăuga efecte de mișcare la Live Photos?
Începând cu iOS11, Apple a introdus câteva efecte de mișcare interesante pe care le puteți folosi cu Live Photos. Glisați în sus pe o fotografie live și atingeți un efect.
Efecte Live Photos
- Bucla repetă acțiunea într-un videoclip continuu
- Bounce derulează acțiunea înapoi și înainte
- Expunerea lungă simulează un efect de expunere lungă asemănător DSLR-ului prin estomparea mișcării
Când utilizați efectele Loop sau Bounce pe Live Photo, puteți partaja aceste fotografii ca fișiere MP4 prietenilor dvs. care se află pe dispozitive Android sau non-Apple.
Pentru a adăuga efecte de mișcare fotografiilor dvs. live
- Accesați albumul Live Photos din aplicația Photos și alegeți o imagine
- Atingeți-l pentru a se afișa pe tot ecranul
- NU TAP EDITAȚI
- Acum glisați în sus din partea de jos a fotografiei până când vedeți meniul Efecte
- Dacă mergeți prea departe pentru a glisa, s-ar putea să apară centrul de control în funcție de modelul iPhone-ului dvs.
- Doriți să glisați din partea de jos a fotografiei pe ecranul iPhone-ului
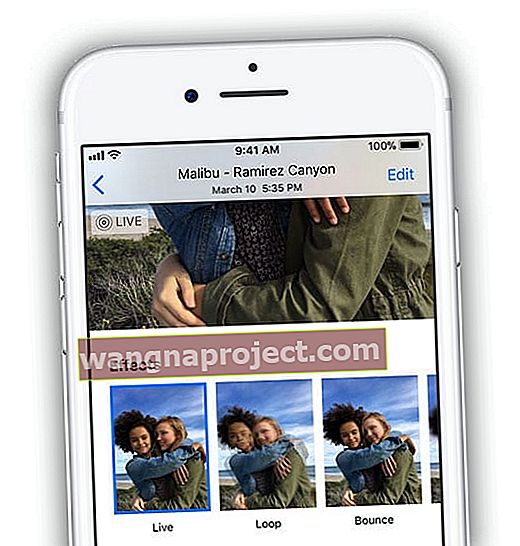
- Acum alegeți un efect pe care doriți să îl adăugați la fotografia live
- În iOS 11+ și iPadOS, alegeți dintre Live, Loop, Bounce și Long Exposure
Pot marca o fotografie live pe iPhone?
Deși puteți alege opțiunea de a marca Live Photos, nu funcționează de fapt cu Live Photos. Când alegeți Marcare, un mesaj de avertizare vă anunță că marcajul dezactivează funcțiile Live Photo.
După ce marcați o fotografie live, aceasta o transformă automat într-o imagine statică.
Cum convertesc o fotografie live într-o imagine statică?
Găsiți Live Photo în aplicația Photos pe care doriți să o convertiți.
Cel mai simplu mod de a vă localiza Live Photos este să atingeți fila „Albume” și să selectați folderul Live Photos
- Deschideți Live Photo atingând-o. Veți vedea pictograma LIVE familiară în partea stângă sus a imaginii, verificând că sunteți pe o fotografie live
- Atingeți Editați
- Atingeți pictograma Live Photos

- Atingeți o dată bannerul LIVE și așteptați ca pictograma să se transforme într-o bară prin el, indicând faptul că fotografia live este acum o imagine statică
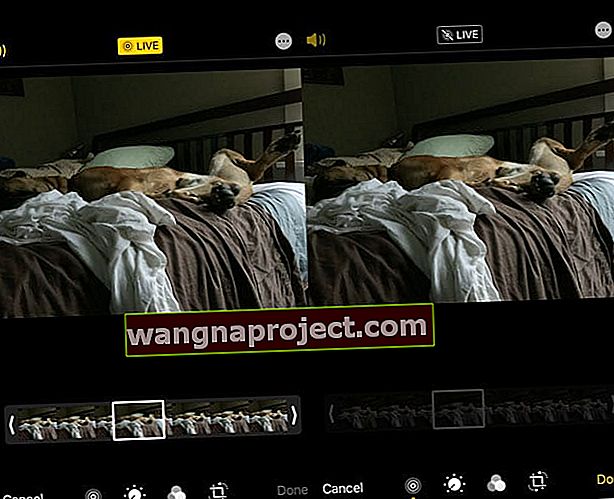 Când schimbați o fotografie live într-o fotografie, glisorul cadrului cheie al filmului se stinge și nu mai este activ
Când schimbați o fotografie live într-o fotografie, glisorul cadrului cheie al filmului se stinge și nu mai este activ - Apăsați pe Efectuat și imaginea este salvată ca o fotografie
- Puteți să o schimbați înapoi la Live Photo mai târziu atingând din nou bannerul Live Photo
IPhone-ul vă permite, de asemenea, capacitatea de a păstra fotografia live originală, dar de a crea o imagine statică duplicat din aceasta. În acest fel, ai tot ce e mai bun din ambele lumi!
Pentru a duplica o fotografie live ca o fotografie
- Faceți clic pe pictograma de partajare când vă aflați pe imagine
- Din lista de acțiuni a foii de partajare, alegeți duplicat
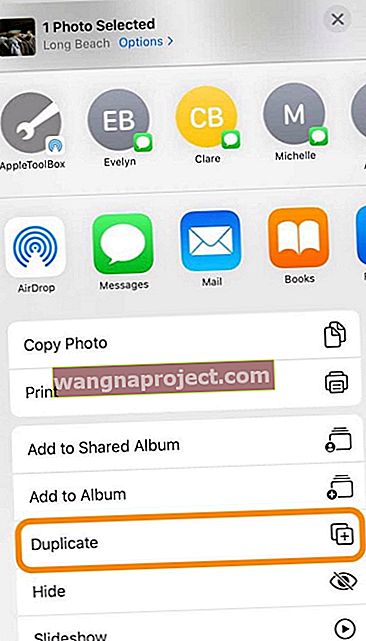
- Vedeți două opțiuni: Duplicare și Duplicare ca fotografie
- Duplicate creează o copie a fotografiei tale live
- Duplicați ca fotografie fixă creează o versiune de imagine statică a fotografiei dvs. live
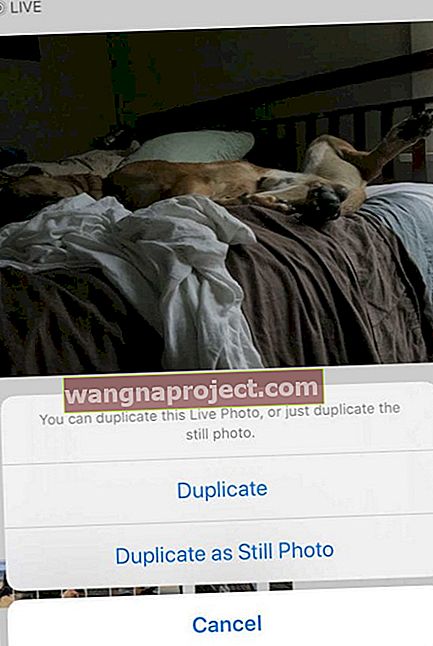
Cum pot face o fotografie live din FaceTime?
Dacă sunteți într-un apel FaceTime cu altcineva care rulează iOS 11+, iPadOS sau High Sierra +, atingeți butonul circular de fotografie pentru a face o fotografie Live.
Veți fi alertat dacă persoana de la celălalt capăt al apelului realizează o fotografie live și puteți opri oamenii să o facă dezactivând Live Photos în setările FaceTime.
Această setare o veți găsi în Setări> FaceTime> FaceTime Live Photos . 
Pe Mac, dacă rulați macOS High Sierra +, veți găsi acest lucru în FaceTime> Preferințe> Setări din partea de jos a ecranului.

Am observat că iOS 12 a renunțat la FaceTime Live Photos? Indiferent de motiv, iOS 12 -12.1 nu acceptă FaceTime Live Photos. A revenit în actualizarea iOS 12.1.1. Deci, dacă nu vedeți FaceTime Live Photos, actualizați iOS sau iPadOS.
Partajarea fotografiilor live cu alții
- Deschideți fotografia live pe care doriți să o partajați și atingeți butonul Partajare
- Din Foaia de partajare, alegeți unde doriți să partajați fotografia (Mesaje, AirDrop, Mail și așa mai departe)
- Dacă doriți să partajați Live Photo ca imagine statică, atingeți bannerul Live din colțul de sus al imaginii pentru a o dezactiva
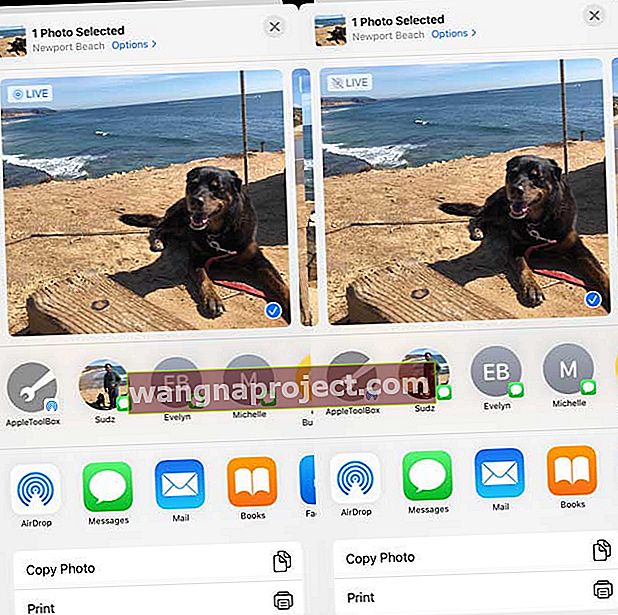 Atingeți bannerul Live pentru a-l schimba într-o fotografie pentru a fi partajată
Atingeți bannerul Live pentru a-l schimba într-o fotografie pentru a fi partajată
- Dacă doriți să partajați Live Photo ca imagine statică, atingeți bannerul Live din colțul de sus al imaginii pentru a o dezactiva
- Când partajați prin aplicația Mail, Live Photo este trimisă automat ca imagine statică
- Când primiți o fotografie live prin intermediul aplicației Mesaje, trebuie doar să atingeți fotografia pentru ao deschide, apoi țineți apăsată pentru a vedea acțiunea
Fotografii live și rețele sociale 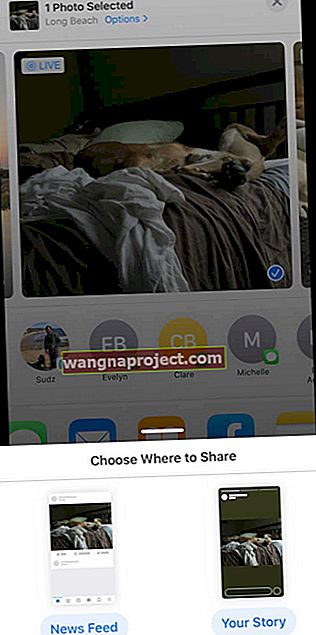
Facebook acceptă Fotografii live pentru fluxurile dvs. de știri și postările de pe pagină. În acest moment, Live Photos apar ca imagini statice atunci când le folosiți în Poveștile dvs. de pe Facebook.
Instagram acceptă Live Photos pentru Instagram Stories dar NU postări normale de Instagram.
Cum se partajează Live Photos pe rețelele sociale
- Deschideți Live Photo și atingeți butonul Partajare
- Apăsați pe pictograma Facebook din al doilea rând al foilor de partajare. Dacă nu-l vedeți, atingeți butonul Mai multe și căutați sub Sugestii
- Alegeți modul în care doriți să partajați live foto-fie News Feed sau povestea ta
- Dacă intenționați să distribuiți o fotografie live pe Facebook, atingeți butonul „Foto” din partea de sus a fluxului de știri
- De acolo, selectați Live Photo pe care doriți să o încărcați și atingeți pictograma „Live” din partea dreaptă jos
- Atingerea pictogramei „Live” este crucială, altfel pur și simplu încarcă o fotografie atunci când postați pe Facebook
- Partajarea fotografiilor live în contul dvs. Instagram a fost simplificată cu funcția IG Stories
- Există un mic avertisment. Puteți partaja numai fotografiile pe care le-ați făcut în ultimele 24 de ore
Pentru a partaja fotografiile live, trebuie să vă convertiți Live Photos în Boomerangs pentru Instagram Stories
Iată un ghid de asistență de la Instagram care vă conduce prin acești pași.
Funcțiile Google Live Photo care sunt la îndemână pe iPhone
Deoarece Google permite acum utilizatorilor să salveze Live Photos ca. Videoclipurile MOV, care pot fi postate pe rețelele de socializare și trimise prin e-mail sau trimise prin SMS prietenilor, credem că va fi o idee bună să explorăm posibilitățile Google pe care le poți folosi pe iPhone. Acest lucru este important, deoarece mulți utilizatori își salvează și fotografiile iPhone pe fotografiile Google. Anul trecut, Google a făcut mai ușor pentru utilizatori să-și facă automat backup pentru iPhone Live Photos în Google Photos.
Încărcarea unei fotografii live de pe dispozitivul dvs. Apple pe fotografiile Google este simplă
După ce vă conectați folosind acreditările dvs. Google utilizând photos.google.com, puteți face clic pe butonul Încărcare dacă utilizați Macbook-ul.
Navigați la biblioteca de fotografii> Live Photos și selectați fotografia dorită. Faceți clic pe acesta și va fi încărcat automat.
Rețineți că în lumea Google, Live Photos sunt cunoscute sub numele de „Motion Photos”
- Dacă utilizați aplicația Google Photos de pe iPhone, atingeți Fotografii din partea de jos, apoi atingeți bara de căutare din partea de sus
- Derulați în jos pentru a localiza „Motion Photos”
- Toate fotografiile Live de pe iPhone vor fi accesibile în acest dosar
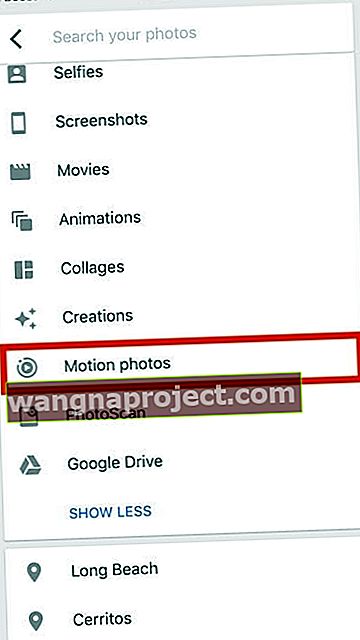
- Apăsați pe fotografie și animația va începe să fie redată automat
- Ar trebui să vedeți cercul familiar „Motion On” din colțul din dreapta sus al ecranului
- Faceți clic pe „…” din colțul din dreapta sus și veți găsi opțiunea de a salva fotografia live ca videoclip, dacă doriți
- Opțiunea de salvare în videoclip este disponibilă și din opțiunile de partajare din partea de jos a imaginii
Când partajați fotografia, formatul său original este menținut.
De exemplu, dacă ați capturat fotografia utilizând formatul HEIC pe iPhone, aceasta va fi trimisă în același format atunci când utilizați aplicația de e-mail pentru a partaja fotografia din fotografiile Google.
Dacă distribuiți o fotografie live printr-un album partajat sau un link în Google Foto, asigurați-vă că verificați o setare importantă.
În Setări foto Google, căutați „ Eliminați videoclipurile din fotografiile în mișcare ”. Asigurați-vă că acest lucru nu este activat dacă doriți să vedeți animația. 
Cum se convertesc Live Photos în GIF-uri
- Puteți alege să utilizați aplicația Google „ Motion Stills ” pentru a vă converti Live Photos în GIF-uri și fișiere de filme
- Această aplicație a fost disponibilă în 2016 în magazinul de aplicații Apple
- Am găsit Motion Stills ca fiind cel mai bun curs de partajare a fotografiilor live ca GIF-uri cu alții sau cu rețelele sociale
Alte aplicații pentru a converti fotografii live
- Alte aplicații pe care le puteți utiliza pentru a converti Live Photos în GIF-uri sunt LivePix și Lively
- Momento App este o altă aplicație interesantă care se integrează foarte bine cu iMessage.
- Aplicația IntoLive este o altă aplicație populară, utilizată de mulți pentru a converti GIF-uri etc. în Live Photos.
- Am văzut mulți utilizatori care prezintă aceste fotografii animate pe fața lor Apple Watch.
Cu toate acestea, ne-a plăcut ușurința și caracteristicile puse la dispoziție de aplicația gratuită Google Motion Stills . O fotografie live a câinelui dvs. pe Apple Watch ar putea fi un lucru interesant de încercat!
Sfat bonus: atingerea 3D a unei fotografii live în timp ce o trimiteți prin WhatsApp o va trimite ca GIF
Trimite-ne o linie!
Sperăm că ați găsit util acest ghid de utilizare pentru iPhone Live Photos. Vă rugăm să ne informați în comentariile de mai jos dacă aveți întrebări sau sfaturi suplimentare pe care doriți să le împărtășiți cititorilor.


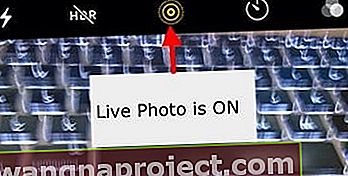
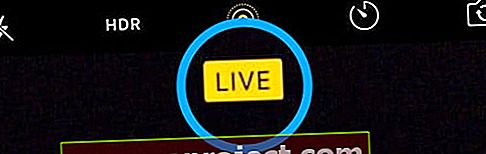


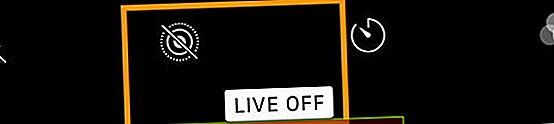
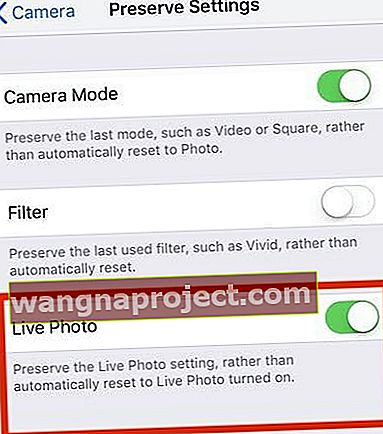

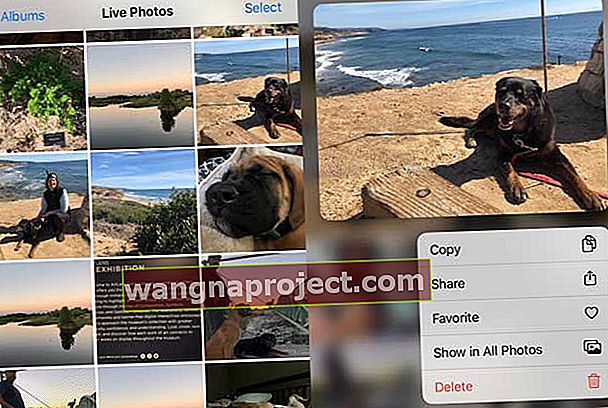
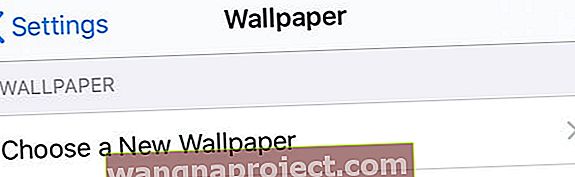



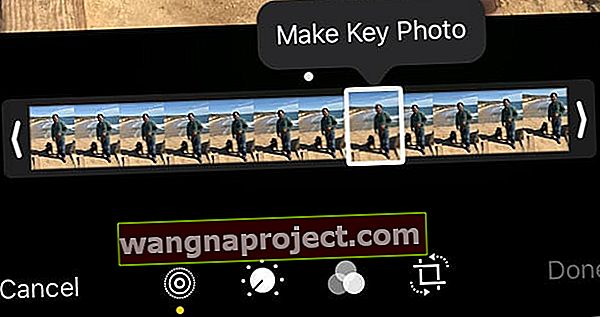
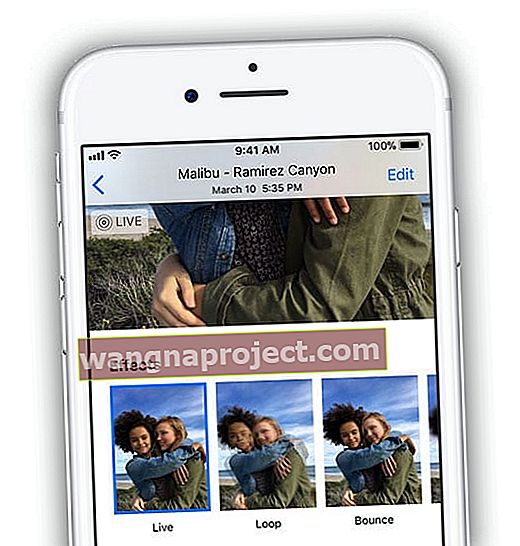
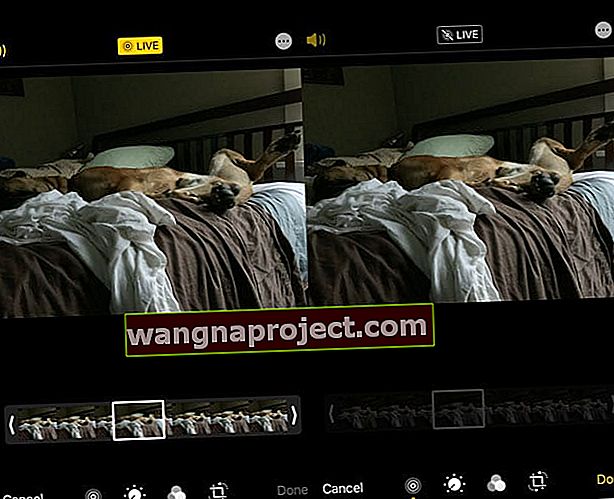 Când schimbați o fotografie live într-o fotografie, glisorul cadrului cheie al filmului se stinge și nu mai este activ
Când schimbați o fotografie live într-o fotografie, glisorul cadrului cheie al filmului se stinge și nu mai este activ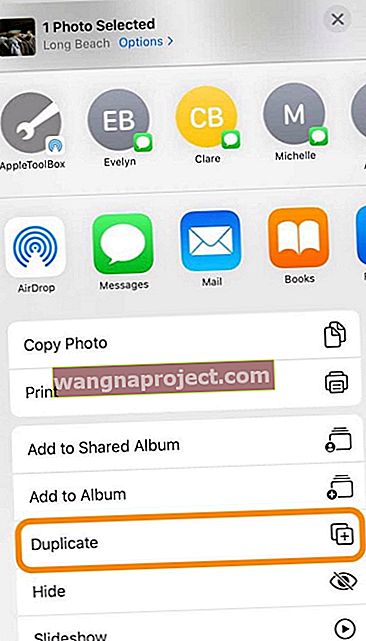
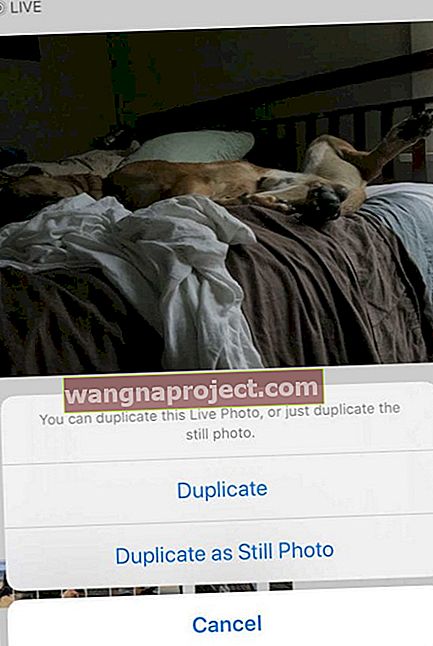
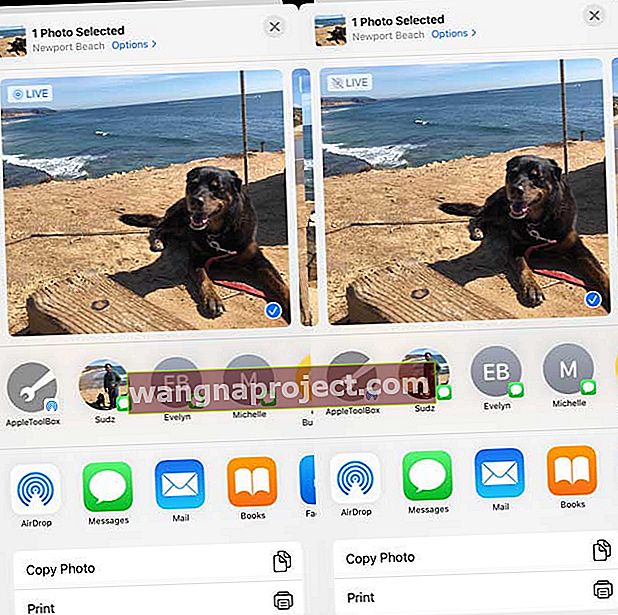 Atingeți bannerul Live pentru a-l schimba într-o fotografie pentru a fi partajată
Atingeți bannerul Live pentru a-l schimba într-o fotografie pentru a fi partajată