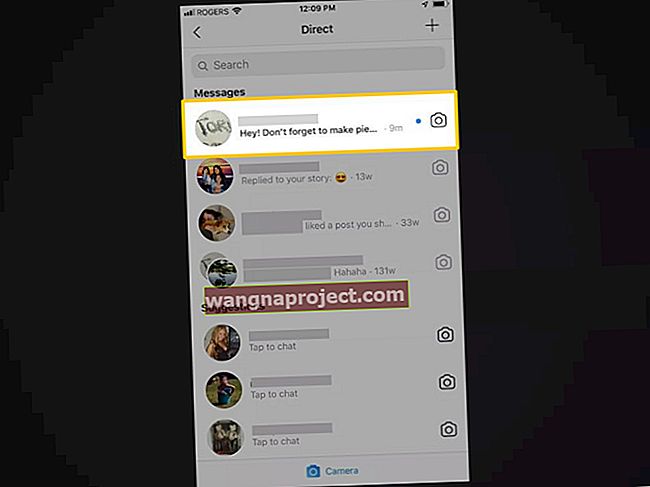Când încercați să reporniți sau să închideți computerul, computerul se blochează și computerul dvs. nu se va închide? Meniul Finder dispare și toate aplicațiile se închid, DAR Mac-ul tău rămâne blocat pe desktop și nu se va închide corect? Deconectați frecvent computerul Mac sau scoateți bateria pentru ca computerul să se oprească și să se oprească complet? Au apărut toate aceste probleme după un sistem de operare, hardware sau aplicație actualizat?
Dacă da, nu ești singur. Pentru utilizatorii care au migrat de pe computerul Windows la Mac, această problemă poate părea prea familiară. Încercați să opriți computerul Windows și acesta nu se oprește sau se oprește încet. Din păcate, problemele legate de închidere nu sunt doar pentru proprietarii de PC-uri Windows! Uneori, frumoasele noastre Mac-uri „doar funcționează” prezintă aceeași problemă și nu se vor închide.
Pentru persoanele de pe platforma Windows, această problemă este legată de probleme de alimentare, de un driver de dispozitiv defect sau de probleme CMOS. Pentru computerele Windows, această problemă durează de obicei un timp pentru depanare. Din fericire, pe Mac-uri și MacBook-uri, majoritatea acestor probleme sunt rezolvate printr-un proces rapid în doi pași .
Dacă Mac-ul sau MacBook-ul dvs. nu se opresc când utilizați > Opriți din meniul Apple și singurul mod în care închideți aparatul este să apăsați butonul de pornire de pe Mac, apoi efectuați atât o resetare SMC, cât și o NVRAM pentru a elimina problema rădăcină.
Încercați aceste sfaturi rapide pentru a vă închide corect computerul
- Închideți toate aplicațiile deschise, apoi încercați să închideți
- Resetați atât SMC, cât și NVRAM
- Rulați Apple Diagnostics sau Apple Hardware Test
- Efectuați un boot sigur
- Utilizați câteva comenzi de terminal (verificați mai jos comenzi specifice)
Închideți toate aplicațiile deschise
Apple necesită ca Mac să închidă toate aplicațiile înainte de a se putea închide. Când întâmpinați probleme când încercați să închideți computerul Mac, acesta este adesea cauzat de o aplicație care nu a reușit să se închidă.
Deci, înainte de orice, verificați dacă există aplicații deschise. O aplicație nu se va închide oficial fără introducerea dvs. dacă există un document nesalvat în ea.
Pentru a părăsi în mod normal o aplicație Mac, alegeți Ieșire din meniul aplicației din bara de meniu sau apăsați Comandă (⌘) + tasta Q.
Este o aplicație înghețată sau blocată?
Dacă nu puteți închide o aplicație în mod normal, poate fi necesar să renunțați forțat la aplicație.
Pentru a renunța forțat la o aplicație Mac, efectuați una dintre următoarele acțiuni:
- Faceți clic pe comandă (faceți clic dreapta) pe pictograma aplicației din Dock și alegeți Forțare ieșire
- Apăsați aceste trei taste împreună: Opțiune, Comandă și Evadare și selectați aplicația în fereastra Forțare ieșire, apoi faceți clic pe Forțare ieșire
- Alegeți Forțare ieșire din meniul Apple din colțul din stânga sus al ecranului și alegeți aplicația din fereastra Forțare ieșire, apoi faceți clic pe Forțare ieșire
- Comanda-Faceți clic (faceți clic dreapta) pe pictograma aplicației din Dock și apăsați tasta Alt și opțiunea Ieși se schimbă în Forțare Ieșire
- Deschideți Activity Monitor și părăsiți aplicația de acolo
Ce naiba este SMC?
Controlerul de gestionare a sistemului Mac-ului dvs. ( SMC pe scurt ) este un cip din Mac-ul dvs. care rulează majoritatea părților fizice ale computerului. Aceasta include lucruri precum tastaturi, indicatoare LED, ventilatoare de răcire și răspunsul butonului de alimentare.
SMC este responsabil pentru aceste și alte funcții de nivel scăzut, inclusiv:
- Răspuns la deschiderea și închiderea capacului afișajului MacBook-ului dvs.
- Gestionarea bateriei
- Gestionarea termică
- SMS (senzor de mișcare bruscă)
- Detectarea luminii ambientale
- Iluminarea de fundal a tastaturii
- Gestionarea indicatorului luminos de stare (SIL)
- Indicatorii de stare ai bateriei se aprind

Resetați SMC-ul Mac-ului dvs.
Efectuați o procedură de resetare SMC pe desktopurile Mac
- Închide Macbook-ul
- Deconectați cablul de alimentare și așteptați 15 secunde
- Conectați cablul de alimentare înapoi
- Așteptați 5 secunde și apoi porniți computerul Mac
Efectuați o procedură de resetare SMC pe MacBook-uri cu baterii care nu pot fi detașate
- Închide Mac-ul
- Deconectați încărcătorul de baterie de pe MacBook
- Folosind tastatura încorporată, apăsați Shift-Control-Option din partea stângă a tastaturii, apoi apăsați butonul de alimentare în același timp. Țineți apăsate aceste taste și butonul de alimentare timp de 10 secunde
- Pentru MacBook-urile cu Touch ID, butonul Touch ID este butonul dvs. de pornire
- Eliberați toate tastele și conectați adaptorul de alimentare
- Apăsați butonul de pornire și porniți MacBook-ul
Efectuați o procedură de resetare SMC pe MacBook-uri cu baterii amovibile
- Opriți MacBook-ul
- Deconectați încărcătorul bateriei
- Scoateți bateria
- Țineți apăsat butonul de alimentare timp de 10 secunde
- Înlocuiți bateria
- Conectați MacBook înapoi la încărcător
- Apăsați butonul de alimentare pentru a porni MacBook-ul
Apoi, resetați NVRAM
Memoria non-volatilă cu acces aleatoriu (sau NVRAM pe scurt) este un pic de memorie de sistem care este rezervată pentru a stoca setări specifice pe Mac. Acestea sunt de obicei setări pe care Mac-urile și utilizatorii săi trebuie să le acceseze rapid, inclusiv volumul audio, rezoluția afișajului, selectarea discului de pornire, fusul orar și informațiile recente de panică ale nucleului.
Resetarea NVRAM ajută adesea atunci când întâmpinați probleme legate de aceste tipuri de setări. Dacă Mac-ul dvs. este confuz cu privire la ce disc trebuie pornit sau vedeți o pictogramă semn de întrebare pe măsură ce pornește Mac-ul, resetarea NVRAM ar putea rezolva problema.

Resetarea NVRAM pe Mac
- Repornire
- Țineți apăsate tastele Command-Option-PR imediat după ce auziți sunetul de pornire
- Țineți apăsate aceste taste până când computerul repornește și auziți sunetul de pornire pentru a doua oară
- Eliberați tastele
După resetarea NVRAM-ului Mac-ului dvs., deschideți Preferințe sistem și verificați și ajustați dacă este necesar acele setări care au fost resetate, inclusiv volumul sunetului, rezoluția afișajului, selecția discului de pornire și fusul orar.
Ce este panica kernelului?
Unele probleme de închidere sunt legate de evenimentele recente de panică ale nucleului și resetarea NVRAM-ului vă ajută să remediați aceste probleme. Panicele kernelului tind să conducă la blocări la nivel de sistem, repornire bruscă și opriri.
Sunt erori ale computerului în care sistemul de operare (MacOS sau OS X al Mac-ului dvs.) nu se poate recupera rapid sau ușor. Evenimentele de panică ale nucleului sunt adesea declanșate atunci când sistemul de operare încearcă să acceseze sau să scrie în memorie în mod eronat. Cele mai probabile cauze ale panicii kernelului sunt software-ul defect, erorile software sau malware. O panică a nucleului este, de asemenea, cauzată de hardware-ul deteriorat, defect sau incompatibil, inclusiv dispozitivele externe atașate la computerul dvs. Mac.

Investigați cu Apple Diagnostics sau Apple Hardware Test
Diagnosticul Apple și Testul hardware Apple sunt instrumente care vă ajută să diagnosticați problemele legate de hardware-ul intern al computerului Mac. Aceasta include lucruri precum placa logică, memoria de sistem și componentele fără fir. Chiar dacă Mac-ul dvs. nu pornește, este posibil să puteți accesa Apple Diagnostics sau Apple Hardware Test. Aceste aplicații vă spun dacă hardware-ul pe care l-ați instalat, cum ar fi memoria suplimentară, este incompatibil, instalat necorespunzător sau este defect.
Atât Apple Diagnostics, cât și Apple Hardware Test nu verifică componentele hardware externe, cum ar fi USB sau dispozitivele non-Apple. Și întrucât acestea sunt instrumente hardware, acestea nu verifică sistemul de operare Mac (macOS sau MAC OS X) sau orice problemă a aplicației, cum ar fi conflictele de aplicații sau extensii.
Utilizarea Apple Diagnostics sau Apple Hardware Test este ușoară. Dar mai întâi, trebuie să vă dați seama care instrument este potrivit pentru modelul dvs. și versiunea macOS. Pentru a găsi specificațiile Mac-ului dvs., accesați meniul Apple și alegeți Despre acest Mac.
- Pentru Mac-urile din 2013 sau mai târziu, utilizați Apple Diagnostics, deja încorporat în Mac
- Dacă Mac-ul dvs. este din 2012 sau anterior și are OS X v10.8.4 sau o versiune ulterioară , utilizați Apple Hardware Test, deja pe Mac
- Dacă Mac-ul dvs. este din 2012 sau anterior și are OS X v10.8.3 sau anterior, utilizați discul software-ului de sistem sau unitatea flash USB livrată cu Mac-ul dvs.
Folosiți Apple Diagnostics
- Deconectați toate componentele externe, cu excepția tastaturii, mouse-ului / trackpad-ului și afișajului. Restul, deconectați-vă de la Mac
- Selectați meniul Apple> Reporniți, apoi apăsați și mențineți apăsată tasta D în timp ce Mac repornește
- Diagnosticul Apple începe automat, trebuie doar să urmați instrucțiunile de pe ecran
- La finalizarea diagnosticului Apple, acesta afișează toate problemele pe care le găsește

Utilizați testul hardware Apple
- Deconectați toate dispozitivele externe, cu excepția tastaturii, mouse-ului / trackpad-ului și afișajului. Restul, deconectați-le de pe Mac
- Alegeți meniul Apple> Reporniți, apoi apăsați și mențineți apăsată tasta D în timp ce Mac repornește
- Când apare ecranul de selecție Apple Hardware Test, selectați limba pe care doriți să o utilizați, apoi apăsați Return sau faceți clic pe săgeata dreapta
- Dacă nu vedeți ecranul selectorului, încercați să porniți Apple Hardware Test de pe Internet
- Reconectați-vă Mac-ul la rețea prin WiFi sau Ethernet și reporniți Mac-ul în timp ce țineți apăsate atât tastele Opțiune, cât și D.
- Când apare ecranul principal Apple Hardware Test, urmați instrucțiunile de pe ecran
- Dacă testul Apple Hardware detectează o problemă, apare un mesaj. Rețineți acest mesaj - este util dacă solicitați asistență suplimentară cu asistența Apple sau cu un furnizor de servicii

Încercați un boot sigur
Un boot în modul sigur șterge cache-urile sistemului și acest lucru poate fi util după o actualizare sau o actualizare MacOS sau Mac OS X. Modul sigur este, de asemenea, doar o modalitate de a verifica dacă problema este globală sau limitată la folderul dvs. de utilizator. Așadar, merită să încercați să reporniți în modul sigur. Dacă un software terță parte se încarcă automat și provoacă probleme, modul sigur vă verifică sistemul și vă ajută cu următoarele lucruri.

Verificări mod sigur
- Reparați orice problemă de director
- Folosiți numai nucleele necesare
- Împiedicați lansarea oricăror elemente de pornire
- Ștergeți fișierele cache
Intrarea în modul sigur
- Închide Mac-ul oricum poți
- După ce Mac-ul se oprește, așteptați 10 secunde, apoi apăsați butonul de pornire
- Imediat după ce auziți tonul de pornire, țineți apăsată tasta Shift
- Apăsați tasta Shift cât mai curând posibil după ce auziți tonul de pornire, dar nu înainte
- Eliberați tasta Shift când vedeți sigla gri Apple și indicatorul de progres
Aceasta pornește în modul sigur, cu toate extensiile dezactivate. Modul sigur este ușor de pornit, așa că acordați-i timp. Este nevoie de mai mult decât de obicei pentru a ajunge la ecranul de conectare sau la desktop, deoarece computerul dvs. efectuează o verificare a directorului discului de pornire ca parte a unui mod sigur. Dacă Mac-ul dvs. funcționează bine în modul sigur, reveniți la meniul Apple . Din meniul derulant și alegeți Reporniți.
Dă-i Terminalului o rotire
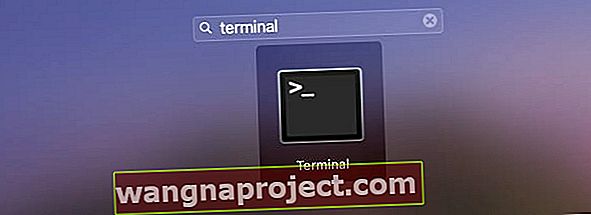 Lansați aplicația Terminal pe MacBook
Lansați aplicația Terminal pe MacBook
Terminalul vă ajută cu o mulțime de sarcini și probleme. Deci, să-l folosim pentru a șterge toate datele cache și întreținerea fontului a rezolvat problema.
Terminalul de bază oprește și repornește comenzile
- Pentru a reporni aparatul, utilizați imediat osascript -e 'spuneți aplicației „Evenimente de sistem” pentru a reporni „ SAU sudo shutdown -r acum
- De asemenea, puteți utiliza sudo reboot sau sudo reboot -r acum
- Pentru a reporni într-o perioadă stabilită de minute, utilizați sudo reboot -r + numărul de minute
- Pentru a opri imediat folosiți comanda osascript -e 'spuneți aplicației „Evenimente de sistem” să închideți'
- De asemenea, puteți utiliza sudo shutdown -h acum sau comanda sudo stop (aceasta ucide toate aplicațiile deschise și NU vă oferă posibilitatea de a vă salva datele)
- Pentru a opri într-o perioadă stabilită de minute, utilizați sudo shutdown -h + numărul de minute (din nou, aceasta ucide toate aplicațiile și procesele deschise)
Încercați o serie de comenzi Terminal
Deschideți o sesiune Terminal (MacintoshHD> Aplicații> Utilitare) și tastați următoarele comenzi una câte una
- rm -rf ~ / Library / Caches / *
- rm -rf ~ / Library / Saved \ Application \ State / *
- sudo rm -rf / Library / Caches / *
- sudo rm -rf / System / Library / Caches / *
- baze de date atsutil -removeUser
- bazele de date sudo atsutil -remove
- sudo atsutil server -shutdown
- sudo atsutil server -ping
- sudo rm -rf / var / foldere / *
După efectuarea ultimei comenzi Terminal, reporniți.
Reader Rick sugerează acești pași în Terminal ca alternativă
- Deschideți Terminalul și executați aceste comenzi:
- sudo /System/Library/Frameworks/CoreServices.framework/Frameworks/LaunchServices.framework/Support/lsregister -kill -seed -lint -r -f -v -dump -domain local -domain system -domain user -domain network
- killall Dock
- sudo mdutil -E /
- Reporniți computerul Mac

Sfaturi pentru cititori
- Accesați Preferințe sistem> Utilizatori și grupuri și apoi la Elementele de conectare pentru utilizatorul dvs. Acum eliminați totul din Elementele de conectare. Și apoi opriți folosind butonul de alimentare. După repornire, oprire și repornire, verificați și vedeți cum funcționează Mac-ul. Dacă totul arată bine, închideți din nou, dar de data aceasta folosind Apple Menu> Shut Down
- Îmi închid computerul Mac ținând apăsat butonul de pornire. Apoi am folosit Modul de recuperare (porniți-l ținând apăsat tastele Cmd + R.) Apoi am ales Utilitar disc, am selectat discul principal principal al computerului Mac și am dat clic pe Reparare disc. Când a terminat, reporniți Mac-ul. Pentru mine, nu mai sunt probleme cu închiderea normală a computerului Mac după repararea HDD-ului meu
- Ștergeți toate imprimantele din Preferințe sistem > Imprimante și scanere și apoi adăugați-le din nou. După o repornire, opriți, dormiți și reporniți totul funcționează din nou!
- Ce am făcut: înainte de a selecta „reporniți” sau „închideți”, deschid fereastra de forțare a renunțării și forțez ieșirea oricărei aplicații care nu reușise să renunțe. Apoi am apăsat „repornire” sau „închidere”. Nu am avut problema de suspendare de când am făcut acest pas suplimentar!
- Reporniți Finder înainte de a opri complet computerul apăsând opțiunea + comandă + evadare. Ar trebui să fie muncă.
- Singura mea soluție este să mă asigur că coșul de gunoi este gol înainte să opresc. Nu pot explica de ce funcționează pentru mine, dar chiar funcționează
- Tastați „sudo shutdown -r now” în Terminal pentru a închide. Apoi porniți și vedeți dacă problema se rezolvă. A făcut pentru mine
- Ștergeți totul din folderul cache de bibliotecă de sistem. Acest lucru a funcționat pentru mine. Acum pot reporni, deconecta și opri
- Accesați meniul Finder „Go”, mențineți apăsată tasta de opțiune și alegeți Biblioteca. Apoi accesați folderul Preferințe și aruncați aceste 2 fișiere în coșul de gunoi: com.apple.finder.plist & com.apple.sidebarlists.plist . Apoi Reporniți.
- Închideți apăsând butonul de alimentare. Apoi, porniți-l apăsând tastele Cmd + R pentru a intra în modul de recuperare. După aceea alegeți „Disk Utility”, selectați HDD-ul și apăsați „Repair Disk”. Când se termină, reporniți computerul Mac. Terminat.
rezumat
Majoritatea problemelor legate de sistemul de alimentare de pe computerul dvs. Mac sunt abordate prin procedura SMC (pașii de la 1 la 4). Dacă problemele dvs. de închidere sunt legate de evenimentele recente de panică ale nucleului, procesul NVRAM (pașii 5 până la 9) abordează aceste probleme. Deoarece este greu să ne dăm seama de cauza problemei, de obicei efectuăm atât resetarea SMC, cât și NVRAM și verificăm sistemul folosind Apple Diagnostics sau Apple Hardware Test atunci când ne confruntăm cu această problemă a Macului care nu se oprește.
Și dacă acești pași nu fac truc, încercați un Boot sigur și vedeți dacă acest lucru izolează problema.
Sperăm că veți găsi acești pași simpli de ajutor în abordarea acestei probleme, astfel încât să nu fie nevoie să apăsați butonul ON / OFF de pe Mac de fiecare dată când doriți ca Mac-ul să se închidă.