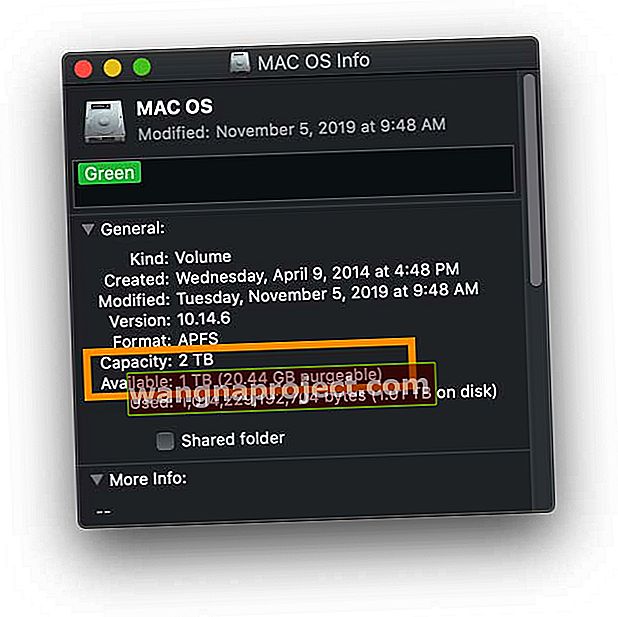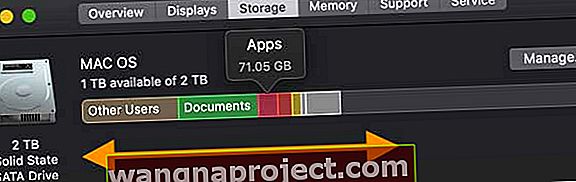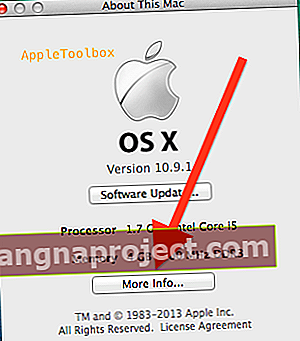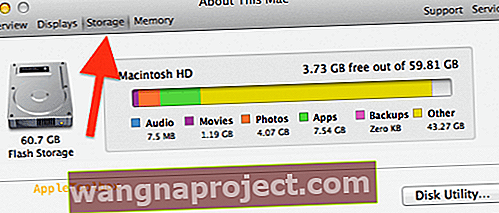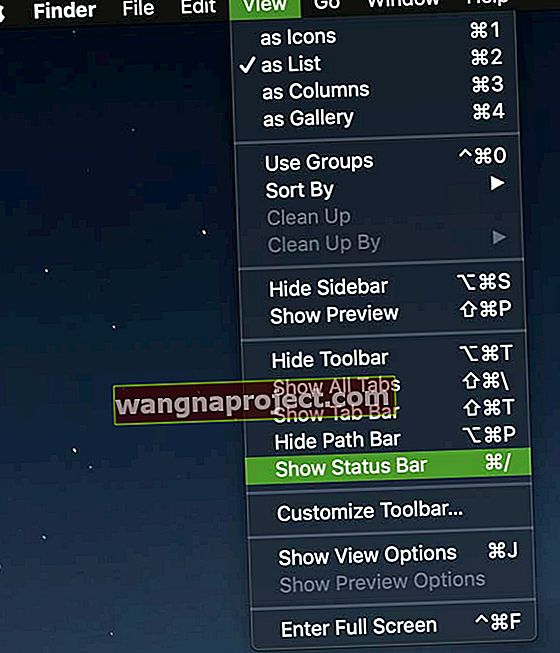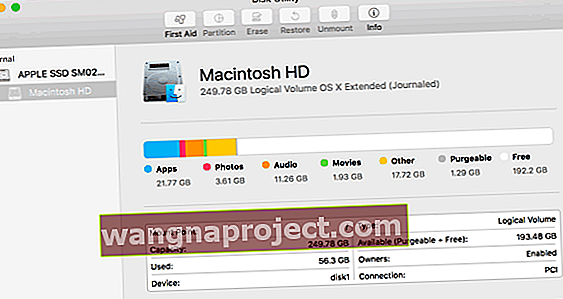Toate aplicațiile și fișierele de pe Mac sunt stocate pe hard disk. Puteți verifica cu ușurință spațiul liber de pe hard disk pentru a vă asigura că aveți suficient spațiu pe hard diskul computerului. De exemplu, Mac-ul dvs. (care rulează OS X sau macOS) are întotdeauna nevoie de spațiu liber pentru a funcționa eficient - o unitate Mac are nevoie de aproximativ 20% din spațiul total pentru a rula și a citi / scrie în mod eficient.
Vedeți un instantaneu de stocare rapidă!
În macOS, selectați unitatea Mac din Finder și apăsați bara de spațiu de pe tastatură, pentru a vedea o previzualizare a discului. 
Doriți mai multe informații despre modul în care Mac-ul dvs. folosește spațiul pe unitate? Folosiți aceste metode
Prima metodă: utilizați Obțineți informații
Vă recomandăm această metodă, deoarece arată capacitatea totală a discului, precum și cât spațiu este disponibil în prezent și cât spațiu este utilizat. În plus, arată cât spațiu consideră purificabil macOS.
- Faceți clic dreapta pe pictograma discului dvs. Mac și selectați Obțineți informații
- Capacitatea totală a unității și capacitatea disponibilă a discului sunt listate - consultați mai jos pentru a afla cât spațiu este utilizat
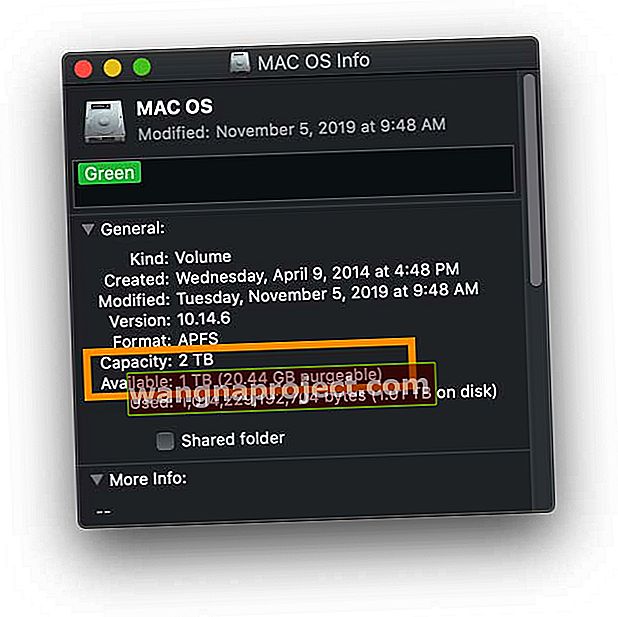
Vă întrebați ce spațiu purificabil de pe hard disk-ul dvs. Mac?
Stocarea purgabilă conține fișiere precum instantanee locale ale Time Machine, unele cache, imagini de repaus, fișiere swap și alte fișiere temporare de sistem. De asemenea, listează fișierele stocate în iCloud sau Coșul de gunoi.
Este spațiul pe care MacOS îl eliberează atunci când este necesar, eliminând acele fișiere de pe computer. Mac-ul dvs. elimină aceste fișiere numai atunci când este necesar.
Deoarece Mac-ul dvs. poate revendica rapid acest spațiu purificabil, macOS îl numără în funcție de spațiul disponibil, mai degrabă decât utilizat.
Metoda a doua: verificați Despre acest Mac
Pentru toate versiunile de macOS și OS X Yosemite +
- Accesați meniul Apple și alegeți Despre acest Mac
- Atingeți fila Stocare
- Așteptați să se completeze informațiile
- Derulați cursorul prin graficul de utilizare a spațiului de stocare pentru a vedea informații despre cât spațiu este utilizat de aplicațiile, documentele, fotografiile, sistemul, utilizatorii dvs. și așa mai departe
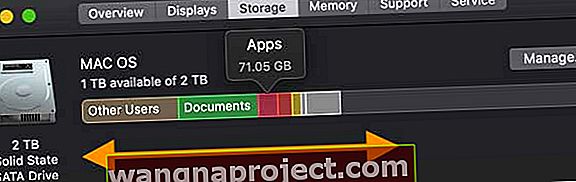
- Apăsați Manage pentru a vă adânci în modul în care utilizați spațiul de stocare pe Mac și accesați recomandările de stocare ale macOS

Pentru versiunile OS X Mountain Lion sau Mavericks
- Accesați meniul Apple ()> Despre acest Mac
- Faceți clic pe Mai multe informații ...
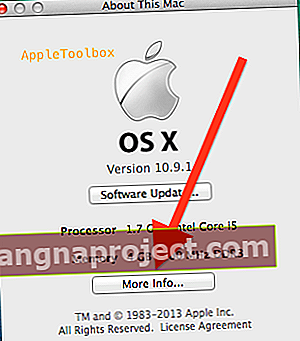
- Alegeți Stocare
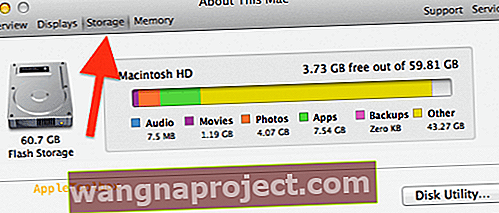
- Verificați cât spațiu ocupă sunetul, filmele, fotografiile, aplicațiile instalate și alte fișiere și cât spațiu liber, disponibil, aveți.
Metoda 3: Deschideți Finder
- Faceți dublu clic pe pictograma hard disk-ului Mac de pe desktop
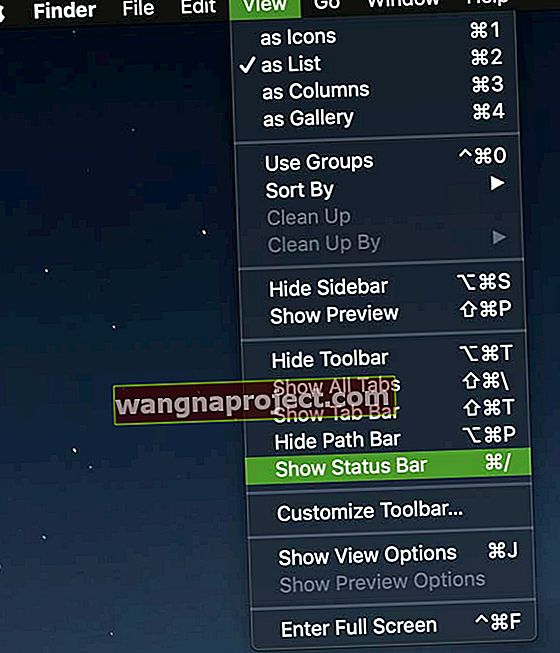
- Din meniul de sus, atingeți meniul Vizualizare și selectați Afișați bara de stare

Utilizați utilitarul de disc pentru o vizualizare avansată
Dacă doriți să aflați mai multe, deschideți Utilitarul de disc pentru a vedea capacitatea totală a unității, spațiul disponibil, spațiul folosit și alte informații precum formatul și punctele de montare.
Disk Utility vă arată, de asemenea, toate unitățile conectate și oferă opțiuni pentru repararea sau reformatarea discurilor.
- Deschideți Aplicații> Utilitare> Utilitar disc
- Așteptați ca macOS să completeze datele
- Atingeți numele discului pentru a vedea informațiile sale
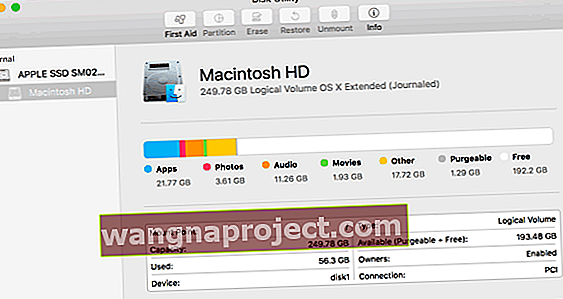
Discul Mac-ului meu se umple, acum ce? Cum să eliberați spațiu de stocare
Dacă descoperiți că hard disk-ul dvs. nu are mult spațiu disponibil, există câteva lucruri pe care le puteți face destul de repede pentru a elibera spațiu!
Vă recomandăm cu tărie ca Mac-ul dvs. să aibă cel puțin 20% din spațiul său total pentru a găsi informații existente și a scrie informații noi
- Nu uitați să vă goliți coșul de gunoi
- Consultați recomandările de stocare pe care le creează propriul dvs. Mac!
- Ștergeți fișierul descărcat al tuturor utilizatorilor
- Ștergeți fișierele și aplicația de care nu mai aveți nevoie sau utilizați
- Mutați fișierele pe un hard disk extern (sau un sistem de stocare bazat pe cloud - nu iCloud)
- Eliminați fotografiile duplicate sau rele
- Luați în considerare actualizarea hard disk-ului Mac cu o unitate mai mare și mai rapidă
Aflați mai multe sfaturi despre cum să obțineți mai mult spațiu gratuit pe computerul dvs. Mac în acest articol: Anul Nou, remedieri rapide pentru computerul dvs. pentru o performanță mai bună și mai mult spațiu de stocare