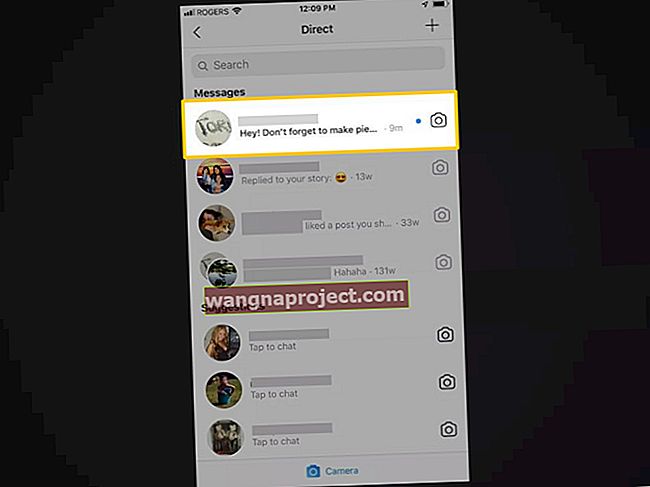Când încercați să vă sincronizați iPhone-ul sau alt iDevice cu un cont Exchange, primiți o eroare „ Imposibil de verificat informațiile ”? A funcționat Exchange cu iPhone-urile și iPad-urile dvs. vechi, dar acum, după actualizarea la cel mai recent iOS, nu mai funcționează?
Ei bine, nu ești singur. Mai mulți cititori raportează că primesc acest mesaj de eroare atunci când configurează un e-mail de serviciu pe iPhone, iPod touch sau iPad și încearcă să-și sincronizeze dispozitivul iOS cu un server Exchange. Alți cititori văd o eroare ușor diferită „ Exchange nu poate verifica serverul ”. Dacă aveți una dintre aceste erori, încercați aceste sfaturi și vedeți dacă funcționează pentru dvs. Încercați-le pe rând - nu toate dintr-o dată.
Notă : Asigurați-vă că acreditările dvs. sunt corecte. Pentru a verifica, trebuie doar să vizitați accesul web și să vă verificați acreditările. De exemplu, conectați-vă la contul dvs. utilizând Outlook Web App și faceți clic pe săgeata drop-down de lângă semnul întrebării Ajutor, apoi faceți clic pe Despre și verificați numele serverului.
Dacă utilizați Office365, dezactivarea și reactivarea Exchange Activesync în căsuța poștală a utilizatorului rezolvă adesea această problemă.
- Creați o parolă nouă în contul dvs. utilizând un browser web (nu o aplicație)
- Ștergeți contul Exchange și apoi adăugați-l înapoi
- Utilizați datele mobile și dezactivați conexiunea WiFi
- Adăugați numele de domeniu + / la numele de utilizator
- Dezactivați SSL
- Schimbați parola de schimb
- Resetați setările de rețea
Ce este oricum un cont Exchange?
Un cont de schimb este un server de comunicații colaborative bazat pe e-mail pentru organizații. Folosește un stil de sincronizare similar dar nu același cu IMAP pentru a sincroniza e-mailurile, contactele, calendarele și alte caracteristici. Funcția de sincronizare a Exchange se numește „Exchange ActiveSync”. Și cei mai tipici clienți de e-mail utilizați pentru Exchange sunt Microsoft Outlook.
Cea mai mare diferență între IMAP și Exchange sunt serverele care stochează e-mail. IMAP utilizează un server de poștă la distanță, în timp ce utilizatorii Exchange servere Microsoft. Când adăugați un cont Exchange ActiveSync, e-mailul, contactele, calendarele, mementourile și notele se sincronizează cu iPhone sau iDevice.
Cum se conectează Exchange la iPhone sau iDevice
De obicei, iDevice vă găsește serverul Exchange cu câteva informații de bază despre cont. Cu toate acestea, poate fi necesar să introduceți informații suplimentare despre server. Contactați administratorul Exchange Server dacă aveți nevoie de detalii și informații specifice, cum ar fi informații despre server și domeniu, pentru a vă conecta iDevice la serverul Exchange al companiei dvs.
Editarea setărilor Exchange
Atingeți Setări> Conturi și parole (sau Mail pentru iOS mai vechi) și selectați contul dvs. Exchange. Apoi atingeți Informații despre cont pentru a edita configurația. De asemenea, aici configurați răspunsuri automate în afara biroului și schimbați frecvența cu care doriți să se sincronizeze Mail. În mod implicit, Mail se sincronizează la fiecare șapte zile, deci este posibil să doriți să actualizați această setare.
Imposibil de verificat informațiile: înainte de a încerca ceva, încercați asta
- Ștergerea contului dvs. Exchange și adăugarea acestuia din nou
- Accesați Setări> Conturi și parole (pentru iOS mai vechi: Mail)> Conturi> Atingeți Cont Exchange> Ștergeți contul
- Apoi, resetați rețeaua wireless. Accesați Setări> General> Resetare> Resetare setări rețea
- Reporniți dispozitivul ținând apăsat butonul Sleep / Wake până când apare un glisor roșu și glisați glisorul. Apoi porniți dispozitivul apăsând și ținând apăsat butonul Sleep / Wake până când apare logo-ul Apple
- Introduceți din nou acreditările și parolele WiFi, dacă vi se solicită
- Adăugați din nou contul dvs. Exchange, accesați Setări> Conturi și parole (pentru iOS mai vechi: Mail)> Conturi> Adăugare cont
- Dacă vedeți o solicitare care vă întreabă „Anulare, încredere sau continuare”, selectați ÎNCREDERE
Verificați datele celulare
- Verificați Setări-> Celular -> Derulați sub „Utilizați datele celulare pentru” și asigurați-vă că atât „E-mail”, cât și „Setări” sunt activate

Accesați Outlook.com
- Accesați outlook.com și generați o parolă a aplicației în setările de securitate
Verificați Active Directory
Reader Dave oferă un sfat extraordinar: un alt loc de verificat este în Active Directory. Dacă compania dvs. folosește „Conectați-vă la ...”. opțiune de securitate din fila cont, asigurați-vă că utilizatorul (utilizatorii) are drepturile de a accesa serverul (serverele) dvs. de e-mail
Activați sau dezactivați conexiunile
- Activați și dezactivați modul avion
- Dezactivați WiFi și adăugați contul dvs. folosind datele mobile
Uită-te la domeniul tău
- Este posibil ca câmpul „Domeniu” să nu fie necesar. Lăsați-l necompletat și încercați din nou
- Pentru numele de utilizator, adăugați mai întâi numele domeniului, de exemplu, numele domeniului / numele de utilizator
- Asigurați-vă că utilizați formatul de nume de domeniu + / (bară înainte) - unii oameni folosesc numele de domeniu + \ (bară înapoi) care nu funcționează
Dezactivați SSL
- Accesați Setări> Conturi și parole (pentru iOS mai vechi: Mail)> Cont> Cont Exchange> Cont> Avansat . Dezactivați USE SSL
Atingeți OK pe mesajul de eroare
- Eliminați-vă contul existent
- Introduceți din nou detaliile contului
- Când primiți mesajul pop-up „Imposibil de verificat”, atingeți OK și adăugați oricum acest cont
- Atingeți Setări> Conturi și parole (pentru iOS mai vechi: Mail)> Cont Exchange> Cont și dezactivați „Utilizați SSL” și atingeți Terminat
Introduceți manual informațiile despre serverul contului dvs.
- Pe mesajul de eroare, atingeți OK
- Atingeți Salvare (poate fi necesar să faceți acest lucru de trei ori)
- În zona Exchange, lângă Cont, atingeți adresa de e-mail
- Introduceți adresa de e-mail și adresa serverului
- Lăsați Domeniul necompletat
- Introduceți numele de utilizator (de obicei adresa dvs. de e-mail)
- Introduceți parola
- Atingeți Terminat

Păstrați parolele scurte și simple
- Este posibil ca parola dvs. de e-mail să fie prea lungă. Încercați să schimbați parola la una mai scurtă și încercați din nou
- Parola dvs. poate fi expirată sau expirată. Deci, creați o parolă nouă
- Nu includeți un caracter special în parola dvs.
Folosiți VPN angajator?
- Dacă compania dvs. necesită un VPN pentru a accesa serverul Exchange, contactați departamentul IT pentru asistență
Sfaturi pentru cititori 
- Am rezolvat-o ștergând intrarea cu iPhone-ul meu pe serverul office365 din Setări> Dispozitive mobile. După aceea, mi-am repornit iPhone-ul și am recreat contul de e-mail de schimb
- Accesați contul Office 365 utilizând un browser web (nu o aplicație) și urmați acești pași:
- Contul meu> Securitate și confidențialitate> Verificare de securitate suplimentară
- Selectați Creați și gestionați parolele aplicației
- Atingeți Creați pentru a crea o parolă nouă pentru aplicație
- Office 365 generează o nouă parolă specială pentru aplicația dvs.
- Dezactivați WiFi și utilizați rețeaua de date mobile pentru a vă conecta la serverul Exchange pentru a rezolva această problemă
- Am avut această problemă și am rezolvat-o accesând Setări> E-mail> Conturi> selectând contul cu probleme. Apoi selectați Avansat și debifați Utilizați SSL în setările de intrare
- Mi-am schimbat parola cu ceva simplu, iar iPhone-ul meu s-a putut conecta la prima încercare
- Accesați Setări> General> Resetare> Resetare setări rețea. Reporniți. Încercați Exchange. Acest lucru a funcționat pentru mine și nu a fost nevoie să opresc WiFi sau SSL
- Dezactivați verificarea în doi pași în setările de securitate din Outlook
- Schimbați contul implicit în contul de e-mail cu care aveți o problemă. Accesați Setări> E-mail și derulați până la Contul implicit. Actualizați acest lucru la contul de e-mail care vă oferă probleme
- Lansați Safari și navigați la adresa URL https a adresei serverului. Vi se solicită un avertisment de securitate. Selectați detalii, apoi încredere în colțul din dreapta sus. Închideți Safari și rulați din nou prin expertul de e-mail sau pur și simplu reintroduceți parola dacă contul dvs. este deja salvat. Acum ar trebui să aveți opțiunea de a apăsa pe continuare pentru acest server
- Ștergeți contul de e-mail care vă oferă probleme. Apoi reveniți la Setări> E-mail> Conturi, apoi faceți clic pe un alt cont de e-mail pe care îl aveți acolo. Apăsați pe acel cont, apoi Server de e-mail de ieșire. După ce accesați serverul de poștă de ieșire, apăsați pe e-mailul pe care l-ați șters în primul pas, apoi derulați în jos și ștergeți serverul! În cele din urmă, adăugați-vă contul de e-mail și Continuare va apărea în Verify Server
- Jon a găsit succes cu următorii pași (urmați exact):
- Adăugați un cont de schimb
- Adăugați e-mailul ALIAS de la schimb și nu adresa de e-mail (de exemplu, [e-mail protejat])
- Găsiți acest lucru în centrul de administrare al office365. Apoi spune că nu se poate verifica ... dar oferă o altă cutie
- Introduceți adresa EMAIL aici [e-mail protejat]
Setați în setările contului Exchange după cum urmează
- E-mail: adresa de e-mail completă obișnuită a utilizatorului
- Server: nume complet (mail.servername.com)
- Domeniu: completați acest lucru cu numele dvs. de domeniu
- Nume utilizator: Introduceți aici numele SCURT, nu adresa completă de e-mail (ce se află înainte de @____. Com)
- Parolă: parola dvs. de utilizator
- Activați SSL și S / MIME este OPRIT