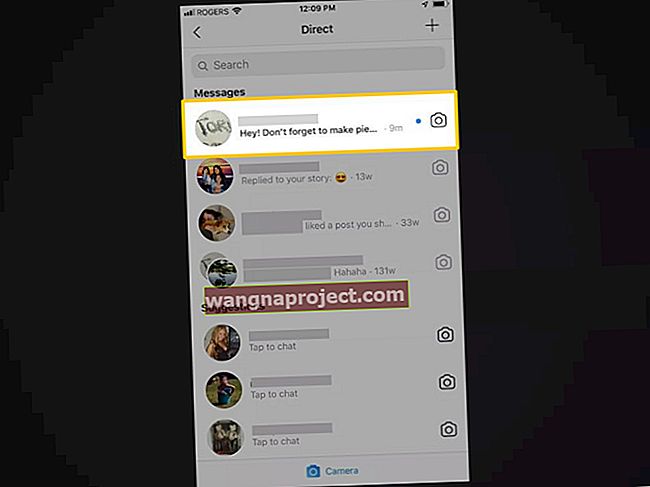Una dintre modificările care vin cu iPadOS și iOS 13 este capacitatea de a conecta un hard disk extern la iPhone sau iPad. Acest lucru oferă o creștere deosebit de mare a productivității pentru utilizatorii iPad Pro care speră să înlocuiască complet un computer cu tableta lor elegantă.
Desigur, este posibil să aveți nevoie de un adaptor pentru a conecta o unitate externă la dispozitivul dvs. (aceasta este doar lumea în care trăim în aceste zile), dar odată ce faceți acest lucru, puteți citi sau scrie date folosind aplicația Fișiere.
Este surprinzător de ușor să accesați datele de pe stocarea dvs. externă cu noul software și oferă o multitudine de posibilități: creați copii de rezervă, transferați date sau vizualizați conținut direct de pe unitate. Nu este nevoie să copiați fișiere pe dispozitiv!
Aflați mai jos tot ce trebuie să știți despre utilizarea hard disk-urilor externe cu iPadOS și iOS 13.
Sfaturi rapide  Urmați aceste sfaturi rapide dacă hard diskul extern nu funcționează cu iPad sau iPhone pe iPadOS sau iOS 13+:
Urmați aceste sfaturi rapide dacă hard diskul extern nu funcționează cu iPad sau iPhone pe iPadOS sau iOS 13+:
- Asigurați-vă că atât dispozitivul cât și unitatea externă sunt conectate la o sursă de alimentare diferită de iPad / iPhone / iPod - acesta este singurul factor cel mai important pentru ca acest lucru să funcționeze! Dacă utilizați un hub, asigurați-vă că are și propria sursă de alimentare!
- Asigurați-vă că hard diskul extern este în formatul corect (exFAT, HFS, FAT32 sau APFS)
- Utilizatorii raportează cel mai mare succes folosind APFS sau HFS
- Utilizați un adaptor care vă permite să conectați iPhone-ul sau iPad-ul la energie în același timp - cum ar fi adaptorul Apple Lightning pentru cameră
- Inspectați-vă discul extern, cablurile și porturile pentru a detecta semne de deteriorare fizică
- Actualizați software-ul de pe iPhone sau iPad la cea mai recentă versiune disponibilă
- Opriți iPhone, iPad sau iPod, apoi conectați unitatea externă și reporniți-o
- Încercați să vă conectați unitatea la un hub autoalimentat și apoi conectați acel hub la adaptorul Lightning la USB
Conectarea unui hard disk extern la iPhone sau iPad
 Utilizați un adaptor pentru a vă conecta unitatea externă la iPhone, iPad sau iPod
Utilizați un adaptor pentru a vă conecta unitatea externă la iPhone, iPad sau iPod
Conectarea unui hard disk extern la dispozitivele iPadOS sau iOS 13 este la fel de simplă ca conectarea la portul din partea de jos. Desigur, acest lucru este simplu doar dacă stocarea dvs. externă se potrivește cu tipul de conector.
Cea mai recentă generație de iPad Pro are un port de încărcare USB-C, care vă permite să conectați cu ușurință orice accesoriu USB-C. Dar cei dintre noi fără noul iPad Pro sau fără hard disk USB-C trebuie să folosească adaptoare pentru a ne conecta spațiul de stocare.
Dacă doriți să conectați un card SD la iPhone sau iPad, aveți nevoie de un cititor de carduri USB-C către SD sau un cititor de cameră Lightning to SD Card, în funcție de conectorul dispozitivului dvs.
 Adaptorul Lightning to USB 3 Camera vă permite să conectați simultan un cablu fulger. Imagine de la Apple.
Adaptorul Lightning to USB 3 Camera vă permite să conectați simultan un cablu fulger. Imagine de la Apple.
Cu toate acestea, majoritatea oamenilor doresc probabil să conecteze o unitate externă utilizând un conector USB. Pentru aceasta, aveți nevoie de un adaptor Lightning to USB. Vă recomandăm adaptorul USB 3 care vă permite să furnizați energie în același timp.
După ce vă conectați unitatea externă, puteți accesa conținutul acesteia prin intermediul aplicației Fișiere. Am explicat cum să facem asta puțin mai jos.
Dacă unitatea externă nu funcționează în iPadOS sau iOS 13, faceți clic aici pentru a trece la sfaturile noastre de depanare de mai jos.
Văzând „nu se poate folosi accesoriul: necesită prea multă energie?”

Câțiva cititori au descoperit că unitățile lor nu funcționau cu niciun adaptor de cameră terță parte, în principal pentru că acele produse de la terți nu furnizau energie unităților lor.
Trecerea la adaptorul de cameră marca Apple a rezolvat problema, deoarece furnizează energie unui dispozitiv conectat!
De ce adaptoare sau hub-uri am nevoie?
 În prezent, Apple are o mulțime de adaptoare diferite.
În prezent, Apple are o mulțime de adaptoare diferite.
Adaptorul specific de care aveți nevoie pentru a conecta un hard disk extern la iPhone sau iPad depinde de unitatea dvs. specifică și de dispozitivul dvs. specific.
Uită-te la conectorul din partea de jos a iPhone-ului sau iPad-ului tău, acesta ar trebui să fie un port Lightning sau un port USB-C. Dispozitivele Apple mai vechi foloseau un conector cu 30 de pini, dar acestea au dispărut în majoritatea zilelor noastre.
Acum, uitați-vă la conectorul unității externe. Este un card SD? Un cablu USB? Un conector USB-C sau Thunderbolt?
Oricare ar fi, de obicei aveți nevoie de un adaptor pentru a-l conecta la iPhone sau iPad. Vă recomandăm să alegeți un adaptor care vă permite, de asemenea, să furnizați energie, dacă este posibil . În acest fel, dispozitivul dvs. nu va rămâne fără baterie și este mai probabil să funcționeze unitatea externă.
Aveți nevoie de un hub USB numai dacă intenționați să conectați mai multe accesorii la dispozitivul dvs. simultan. Acest lucru este complet posibil - unii utilizatori au conectat trei sau mai multe unități externe în același timp - dar vă recomandăm să găsiți un hub alimentat pentru a face acest lucru.
Ce unități externe sunt compatibile?
 Ar trebui să puteți utiliza orice dispozitiv de stocare extern cu iPhone sau iPad. Imagine de la Pixabay.
Ar trebui să puteți utiliza orice dispozitiv de stocare extern cu iPhone sau iPad. Imagine de la Pixabay.
Apple nu a lansat nicio informație de compatibilitate cu privire la hard diskurile externe pentru iPadOS și iOS 13. Indiferent de marca sau stilul unității dvs., există șanse mari să funcționeze cu iPhone și iPad.
Teoretic, puteți conecta orice, de la un card SD la o unitate de memorie, la un SSD la dispozitivul dvs. Apple fără probleme. Însă trebuie să vă asigurați că hard diskul dvs. primește puterea de care are nevoie și că este în formatul potrivit.
Unități externe alimentate față de unități externe care nu sunt alimentate
Toate unitățile externe au nevoie de putere pentru a funcționa. Dar unitățile externe mai mari au nevoie de atât de multă energie încât nu o pot trage prin cablu de pe dispozitiv și trebuie să le conectați la rețeaua de alimentare.
Când conectați hard diskul, acesta vă spune iPhone sau iPad de câtă putere are nevoie. Dacă dispozitivul dvs. nu poate furniza atât de multă energie, apare o alertă pe ecran și unitatea nu funcționează.
Pentru unii utilizatori, acest lucru se întâmplă chiar dacă unitatea nu ar trebui să aibă nevoie de o sursă de alimentare externă.
Puteți ocoli adesea această alertă păstrând iPhone-ul sau iPad-ul conectat la alimentare atunci când vă conectați hard diskul extern. Aveți nevoie de adaptorul potrivit pentru a face acest lucru.
Ce formate de unități externe sunt compatibile?
 Orice format creat cu Disk Utility funcționează în iPadOS sau iOS 13.
Orice format creat cu Disk Utility funcționează în iPadOS sau iOS 13.
Gândiți-vă la formatul de stocare extern ca la limba în care este scris. Dacă iPhone-ul sau iPad-ul dvs. nu poate vorbi limba respectivă, unitatea nu va funcționa. Puteți schimba formatul unei unități utilizând un computer Mac sau Windows, dar acest lucru șterge de obicei totul de pe el.
Orice format necriptat pe care îl puteți crea cu Disk Utility în macOS funcționează cu iPadOS și iOS 13. Aceasta include:
- Mac OS Extended (HFS +)
- Sistem de fișiere Apple (APFS)
- MS-DOS (FAT 32)
- ExFAT
Ultimele două opțiuni funcționează cu Windows și macOS. Așadar, ați putea folosi același hard disk pentru computer, Mac, iPhone și iPad! iPadOS și iOS 13 recunosc, de asemenea, partițiile din spațiul dvs. de stocare, văzând fiecare partiție ca o unitate individuală.
O problemă este că iPadOS și iOS 13 nu pot accesa unități criptate. Nu apare nicio opțiune pentru a debloca unitățile criptate de pe iPhone sau iPad, deci nu puteți accesa conținutul. Sperăm că acest lucru se schimbă odată cu actualizările viitoare.
Pot reformata unitatea mea utilizând un iPad sau iPhone?
Dacă unitatea externă este scrisă într-un format incompatibil, trebuie să o utilizați pe un Mac sau PC pentru ao schimba. Din păcate, există încă câteva lucruri pentru care trebuie să utilizați un computer.
Chiar și cu iPadOS, iPad-ul nu poate prelua încă totul!
Pot accesa conținutul computerului meu conectându-l?
Conectați accesoriile care au spațiu de stocare încorporat pentru a-și vizualiza conținutul cu iPhone sau iPad. Lucruri precum dictafoanele sau camerele funcționează excelent. Dar nu puteți vizualiza conținutul unui computer conectându-vă dispozitivele.
Desigur, majoritatea dintre noi suntem suficient de fericiți folosind computerul în sine pentru a vizualiza conținutul acestuia. Și puteți totuși transfera date pe iPhone sau iPad folosind iTunes sau Finder, așa cum ați putea întotdeauna.
Cum scot o unitate externă de pe iPhone sau iPad?
 Unitatea dvs. externă este cu adevărat un dispozitiv plug-and-play cu iPadOS și iOS13 +
Unitatea dvs. externă este cu adevărat un dispozitiv plug-and-play cu iPadOS și iOS13 +
Este posibil să fi observat că în aplicația Fișiere nu există niciun buton de evacuare pentru hard diskurile externe. Spre deosebire de cele de pe computer, nu primiți o notificare de eroare neplăcută dacă deconectați neașteptat unitatea. De fapt, așa te aștepți să o faci!
Atâta timp cât nu vă aflați în mijlocul copierii, lipirii sau creării de fișiere noi pe o unitate externă, puteți pur și simplu să deconectați cablul când ați terminat de utilizat.
De ce nu ar putea fi întotdeauna atât de simplu?
Dacă sunteți foarte îngrijorat, puteți oricând să închideți dispozitivul iDevice și apoi să scoateți manual unitatea externă.
Folosirea unei unități externe pe iPhone sau iPad
 Este ușor să faceți o mulțime de lucruri diferite în noua aplicație Fișiere.
Este ușor să faceți o mulțime de lucruri diferite în noua aplicație Fișiere.
După ce conectați o unitate externă la iPhone sau iPad, puteți vizualiza conținutul acesteia folosind aplicația Fișiere. Această aplicație este cel mai bun mod de a gestiona fișiere pe dispozitivul dvs., în serviciile de stocare în cloud și acum pe hard disk-urile externe.
Cu Fișiere, puteți previzualiza, redenumi, deschide, copia, muta și șterge documente și foldere. În iOS 13 sau iPadOS și ulterior este posibil să zip și dezarhivați diferite fișiere. Puteți chiar să vizionați videoclipuri și să ascultați muzică în cadrul aplicației utilizând playerul media încorporat.
iPadOS și iOS 13 vă oferă privilegii de citire și scriere pe hard disk-uri externe. Asta înseamnă că este posibil să creați și să editați fișiere pe unitatea dvs. în loc să puteți vizualiza doar ceea ce există deja. Puteți chiar să scrieți pe unități externe utilizând aplicații de la terți.
Cum găsesc unitatea externă în aplicația Fișiere?
Deschideți aplicația Fișiere de pe iPhone sau iPad și atingeți Locații pentru a vedea unitatea externă. Dacă nu vedeți butonul Locații, continuați să atingeți Răsfoiți în partea dreaptă jos a ecranului pentru a reveni.
Din pagina Locații, ar trebui să vedeți unitatea externă listată alături de alte opțiuni de stocare. Atingeți-l pentru a vizualiza și edita conținutul.
Am nevoie de aplicații terțe pentru a deschide fișierele unității mele externe?
Nu aveți nevoie de o aplicație terță parte pentru a accesa conținutul de pe unitatea externă, puteți utiliza în schimb aplicația Fișiere încorporată. Acestea fiind spuse, puteți utiliza o aplicație terță parte de gestionare a fișierelor, cum ar fi Documents by Readdle, dacă preferați.
Pot vizualiza imagini, asculta muzică și viziona filme pe unitatea mea externă?
 Accesați tot felul de medii în aplicația Fișiere.
Accesați tot felul de medii în aplicația Fișiere.
Puteți deschide o gamă largă de documente în aplicația Fișiere. Asta înseamnă că nu trebuie să copiați conținut din spațiul de stocare extern pe iPhone sau iPad pentru a-l deschide. Redați videoclipuri, ascultați muzică și vizualizați imagini utilizând playerul media încorporat în Fișiere.
Puteți chiar să deschideți și să marcați documente PDF.
Dar există încă câteva formate de specialitate, cum ar fi fișierele Photoshop, care încă mai au nevoie de aplicații terțe pentru a funcționa. Pentru aceste formate, de obicei trebuie să le mutați pe dispozitivul dvs. și să le deschideți într-o anumită aplicație.
Cum pot salva fotografii, muzică și filme pe dispozitivul meu?
Transferați conținutul de pe unitatea externă pe dispozitiv pentru a-l face disponibil chiar și atunci când unitatea nu este conectată. Există două modalități de a face acest lucru:
- Mutați fișierele în Pe [iDevice].
- Salvați conținutul în Fotografii din Foaia de partajare.
 Salvați imagini sau videoclipuri în aplicația Fotografii din Foaia de partajare.
Salvați imagini sau videoclipuri în aplicația Fotografii din Foaia de partajare.
Atingeți Selectare și apoi utilizați pictograma Folder pentru a muta fișiere sau foldere pe dispozitiv în aplicația Fișiere. Puteți să le adăugați la anumite foldere sau pur și simplu să le mutați pe iPhone-ul meu sau pe iPad-ul meu.
Alternativ, selectați fotografia sau videoclipul pe care doriți să îl salvați și atingeți butonul Partajare. Din foaia de partajare, alegeți Salvare imagine sau Salvare video. Puteți găsi conținutul salvat în aplicația Poze de pe dispozitiv.
Cum mut conținutul de pe o unitate externă pe alta?
 Îmbunătățirea ecranului divizat în iPadOS facilitează tragerea și plasarea fișierelor în locul în care doriți.
Îmbunătățirea ecranului divizat în iPadOS facilitează tragerea și plasarea fișierelor în locul în care doriți.
Cu iPadOS și iOS 13, puteți transfera conținut de la un sistem de stocare extern la altul fără a salva nimic pe dispozitiv.
Pentru a face acest lucru, în mod normal aveți nevoie de un adaptor multi-port sau de un hub USB care vă permite să conectați mai multe hard disk-uri la dispozitivul dvs. simultan. Apoi utilizați funcția Mutare în Fișiere pentru a muta conținut de pe o unitate direct pe alta.
Pentru a muta conținut utilizând Fișiere, atingeți Selectați și alegeți fișierele sau folderele pe care doriți să le mutați. Atingeți pictograma dosar, apoi alegeți destinația în care doriți să mutați fișierele. Puteți utiliza același proces pentru încărcarea fișierelor într-un serviciu de stocare în cloud.
Alternativ, glisați și fixați un fișier într-o locație nouă în aplicația Fișiere. Acest lucru este chiar mai ușor folosind funcțiile îmbunătățite ale ecranului divizat ale iPadOS!
Pot elibera spațiul de stocare salvând conținut pe o unitate externă?
 Mutați fișierele și folderele pe o unitate externă dacă spațiul de stocare este aproape plin.
Mutați fișierele și folderele pe o unitate externă dacă spațiul de stocare este aproape plin.
Abilitatea de a accesa unități externe de pe iPhone sau iPad este o modalitate de salvare pentru cei dintre noi care au nevoie de spațiu de stocare. Pur și simplu conectați o unitate externă la dispozitivul dvs. și copiați fișierele sau folderele mai mari pe acesta. Apoi ștergeți acele fișiere de pe iPhone sau iPad.
Desigur, datele salvate pe unitatea externă nu sunt accesibile fără conectarea unității. Dar este un loc minunat pentru a stoca fișiere și foldere utilizate rar de care este puțin probabil să aveți nevoie în curând.
Puteți folosi chiar aceeași metodă pentru a muta conținut de la un serviciu de stocare în cloud pe o unitate externă. Desigur, trebuie să așteptați să se descarce mai întâi. Dar după ce ați terminat, puteți șterge conținutul respectiv din cloud pentru a elibera și mai mult spațiu de stocare.
Și este ușor să readuceți conținutul pe dispozitivul dvs. la o dată ulterioară. Conectați din nou unitatea de hard disk externă.
Notă importantă:
Ca întotdeauna, dacă există conținut de neînlocuit pe spațiul de stocare extern, asigurați-vă că îl faceți în altă parte. Unitățile externe sunt ușor de pierdut și pot eșua la fel de ușor ca orice altceva. Există o vorbă grozavă pentru era digitală, care ne ajută să ne amintim acest lucru:
Doi este unul, iar unul este nici unul.
Ce trebuie să faceți dacă hard diskul extern nu funcționează pentru iPadOS și iOS 13
 iPadOS și iOS 13 sunt încă în faza incipientă, împreună cu macOS Catalina și TVOS 13. Imagine de la Apple.
iPadOS și iOS 13 sunt încă în faza incipientă, împreună cu macOS Catalina și TVOS 13. Imagine de la Apple.
Sperăm că vă puteți conecta și utiliza unitatea externă fără probleme. Cu toate acestea, deoarece iPadOS și iOS 13 sunt noi, este posibil să nu fie cazul multor utilizatori.
Apple ar trebui să rezolve majoritatea problemelor până când iPadOS și iOS 13 vor fi lansate public în toamnă. Între timp, consultați sfaturile noastre de depanare de mai jos dacă hard diskul extern nu funcționează pe iPadOS sau iOS 13.
Acest accesoriu necesită prea multă putere
Cea mai frecventă problemă atunci când o unitate externă nu funcționează în iPadOS sau iOS 13 este o alertă care apare spunând: Acest accesoriu necesită prea multă energie.
 Când vedeți un mesaj despre o unitate externă care necesită prea multă energie, utilizați un adaptor care furnizează energie suplimentară unității
Când vedeți un mesaj despre o unitate externă care necesită prea multă energie, utilizați un adaptor care furnizează energie suplimentară unității
Acest lucru se întâmplă atunci când unitatea externă nu primește suficientă energie pentru a funcționa corect. În mod normal, îl puteți remedia furnizând mai multă energie unității sau dispozitivului Apple.
Vă sugerăm să utilizați un adaptor cu un port de încărcare separat pentru dispozitivul dvs., cum ar fi adaptorul de cameră Lightning to USB 3. De asemenea, asigurați-vă că alimentați dispozitivul de la o rețea de alimentare, nu de la portul USB de pe computer.
 Unele hard disk-uri au nevoie de o sursă de alimentare pentru a funcționa.
Unele hard disk-uri au nevoie de o sursă de alimentare pentru a funcționa.
Dacă unitatea externă necesită alimentare de la rețea, asigurați-vă că ați conectat și ați pornit-o.
Dacă acest lucru nu funcționează, unii utilizatori l-au remediat conectând un hub USB la iPhone sau iPad, apoi conectând unitatea externă la acel hub. Acest lucru pare să ocolească limitele de software scrise în unitate.
Unele conținuturi nu sunt disponibile
 O unitate partiționată poate face ca un anumit conținut să nu fie disponibil.
O unitate partiționată poate face ca un anumit conținut să nu fie disponibil.
Alți utilizatori au primit un mesaj de eroare care avertiza că conținutul de pe unitatea lor externă nu este disponibil. Cea mai frecventă cauză a acestei erori este atunci când hard diskul extern este scris într-un format incompatibil care nu funcționează în iPadOS și iOS 13.
Aruncați o privire la secțiunea de mai sus pentru a vedea toate formatele compatibile cu iPadOS și iOS 13. Dacă hard diskul dvs. extern este scris într-un format diferit, nu puteți vizualiza conținutul utilizând un iPhone sau iPad.
Trebuie să utilizați un Mac sau un PC pentru a reformata unitatea într-un format compatibil. Când faceți acest lucru, șterge de obicei tot conținutul, așa că faceți mai întâi o copie de rezervă.
Este posibil să primiți și acest mesaj de eroare dacă hard diskul dvs. extern are o partiție într-un format incompatibil. Dacă acesta este cazul, puteți ignora mesajul și puteți utiliza în continuare oricare dintre partițiile care sunt încă lizibile.
Acest accesoriu nu este acceptat
 Unii utilizatori au descoperit că hard diskul Glyph nu funcționează cu iPadOS și iOS 13. Imagine de la Sweetwater.
Unii utilizatori au descoperit că hard diskul Glyph nu funcționează cu iPadOS și iOS 13. Imagine de la Sweetwater.
Unele unități externe încă nu sunt acceptate. Nu este clar de ce aceste unități nu funcționează cu iPadOS sau iOS 13, deoarece Apple nu a lansat nicio informație despre compatibilitatea unității. Acest mesaj de eroare poate apărea și atunci când unitatea externă este defectă sau deteriorată.
Dacă unitatea dvs. externă este în formatul potrivit, merită să o verificați dacă nu există daune fizice. Inspectați porturile, cablurile și carcasa pentru semne de orice lucru care ar putea cauza probleme.
Discurile rotative de modă veche se sparg cu ușurință dacă sunt scăpate și aproape toate discurile dure se rup când se udă.
De asemenea, aveți grijă să nu confundați conectorii Thunderbolt și USB-C. În ciuda aspectului la fel, ele sunt subtil diferite. Asigurați-vă că utilizați adaptorul corect pentru dispozitiv și accesorii, fără a amesteca Thunderbolt și USB-C împreună.
 Acest tabel util de la Akitio explică unele dintre diferențele dintre USB-C și Thunderbolt.
Acest tabel util de la Akitio explică unele dintre diferențele dintre USB-C și Thunderbolt.
Spuneți-ne experiența dvs. în comentariile de mai jos. Discul dvs. extern funcționează sau nu pe iPadOS sau iOS 13? Pentru ce intenționați să-l folosiți? Sau ați mai întâmpinat alte probleme? Vom face tot posibilul pentru a menține această postare actualizată și pentru a vă oferi ajutorul de care aveți nevoie!
Sfaturi pentru cititori
- Pentru iPad Pro de prima generație. Soluția a fost de două ori
- Utilizați adaptorul fulger-dual-port Apple cu un port conectat la sursa de curent alternativ (aceasta furnizează energie iPad-ului)
- Pentru al doilea port de pe adaptorul Apple, am conectat un cablu de la hub-ul meu de călătorie USB. Acel hub a fost, de asemenea, conectat separat la alimentare. Apoi mi-am conectat unitatea externă la hub. Acum totul funcționează!
- Deși Apple spune că unitățile exFAT și FAT32 sunt compatibile, nimeni pe care îl știu nu a reușit vreodată să funcționeze. Din experiențele mele, singurele formate fiabile pentru unitățile externe și iPadOS / iOS 13+ sunt macOS Extended jurnalizate și APFS. Ambele îmi permit să citesc și să scriu fără probleme. Sperăm că Apple va remedia această problemă de compatibilitate în viitor
- Dr 3 recomandă utilizarea unui hub alimentat și conectarea dispozitivelor la acel hub, apoi hub-ul la iPad / iPhone. A lucrat cu iPhone 11 Max, iPad 8th Gen și iPad Pro
- Încercați să denumiți folderul principal de pe unitatea dvs. portabilă DCIM , apoi creați un subfolder la 100APPLE . Acesta este trucul care a funcționat în cele din urmă pentru mine și a făcut ca iPad-ul meu să-mi vadă hard diskul extern
- Am constatat că funcționează doar conectând unitatea mea degetul mare folosind un hub ca intermediar între iPad și unitate. Nu a funcționat când l-am conectat direct folosind adaptorul fulger la USB - așa l-am configurat: iPad> Adaptor Apple Lightning la cameră USB> Hub USB> unitate flash externă

 Urmați aceste sfaturi rapide dacă hard diskul extern nu funcționează cu iPad sau iPhone pe iPadOS sau iOS 13+:
Urmați aceste sfaturi rapide dacă hard diskul extern nu funcționează cu iPad sau iPhone pe iPadOS sau iOS 13+: