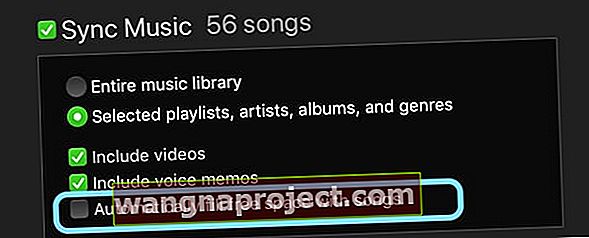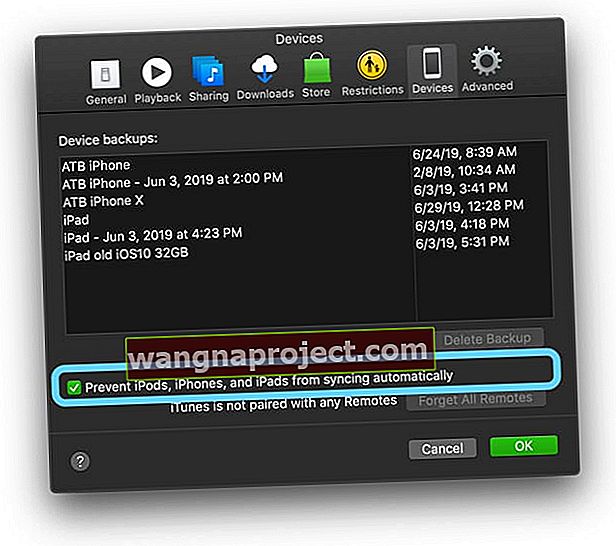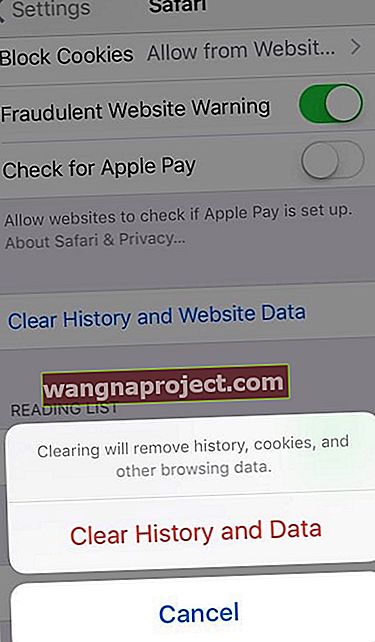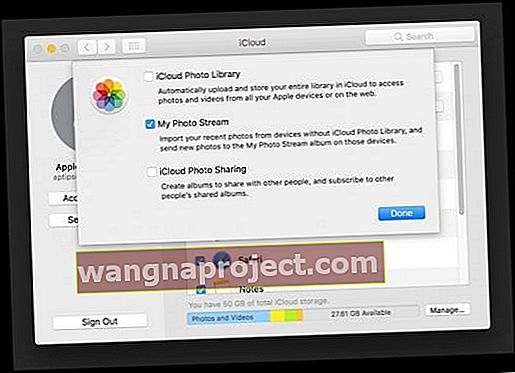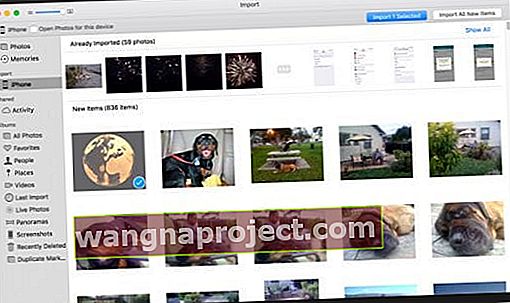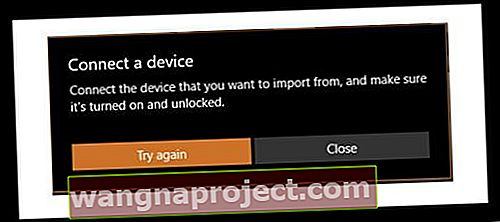Ca părinte, iPhone-ul meu este vital. Mă ține în contact cu copiii mei, cu școlile lor, cu alți părinți și chiar cu fostul meu soț. Dar cel mai important lucru pe care îl face iPhone-ul meu este să fac poze și videoclipuri cu copiii mei (și câinele meu).
Și îl folosesc pentru toate evenimentele noastre familiale, sociale și școlare. Deci, când scrie „ nu se poate face fotografie Nu există suficient spațiu de stocare disponibil pentru a face o fotografie. Vă puteți gestiona spațiul de stocare în Setări ”sau ceva similar, este o mare problemă (vreau să spun MARE). Mi-ar plăcea să îmi actualizez iPhone-ul de 16 GB de 16 GB, dar în prezent, banii sunt strânși și asta este o actualizare pe care pur și simplu nu mi-o permit.
Urmați aceste sfaturi rapide pentru a vă ajuta atunci când iPhone-ul sau iPad-ul dvs. spune că spațiul de stocare este aproape plin și nu poate face fotografii
- Reporniți dispozitivul pentru a șterge memoria cache imediată
- Eliminați orice fotografii sau muzică nedorite de pe iPhone sau iPad pentru a elibera spațiu
- Setați iPhone-ul sau iPad-ul dvs. să optimizeze spațiul de stocare pentru imagini, mai degrabă decât să descărcați și să păstrați originalele
- Modificați setările iTunes, astfel încât iPhone-ul sau iPad-ul dvs. să nu umple automat stocarea cu melodii
- Opriți sincronizarea iTunes cu iDevice
- Verifică aplicația Fotografii Album șters și șterge imediat toate acele fotografii
- Actualizați dispozitivele iOS sau iPadOS
- Resetați toate setările dispozitivului
- Ștergeți datele aplicației sau ștergeți și reinstalați aplicațiile pentru a scăpa de umflarea aplicației
- Eliminați câteva mesaje text mai vechi din aplicația Mesaj
- Ștergeți memoria cache și istoricul Safari
IPhone-ul meu este camera mea!
În ultimele câteva săptămâni, am folosit camera iPhone pentru a-mi captura toți copiii la școală și tabăra de vară - un spectacol într-o noapte și un eveniment atletic a doua zi. Aceste amintiri sunt prețioase și ceva ce vreau să păstrez pentru copiii mei când îmbătrânesc ... și pentru copiii lor când devin părinți.
Dar noaptea trecută, când cortina se trase și copiii mei au intrat pe scenă, camera mea a eșuat. Indiferent ce am făcut sau cum l-am încadrat, am continuat să văd mesajul Nu se poate face fotografie.
Privind prin cameră, părea că toți ceilalți părinți aveau aceeași problemă. Toată lumea încerca, dar nimeni nu părea să aibă spațiul pentru a face acele poze aseară!
Spațiul meu de stocare pentru iPhone este plin, dar nu este !!!
Deci da, iPhone-ul meu îmi spune că spațiul meu de stocare este plin. Dar când adaug toate aplicațiile mele, se pare că ar trebui să am cel puțin 2-3 GB de spațiu liber. Acest lucru s-a întâmplat și cu ultimul meu telefon. Și știu sigur că nu sunt singur în iPhone 6 de 16 GB care îmi spune că spațiul meu de stocare este plin.
Și se pare că oricât de mult șterg gestionând stocarea în setări și totuși primesc acest mesaj de stocare aproape complet. E super frustrant !!! 
Așa că am decis să arunc o privire mai atentă.
După ce ați șters o grămadă de aplicații, fotografii, chiar și cele două videoclipuri preferate ale fiicei mele - spațiul de stocare general nu a cedat!
Ce naiba?
Deci, când am săpat un pic mai adânc, am adăugat toate aplicațiile mele ȘI toate datele lor și nu ați ști că ar trebui să am cel puțin 3 GB de spațiu liber. Sunt o mulțime de fotografii pe care ar trebui să le pot face.
Chiar și după efectuarea unei resetări hard, nimic nu s-a schimbat prea mult. A fost eliberat puțin spațiu suplimentar.
Și apoi, după ce am făcut doar câteva fotografii, iPhone-ul meu a devenit rapid din nou plin. Ce dă????
Biblioteca dvs. foto iCloud a fost explicată!
Biblioteca foto iCloud este o copie de rezervă ȘI un serviciu de sincronizare foto. De aceea, atunci când ștergeți o fotografie într-un singur loc, aceasta elimină fotografia de pe toate dispozitivele utilizând același ID Apple. Dar stocarea tuturor acelor fotografii ocupă adesea o mare parte din spațiul de stocare iDevice.
Cu iOS 10+, Apple a proiectat o soluție numită Optimize Storage pentru a vă gestiona mai bine stocarea fotografiilor pentru dvs.
Găsiți-l în Setări> Profil ID Apple> iCloud> Fotografii sau Setări > Fotografii> Optimizați spațiul de stocare . 
Când aveți suficient spațiu de stocare local pe dispozitiv, fotografiile rămân „așa cum este” pe dispozitivul dvs. DAR, atunci când iPhone-ul dvs. (sau un alt iDevice) are nevoie de spațiu, Apple mută toate versiunile de înaltă rezoluție ale fotografiilor în contul dvs. iCloud, eliberând spațiul de stocare pe dispozitiv.
După ce mutați acele fotografii pe iCloud, tot ceea ce este păstrat pe iPhone sunt miniaturi comprimate, până când deschideți din nou o fotografie.
Când deschideți o fotografie, dispozitivul dvs. descarcă o versiune optimizată pentru dispozitiv a acelei fotografii din iCloud. Versiunea cu rezoluție completă rămâne pe iCloud și nu este descărcată până când nu editați sau partajați fotografia.
Deci, cum pot obține mai mult spațiu de stocare pe iPhone?
Ștergerea fotografiilor este într-adevăr o notificare de ștergere de 30 de zile
Primul lucru pe care l-am descoperit este că toate acele fotografii pe care le-am șters nu sunt șterse până la 30-40 de zile după ce le-am eliminat inițial.
Așa că am eliberat puțin mai mult spațiu ștergând toate acele fotografii din folderul Șters recent din aplicația Fotografii
- Pentru aceasta, deschideți aplicația Fotografii> Albume> Șters recent
- Selectați fotografiile / videoclipurile și apăsați Ștergeți
- Deoarece ați șters deja acele fotografii, este probabil o practică bună să apăsați Ștergeți toate

Când stocarea este completă, actualizați iOS
Dacă nu v-ați actualizat deja iPhone-ul la cea mai recentă versiune iOS, este momentul potrivit să faceți acest upgrade după ce ați eliberat spațiu, ștergându-vă de fapt fotografiile.
Versiunile mai noi de iOS, cum ar fi iOS12 și iOS13, sunt simplificate, astfel încât să obțineți mai mult spațiu de stocare pentru aplicațiile, muzica, fotografiile și videoclipurile dvs., deci este o idee minunată să vă actualizați iOS, dacă puteți.
Începând cu iOS 10, există o nouă funcție iCloud excelentă pentru fotografii numită Optimize iPhone Storage
- Cu această caracteristică selectată, când spațiul de stocare scade, iPhone-ul dvs. păstrează versiunile cu rezoluție completă ale fotografiilor în contul dvs. iCloud și plasează versiuni mai mici și comprimate pe iPhone
- Stocând versiuni mai mici pe telefon, spațiul de stocare este eliberat, permițându-vă să faceți mai multe fotografii, să descărcați aplicații, filme, muzică și chiar să vă actualizați iOS
- Întoarceți Optimizați stocarea iPhone pentru fotografii accesând Setări> Fotografii (sau Fotografii și cameră foto)> Activați Biblioteca foto iCloud> Selectați Optimizați stocarea iPhone
- O altă modalitate de a face această actualizare este prin Setările iCloud: accesați Setări> Profil ID Apple> iCloud> Fotografii> Alegeți să optimizați stocarea iPhone

Biblioteca foto iCloud
Singurul dezavantaj este că utilizați contul iCloud pentru a stoca imaginile cu rezoluție completă.
Deci, dacă aveți o mulțime de imagini, acel cont iCloud gratuit de 5 GB nu va dura foarte mult.
Partea interesantă este că actualizarea la un plan plătit începe de la doar 0,99 USD / lună pentru 50 GB. Pentru majoritatea dintre noi, aceasta este o mulțime de spațiu de stocare pentru toate fotografiile, copiile de siguranță și alte medii iPhone.
Chiar și planul mai mare de 200 GB costă doar câțiva dolari pe lună (2,99 USD), deci dacă faceți o mulțime de fotografii și videoclipuri (în special la 4K), luați în considerare opțiunea pentru aceste planuri mai mari.
Pentru a vedea planurile disponibile în țara dvs., consultați site-ul Planului de stocare iCloud al Apple!
Rețineți că, cu iCloud Photo Library, atunci când ștergeți o fotografie de pe un dispozitiv, aceasta elimină aceeași fotografie de pe toate dispozitivele, inclusiv computerele - aproape orice dispozitiv care are iCloud Photo Library activată și este conectat la același ID Apple.
Verificați stocarea
Dacă cei trei pași anteriori (ștergerea folderului șters recent din Poze, actualizarea iOS-ului și, eventual, pornirea iCloud Photo Library cu fotografii optimizate) nu v-au mutat spațiul de stocare în direcția corectă, atunci este timpul să aruncați o privire atentă asupra modului în care iPhone folosește spațiul de stocare.
Există două modalități de a face acest lucru: prin intermediul aplicației Setări și cu iTunes pe un computer (Mac sau Windows.)
Cum să verificați stocarea iPhone sau iPad cu iTunes
O modalitate excelentă de a vedea ce se întâmplă cu stocarea iPhone-ului sau a altui dispozitiv iDevice este prin iTunes, pe un computer Mac sau Windows.
Deschide iTunes, conectează dispozitivul și apoi selectează-l.
Un grafic cu bare arată cât spațiu de stocare utilizează conținutul dvs. iOS, împărțit după tipul de conținut. Pentru a inspecta, deplasați mouse-ul peste grafic pe fiecare tip de conținut, cum ar fi Aplicații, Muzică, Podcast-uri, Documente și date și așa mai departe, pentru a găsi mai multe informații.

Tipuri de conținut pe iDevice și ce include fiecare tip
- Audio : melodii, podcasturi audio, cărți audio, note vocale și tonuri de apel
- Video : filme, videoclipuri muzicale și emisiuni TV
- Fotografii : conținut pentru rolă de cameră, flux foto și bibliotecă foto
- Aplicații : aplicații instalate. Conținutul aplicațiilor este listat în Documente și date. (Întrerupt în iTunes 12.7)
- Cărți : cărți Apple Books, cărți audio și fișiere PDF (Întrerupt în iTunes 12.7)
- Documente și date : Safari Offline Reading List, fișiere stocate în aplicațiile instalate și conținutul aplicației, cum ar fi contacte, calendare, mesaje și e-mailuri (și atașamentele acestora)
- Altele : Setări, voci Siri, date de sistem și fișiere cache
Opriți iPhone-ul sau iPad-ul dvs. să umple automat spațiul de stocare al dispozitivului
- Conectați dispozitivul la computer
- Deschide iTunes
- Selectați dispozitivul și selectați Muzică
- Debifează Umple automat spațiul liber cu melodii
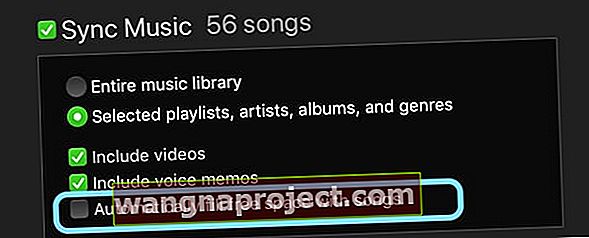
- Selectați Sincronizare
Dacă de fiecare dată când conectați iPhone-ul la Mac sau PC, iTunes încearcă să sincronizeze sute de melodii pe telefonul dvs. și care consumă tot spațiul de stocare disponibil al dispozitivului, trebuie să dezactivați sincronizarea automată.
Opriți sincronizarea iTunes cu iPhone sau iPad
- Lansați iTunes
- Accesați iTunes> Preferințe
- Selectați fila Dispozitive
- Bifați caseta pentru a împiedica sincronizarea automată a iPod-urilor, iPhone-urilor și iPad-urilor
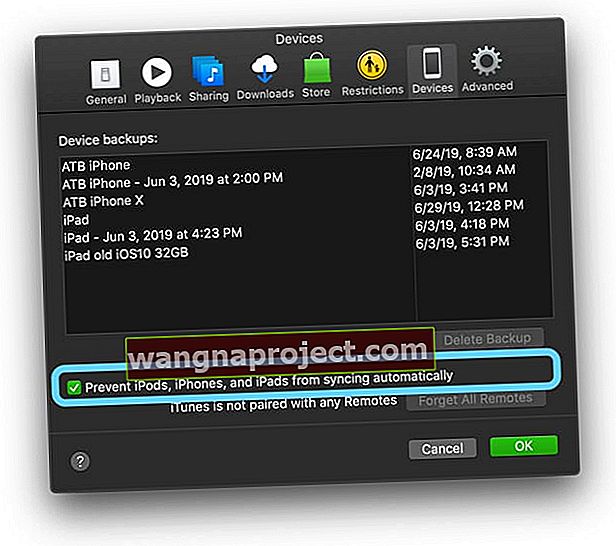
După ce dezactivați sincronizarea automată, alegeți manual ce melodii vor fi transferate pe dispozitiv.
- Conectați-vă telefonul la computer
- Lansați iTunes
- Așteptați să apară pictograma telefonului
- Selectați Muzică din bara laterală stângă
- Alegeți Liste de redare, artiști, albume și genuri selectate

- Apoi bifați caseta pentru Sync Music
Cum să vă verificați spațiul de stocare iPhone sau iPad cu aplicația Setări
Accesați Setări> General> Stocare iPhone (> Stocare și utilizare iCloud> Gestionare stocare pentru iOS mai vechi) .
Acest meniu vă arată cum și unde utilizați spațiul de stocare iPhone.
Vedeți o listă sau un grafic cu cât spațiu este utilizat și ce este disponibil. Mai jos, veți găsi o listă a tuturor aplicațiilor în ordinea spațiului utilizat în prezent.
Aruncați o privire la aplicațiile cu cel mai mare spațiu de stocare și ștergeți unele sau toate datele sale sau chiar aplicația. Aruncați o privire în fiecare aplicație atingând-o și examinând două variabile: Dimensiunea aplicației și Documente și date.

- Dimensiunea aplicației este aplicația reală necesară pentru a rula o aplicație
- Documente și date reprezintă toate informațiile despre jurnal, cookie-uri, cache-uri, imagini descărcate și alte tipuri de fișiere create în timpul utilizării unei aplicații
- Anumite aplicații vă oferă o metodă de ștergere a cache-urilor, istoricul navigării sau descărcări pentru a elimina unele dintre acele fișiere „Documente și date”
- Această listă include aplicații precum Mesaje (ios11 +), Muzică, videoclipuri prin intermediul aplicației TV și alte date ale aplicației - toate șterse în acest meniu de stocare
Dar pentru majoritatea aplicațiilor, ștergerea datelor înseamnă accesarea aplicației în sine și eliminarea lucrurilor de acolo.
Și nu uitați să verificați orice videoclipuri și podcast-uri mari, deoarece acestea ocupă mult spațiu de stocare și pot fi șterse, deoarece de obicei le puteți descărca din nou când doriți să le vizualizați.
Optimizați spațiul de stocare cu funcții excelente pentru iOS 11+!
Dacă nu v-ați actualizat la iOS 11 sau mai sus, luați-o în considerare acum.
iOS 11+ oferă câteva instrumente foarte utile pentru eficientizarea spațiului de stocare.
Acestea includ recomandări pentru lucruri precum ștergerea conversațiilor vechi, examinarea atașamentelor mari, descărcarea aplicațiilor neutilizate și examinarea videoclipurilor iTunes.

Veți găsi chiar recomandări individuale de aplicații atunci când atingeți aplicații din lista de aplicații din Setări> General> Stocare iPhone .
Este destul de minunat, mai ales pentru persoanele cu iPhone și iPad de 16 GB sau 32 GB! Atingeți aici pentru a afla mai multe despre aceste funcții fantastice de gestionare a stocării iOS 11.
Descărcați aplicații pentru a elibera spațiu
Una dintre cele mai bune funcții de stocare iOS 11+ este Offload App.
Este o caracteristică fantastică de utilizat atunci când nu mai aveți spațiu de stocare.
Aplicația Offload vă permite să ștergeți o aplicație DAR să păstrați toate documentele și datele aplicației. Tot ce trebuie să faceți este să atingeți pictograma aplicației șterse (afișează o pictogramă cloud lângă numele acesteia), iar iPhone-ul dvs. îl restabilește cu toate datele intacte!
Deci, pentru aplicațiile în care trebuie să păstrați date, cum ar fi jocurile, această opțiune este foarte binevenită!
Folosiți-l chiar și cu hitters grei precum iMovie și GarageBand, care tind să ocupe mult spațiu doar pentru datele aplicației. Este disponibil pentru aproape orice aplicație - dar nu pentru Fotografii sau Safari.
Există două moduri de a descărca aplicații în iOS11 +
- Activați Descărcați aplicațiile neutilizate, iar iDevice dvs. se descarcă automat atunci când detectează că stocarea dvs. este redusă
- Descărcați manual aplicațiile alegând și alegând ce aplicații descarcă
- Deschideți Setări> General> Stocare iPhone și derulați în jos la lista de aplicații
- Atingeți o aplicație și selectați Descărcați aplicația
- Odată descărcată, aplicația rămâne la locul său, dar are o pictogramă cloud lângă numele său
- Reinstalați atingând pictograma aplicației sau accesând Setări> General> Stocare iPhone> Aplicație> Reinstalați aplicația
Sfat ușor - Ștergeți aplicațiile și apoi reinstalați!
În timp, multe aplicații acumulează o mulțime de date în cache-urile lor. Deși Apple încurajează dezvoltatorii de aplicații iOS să construiască aplicații care au o funcție cache de auto-curățare, destul de mulți dezvoltatori nu fac asta!
O modalitate simplă de a șterge datele vechi din aplicația cache este să ștergeți aplicația și apoi să o descărcați din nou
- Multe dintre informațiile stocate în Documentele și datele unei aplicații reprezintă o istorie veche de care nu aveți nevoie.
- Și multe aplicații nu oferă o caracteristică pentru a arunca aceste date.
- Așadar, cel mai simplu mod de a elimina toate acele junk-uri este să eliminați aplicația și apoi să o descărcați din nou.
- Faceți acest lucru pentru aplicații în care nu aveți nevoie de istoricul dvs., cum ar fi aplicații de știri, aplicații de redare a muzicii și multe aplicații de socializare. Este surprinzător cât de înfundate sunt datele aplicațiilor!

Aruncați o privire asupra documentelor și datelor aplicației
- Accesați Setări> General> Stocare iPhone (> Gestionați stocarea pentru iOS mai vechi)
- Selectați o aplicație listată în partea de sus pentru utilizarea datelor
- Uitați-vă la dimensiunea aplicației față de documente și date
- Dacă Documentele și datele depășesc cu mult dimensiunea aplicației, luați în considerare ștergerea acelei aplicații dacă nu aveți nevoie de aceste date sau dacă aceste date sunt stocate în altă parte (cum ar fi cloud-ul sau serverele de aplicații)
- Rețineți că aplicația precum Facebook, Google Drive, Dropbox etc. stochează întotdeauna date pe serverele lor, de aceea vedeți aceleași date de pe orice dispozitiv sau browser

Privind un exemplu, am observat că aplicația de streaming muzical Pandora are 70,6 MB pentru dimensiunea aplicației și 254,2 MB pentru documentele și datele sale. Asta mi s-a părut mult pentru o aplicație de streaming muzical, așa că am șters-o și apoi am reinstalat-o.
După acest proces care a durat aproximativ 2 minute, dimensiunea aplicației este acum de 70,9 MB, iar Documentele și datele sale de 60,1 MB. Aceasta reprezintă o economie rapidă de aproape 200 MB! Pentru persoanele cu telefoane de 16 GB, aceasta este o sumă echitabilă.
Gestionați datele aplicației pentru mesaj!
Acum, că Mesaje și, în special, iMessage, includ o mulțime de funcții suplimentare, cum ar fi autocolante, fotografii, videoclipuri și conținutul drop and drag.
Toate aceste mesaje, Facebook Messenger sau WhatsApp pot adăuga potențial la o tonă de fotografii, videoclipuri și mesaje de chat. De-a lungul timpului, chiar și un singur fir de chat poate crește până la peste 1 GB de spațiu, posibil chiar mai mult dacă există o mulțime de videoclipuri.
De departe, cel mai simplu mod de a vă gestiona mesajele este să modificați cât timp le stochează iDevice!
Accesați Setări> Mesaje> Păstrează mesaj și actualizați intervalul de timp aici de la Forever la 30 de zile. Aceasta face exact ceea ce spune, ștergând mesajele după ce au fost pe dispozitivul dvs. de peste 30 de zile.

DAR, dacă aveți anumite mesaje de care nu puteți suporta să vă despărțiți, consultați articolul nostru detaliat despre gestionarea datelor iMessage și aflați câteva sfaturi excelente despre cum să păstrați aceste texte pe termen nelimitat.
Aplicațiile terță parte, cum ar fi WhatsApp, oferă chiar și propria lor metodă de backup a mesajelor, așa că verificați aplicația dvs. preferată de mesagerie pentru a vedea dacă oferă o copie de rezervă în aplicație.
iOS 11+ include, de asemenea, un sistem excelent de gestionare a mesajelor care vă permite să ștergeți documentele și datele sale pe categorii, inclusiv conversații, fotografii, videoclipuri, GIF-uri și autocolante și chiar și alte tipuri de date .
Pentru aceia dintre voi care iubesc cu adevărat utilizarea și păstrarea mesajelor, acest instrument de gestionare a stocării mesajelor este pentru dvs.!
Ștergeți cache-ul Safari
Adesea, Safari este porcul de stocare.
Așadar, dacă utilizați Safari pentru cea mai mare parte a navigării pe web sau pentru toate, este o bună practică să vă ștergeți memoria cache, istoricul și cookie-urile pentru a elibera spațiu .
FYI, Safari memorează în cache datele pentru a reduce timpul petrecut accesând site-urile frecvent vizitate. În timp, acest cache crește din ce în ce mai mult. Deci, să vedem dacă putem elibera spațiu ștergând cache-ul Safari astăzi.
- Accesați Setări> Safari> Ștergeți istoricul și datele site-ului web
- Aceste date sunt clare de pe toate dispozitivele conectate iCloud
- Apoi, accesați Advanced> Data Website și ștergeți tot ce este listat acolo
- Uneori este gol, deci nu vă faceți griji dacă nu vedeți nimic. Asta este de fapt o veste bună
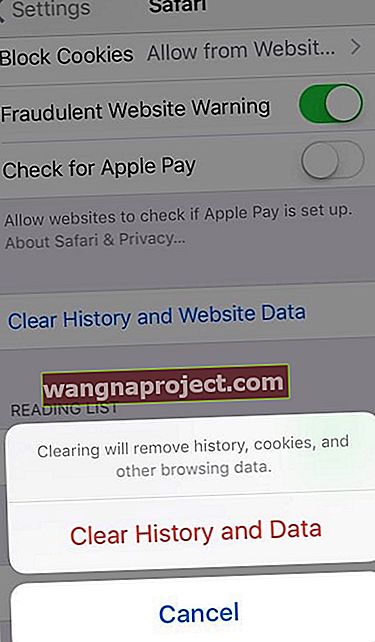
Pentru mai multe informații despre ștergerea cache-ului Safari, mai ales dacă nu puteți șterge unele date de pe site-ul web, consultați acest articol Cum se poate rezolva istoricul Safari de pe iPhone.
Verificați memoria sistemului de pe iPad sau iPhone
Nu uitați că sistemul dvs. necesită stocare.
Toate datele de sistem iOS ocupă spațiu - aceasta include lucruri precum setările dispozitivului, vocile Siri, vocile VoiceOver, datele de sistem, inclusiv unele aplicații native, fișiere temporare și fișiere memorate în cache.
Aceste lucruri adună adesea destul de multe date.
Vestea bună este că curățarea cache-ului și a fișierelor temporare sunt relativ nedureroase. Utilizarea acestei funcții resetează toate setările personalizate ale iPhone-ului. Toate aplicațiile și datele dvs. sunt încă acolo, dar resetează orice preferințe de setare, cum ar fi tonuri de apel, imagini de fundal, setări de sunet, setări de afișare și setări de rețea (setări celulare și WiFi).

Utilizați Resetare toate setările din Setări> General> Resetare toate setările pentru a curăța o mulțime de fișiere temporare și cache
Statistici de sistem pentru iOS 11 și versiuni ulterioare
Pentru persoanele care utilizează iOS 11+, există un supliment extraordinar la detaliile de stocare iPhone, detaliile sistemului!
În cele din urmă, Apple ne permite să vedem de fapt câtă memorie ocupă fișierele noastre de sistem iOS.
Acestea nu sunt șterse, dar este bine să știi unde se îndreaptă toată memoria, fie pentru aplicații, date despre aplicații, fie pentru sistemul de operare iOS în sine.
Pentru a afla câtă memorie ocupă iOS, accesați Setări> General> Stocare iPhone și derulați până în jos, trecând peste toate aplicațiile.
În partea de jos găsiți System. Deci, dacă numerele nu se adaugă, asigurați-vă că vă dați cont mai întâi de fișierele de sistem iOS.

Actualizați unele setări foto și video pentru iPhone
Limitați setările foto și video
Dacă ești ca mine, faci multe fotografii și videoclipuri (sau încerci să le faci).
De cele mai multe ori, nu avem nevoie de cea mai bună ofertă a camerei noastre iPhone pentru a surprinde momentul.
Reglarea rezoluției camerei noastre ajută la salvarea acelor date prețioase pentru alte lucruri, așa că haideți să ajustăm unele setări ale camerei, astfel încât să găsim un punct de mijloc pentru fotografii excelente ȘI economii de stocare.
Înregistrări video
Accesați setările camerei dvs. accesând Setări> Cameră (iOS 11+) sau Setări> Fotografii și cameră .
- Găsiți articolele etichetate Record Video and Record Slo-mo (nu toate dispozitivele iPhone oferă Slo-mo, deci dacă nu vedeți această opțiune, nu vă faceți griji)
- Schimbați aceste setări de înregistrare video la 720p HD sau 1080 HD - cu cât numărul este mai mic, cu atât este mai mare economia de spațiu
- Evitați setarea Înregistrare video la 4K, cu excepția cazului în care aveți un motiv convingător, cum ar fi înregistrarea ceva extraordinar în cazul în care aveți nevoie de acel nivel de detaliu. Pentru majoritatea lucrurilor, fie 1080, fie 720 funcționează foarte bine!

Fotografii HDR
Apoi, reveniți la setările camerei și căutați articolul Păstrați fotografia normală.
Vă recomandăm să dezactivați această setare. Când este PORNIT, ori de câte ori faceți o fotografie HDR, iPhone-ul dvs. salvează automat mai multe copii ale aceleiași fotografii.
Salvarea copiilor înseamnă că fotografiile dvs. ocupă mai mult spațiu de stocare pe iPhone. Dacă vă revizuiți întotdeauna pozele și ștergeți versiunea pe care nu doriți să o păstrați; nu este o problemă. Dar majoritatea dintre noi nu examinăm în mod obișnuit toate fotografiile noastre, deci este mai bine să dezactivați această setare.

IPhone-ul dvs. creează automat fotografii HDR sau cu un interval dinamic ridicat pentru dvs. atunci când consideră că este potrivit.
Practic, iPhone-ul dvs. realizează trei versiuni diferite ale fiecărei fotografii pe care le faceți în succesiune rapidă - una pentru părțile întunecate, una pentru tonurile medii și una pentru părțile luminoase.
Apoi, telefonul dvs. îmbină cele mai bune părți ale celor trei fotografii împreună cu imaginea unică pe care o vedeți. De obicei, HDR vă oferă o imagine mai bună, cu câteva excepții: mișcare și siluete.
Activarea sau dezactivarea HDR
Din fericire, este ușor să porniți sau să dezactivați HDR prin intermediul aplicației pentru cameră. Setarea implicită este Auto, ceea ce înseamnă că iPhone-ul dvs. determină când este adecvat.
Dar dacă doriți un control mai mare, căutați butonul HDR din partea de sus a aplicației pentru cameră. Atingeți-l și selectați Auto, Activat sau Dezactivat. IPhone-ul dvs. evidențiază selecția dvs. specială. Când HDR este oprit, HDR este tăiat. Și când HDR este activat, veți vedea HDR în galben.

Amintiți-vă că, cu setarea Auto HDR activată, iPhone-ul dvs. alege când folosește această caracteristică. Nu toate fotografiile sunt HDR. Fotografiile HDR spun acest lucru în colțul din stânga sus al previzualizării, alături de alți indicatori foto precum Live, Long Exposure și așa mai departe.

Evitați modul Burst
Din păcate, mulți dintre noi facem fotografii în mod rafală fără să ne dăm seama!
Acest lucru se datorează faptului că iPhone-urile noastre în prezent nu au buton sau comută pentru activarea modului rafală. Modul Burst face o serie de fotografii în succesiune rapidă. Este minunat pentru fotografii de acțiune, dar nu este atât de bun pentru fotografierea obișnuită.
Spre regretul meu, modul rafală se activează atunci când îți lași degetul să zăbovească puțin prea mult pe butonul declanșator. Și întrucât nu există nicio modalitate de a dezactiva această funcție, chiar și în ceea ce privește accesibilitatea, cei dintre noi cu degetele lente rămân adesea blocați cu o serie de fotografii atunci când ne doream doar una! Vorbește despre porcii de depozitare.
Pentru a rezolva problema, utilizați butonul de creștere a volumului pentru a face fotografii în locul butonului de declanșare de pe ecran. Utilizarea volumului crește întotdeauna o singură fotografie, eliminând doar riscul unei serii de fotografii în modul rafală!
Dacă ați făcut din greșeală o serie de fotografii rafale, sunt câțiva pași pentru a alege o fotografie și a le șterge pe celelalte.
- Deschideți aplicația Fotografii și găsiți fotografiile dvs. rafale - căutați o pictogramă foto asemănătoare folderelor stivuite
- Veți vedea fotografia dvs. identificată ca o explozie în partea din stânga sus. De asemenea, enumeră numărul de imagini din seria rafală
- Atingeți Selectați în partea de jos a ecranului pentru a vedea toate fotografiile
- Glisați la stânga și la dreapta pentru a vedea toate fotografiile rafale
- Atingeți fotografiile pe care doriți să le păstrați și apăsați Efectuat
- Selectați fie Păstrează totul, fie selectează Păstrează numai preferințe, fotografiile selectate
- Fotografiile în rafală neselectate se mută în albumul dvs. șters recent
- Nu uitați să le ștergeți încă o dată pentru a le șterge din spațiul de stocare al iPhone-ului
Dezactivați fluxul foto dacă dețineți mai multe dispozitive
Dacă dețineți mai multe iDevices sau Mac-uri care utilizează același ID Apple, dezactivarea Încărcare în My Photo Stream ar trebui să vă ajute să păstrați spațiu liber.
Photo Stream încarcă automat și apoi descarcă fotografii noi (în decurs de 30 de zile până la maximum 1000 de imagini) pe toate dispozitivele dvs. conectate la ID-ul Apple atunci când dispozitivul este conectat la WiFi.
Deci, orice fotografie pe care o faceți cu iPad-ul dvs. se descarcă automat pe iPhone-ul dvs. și invers. Din acest motiv, vă recomandăm să dezactivați Photo Stream pentru iFolks cu multe dispozitive.
- Pentru a dezactiva Fluxul meu foto, accesați Setări> Fotografii> și dezactivați Încărcare în Fluxul meu foto (sau Fluxul meu foto).
- Dezactivarea acestei funcții șterge, de asemenea, toate fotografiile aflate în prezent în flux - acestea ar trebui să fie pe celelalte dispozitive, dar confirmați acest lucru înainte de a atinge Ștergeți.
- După ce alegeți Ștergeți, Apple șterge toate fotografiile descărcate anterior din Photo Stream.
Când ștergeți fotografii din My Photo Stream de pe iPhone (sau de pe orice dispozitiv iDevice), acestea sunt eliminate de AMBE acel iPhone (sau dispozitiv) și iCloud.
DAR, fotografiile pe care le importați din My Photo Stream pe celelalte dispozitive ale dvs. nu vor fi șterse. Da, este confuz !!!!
Dar stai, uneori fluxul meu foto are sens!
Dacă dețineți un singur iDevice și un computer (Windows sau Mac) SAU dacă utilizați conturi Apple ID diferite pentru dispozitivele dvs., atunci păstrarea (sau activarea) My Photo Stream ar putea fi o alegere bună.
În special, pentru iFolks care NU folosesc iCloud Photo Library folosind My Photo Stream este o modalitate excelentă de a vă arhiva fotografiile pe computerul dvs. mult mai mare .
O singură avertizare, My Photo Stream acceptă formatele JPEG, PNG și TIFF și funcționează numai cu fotografii, nu cu videoclipuri sau cu fotografii live.
Ideea aici este să folosiți My Photo Stream ca vehicul pentru a vă aduce fotografiile pe computer, care are, în general, o capacitate de stocare mult mai mare.
În consecință, este logic că computerul dvs. este locul unde vă întrețineți colecția și arhiva de fotografii pe termen lung. Pentru a funcționa, trebuie să aveți My Photo Stream activat atât pe iPhone (sau iDevice), cât și pe computer.
Pe iDevice, accesați Setări> Profil ID Apple> iCloud> Fotografii și activați Încărcare în Fluxul meu foto.

Porniți Fluxul meu foto pe Mac
- Din meniul Apple, alegeți Preferințe sistem
- Faceți clic pe iCloud . Și selectați Fotografii
- Faceți clic pe butonul Opțiuni și activați Fluxul meu foto
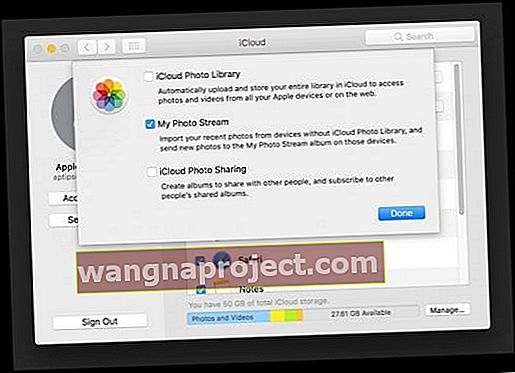
- Deschideți fotografii
- Accesați Fotografii> Preferințe
- Selectați General și bifați caseta pentru Import: Copiați elementele în Biblioteca de fotografii

Porniți Fluxul meu foto pe computerul dvs. Windows
- Descărcați și instalați iCloud pentru Windows
- Deschideți iCloud
- Lângă Fotografii, faceți clic pe Opțiuni și selectați Fluxul meu foto și descărcați fotografii și videoclipuri noi pe computerul meu
- Faceți clic pe Gata , apoi faceți clic pe Aplicare

Când activați Poze, iCloud pentru Windows creează un folder Poze în File Explorer numit Poze iCloud. My Photo Stream descarcă automat orice fotografii noi pe care le faceți pe dispozitivele dvs. iDevices în acel folder de descărcări.
Nu uitați să faceți backup și pentru iPhone și computer!
Dacă folosiți My Photo Stream și nu iCloud Photo Library, vă rugăm să vă asigurați că faceți backup iDevice și computer în mod regulat. Fluxul meu de fotografii salvează numai fotografii timp de 30 de zile cu maximum 1000 de fotografii în orice moment în cloud.
Deci, dacă computerul dvs. nu reușește, veți pierde nu numai toate celelalte aplicații, documente și fișiere, ci și întreaga colecție de fotografii! Așadar, fii inteligent și susține-l, cel puțin o dată pe săptămână.
Pentru utilizatorii de Mac, cea mai ușoară metodă de backup este Time Machine, care face backup automat atunci când computerul este pornit. Și pentru iPhone, aruncați o privire la articolul nostru detaliat de backup iOS.
Do It Old-School – Cum să importați manual fotografii și videoclipuri
Dacă nu-ți place ideea de cloud sau vărul său, My Photo Stream, există încă modul de modă veche de a muta fotografii de pe dispozitivele iDevices pe computer. Da, consumă mult timp. Și da, este adesea o durere.
Dar, în plus, aveți șansa de a revizita toate acele amintiri - și de a șterge câteva pe parcurs. Uneori, ceea ce se întâmplă pe iPhone-ul tău ar trebui să rămână pe iPhone-ul tău ... sau să dispară cu totul!
Pentru Mac-uri
- Conectați dispozitivul iDevice la computerul dvs. Mac cu ajutorul cablului fulger
- Dacă este necesar, deblocați iDevice cu codul de acces
- Dacă vedeți o solicitare care vă solicită să aveți încredere în acest computer. Atingeți Încredere
- Pe Mac, se deschide automat aplicația Fotografii
- Dacă nu, deschideți manual aplicația Foto
- Apare un ecran Import cu toate fotografiile și videoclipurile care se află pe iDevice
- Dacă ecranul Import nu apare, faceți clic pe fila Import sau faceți clic pe numele dispozitivului din bara laterală
- Faceți clic pe Importați toate fotografiile noi sau alegeți imaginile dorite, apoi faceți clic pe Import selectat
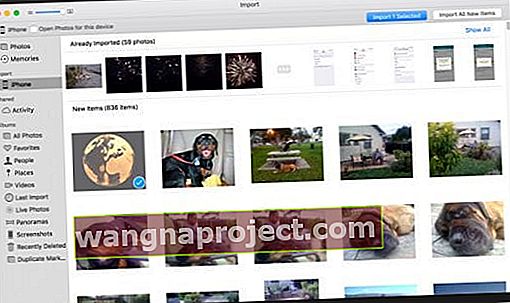
- Când importul este finalizat, este posibil să vedeți un mesaj care vă întreabă dacă doriți să ștergeți sau să păstrați fotografiile pe dispozitivul dvs. iDevice
- Faceți clic pe Ștergere articole pentru a elimina imaginile sau selectați Păstrați articole, astfel încât acestea să rămână pe dispozitiv
- Când selectați Păstrează articole, va trebui să le ștergeți manual de pe iDevice
- Asta este! Acum deconectați în siguranță dispozitivul iDevice de pe Mac
Pentru Windows
- Instalați cea mai recentă versiune iTunes. Importarea fotografiilor pe computerul dvs. Windows necesită iTunes 12.5.1 sau o versiune ulterioară
- Conectați-vă iDevice la computer și deschideți aplicația Fotografii
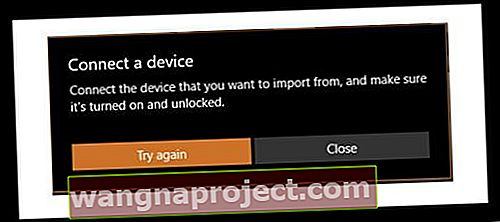
- Faceți clic dreapta sau glisați în sus de la marginea de jos pentru a vedea comenzile aplicației
- Selectați Import
- Alegeți iDevice
- Aplicația caută automat toate fotografiile și videoclipurile pe care nu le-a importat înainte și le selectează. Alternativ, faceți clic sau glisați în jos pe fiecare fotografie și videoclip pe care doriți să le importați sau alegeți Selectare totală
- Selectați Import
- Fotografiile și videoclipurile dvs. sunt salvate în folderul Poze într-un subfolder denumit cu data de astăzi
Pentru persoanele care utilizează Windows 7, consultați acest articol din baza de cunoștințe Microsoft.
Transmiteți o mulțime de videoclipuri iTunes?
Dacă transmiteți o mulțime de videoclipuri prin iTunes, este posibil ca telefonul dvs. să se confunde puțin cu toate acele date care intră.
Deconectați-vă de la iTunes pe telefon, reporniți telefonul și apoi conectați-vă din nou la iTunes pe telefon. Acum vezi dacă spațiul de stocare crește.
Învelire
Deci, după tot acest efort, iată rezultatul meu!

Am salvat enorm de 2 GB de date urmând pașii enumerați mai sus. Cred că este destul de minunat ȘI acum pot să fac toate fotografiile copiilor mei, familiei, vacanței și orice altceva care îmi vine în minte.
Cel mai bun dintre toate, cu aceste sfaturi în mână, îmi voi gestiona mai bine spațiul de stocare pentru iPhone în viitor. Deci, nu mai pot face mesaje foto și stocare aproape complete. Și asta, prieteni, este o știre binevenită.