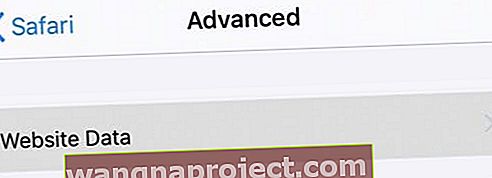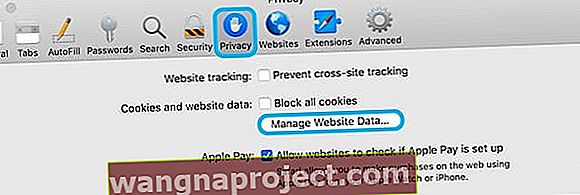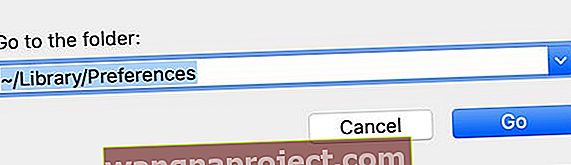Safari este poarta de acces către lumea online. Când te încetinește, tot internetul se simte și mai lent. Din fericire, există mai multe moduri de a face Safari mai rapid. Și în postarea de mai jos, vă explicăm cum să le faceți pe iPhone, iPad sau Mac!
 Chrome devine frecvent cel mai rapid browser. Dar prefer totuși Safari.
Chrome devine frecvent cel mai rapid browser. Dar prefer totuși Safari.
Există o selecție largă de browsere web din care puteți alege oricând: Chrome, Firefox, Opera și multe altele. Dar Safari este browserul nativ al Apple și vine preîncărcat pe iPhone, iPad sau Mac.
Acesta este unul dintre motivele pentru care Safari este atât de popular; este browserul implicit pentru dispozitivele Apple. Și, deși este posibil să nu iasă în top în comparațiile cu viteza browserului, este elegant și bogat în funcții. Safari este browserul web pe care îl folosesc și nu este tocmai lent!
Ei bine, nu ar trebui să fie lent.
Urmați aceste sfaturi rapide pentru a face Safari mai rapid pe iPhone, iPad și Mac:
- Închideți filele deschise, închideți Safari și reporniți dispozitivul.
- Actualizați la cel mai recent software.
- Ștergeți datele site-ului, cookie-urile și memoria cache.
- Ștergeți istoricul web.
- Dezactivați completarea automată Safari.
- Dezactivați extensiile și pluginurile (numai pentru Mac).
- Ștergeți preferințele Safari (numai pentru Mac).
De ce este Safari atât de lent?
Pe măsură ce navigați pe internet, Safari colectează o mulțime de date pentru a vă îmbunătăți experiența. Aceste date includ cookie-uri, cache-uri, informații de completare automată și un istoric al site-urilor web pe care le-ați vizitat. Cu atât de multe date, este ușor ca Safari să se împotmolească.
 Completarea automată vă permite să introduceți rapid și ușor datele dvs. personale.
Completarea automată vă permite să introduceți rapid și ușor datele dvs. personale.
În general, este bine ca Safari să colecteze date. Probabil că culegi recompensele acesteia fără să-ți dai seama în fiecare zi. Orice alt browser colectează date, deoarece face ca navigarea dvs. să fie mai intuitivă.
Cu toate acestea, dacă citiți acest lucru, șansele sunt că Safari nu este la fel de rapid ca odinioară. Iar soluția ar putea fi să ștergeți datele site-ului dvs. Safari.
Desigur, aceasta nu este singura posibilitate. S-ar putea să doriți să vă schimbați DNS-ul pentru a vă face browserul mai rapid și mai sigur sau să contactați furnizorul de servicii de internet pentru o conexiune lentă.
Ce sunt datele site-ului Safari?
Datele site-ului web sunt termenul captivant pe care îl folosește Apple pentru datele din culise colectate de Safari.
Nu include informații de completare automată - cum ar fi parolele, numele de utilizator sau detaliile cardului de credit - și nu include istoricul browserului. Dar include cookie-uri sau cache.
Ce sunt cookie-urile?
 Cookie-urile sunt responsabile pentru amintirea a ceea ce este în coșul dvs. de cumpărături.
Cookie-urile sunt responsabile pentru amintirea a ceea ce este în coșul dvs. de cumpărături.
Cookie-urile sunt pachete mici de date care stochează informații despre modul în care ați utilizat un site web. Îți îmbunătățesc experiența pe web amintind lucruri precum limba în care vorbești sau conținutul coșului de cumpărături.
Cookie-urile oferă, de asemenea, informații utile de urmărire pentru dezvoltatorii web. Lucruri precum browserul pe care îl folosești, la ce oră ai folosit site-ul și ce ai făcut acolo. Dezvoltatorii pot utiliza aceste informații pentru a optimiza modul în care funcționează un site web.
Ce este un cache?
Când browserul dvs. încarcă o nouă pagină web, acesta stochează o parte din conținutul acelei pagini într-o memorie cache. Acest conținut poate include imagini, videoclipuri, audio sau informații HTML.
 Cu atât de multe imagini de înaltă calitate, pagina iPhone XS a Apple se încarcă mai repede dintr-un cache decât de pe internet.
Cu atât de multe imagini de înaltă calitate, pagina iPhone XS a Apple se încarcă mai repede dintr-un cache decât de pe internet.
Salvând conținut într-o memorie cache, browserul dvs. îl încarcă mai repede la următoarea vizită a paginii respective. Acest lucru se datorează faptului că este mai rapid să găsești ceva pe computerul tău decât să îl descarci din nou pe internet.
Uneori, conținutul din cache face ca browserul dvs. să încarce o versiune mai veche a unui site web. Și alteori, există atât de mult conținut pe care un browser îl poate filtra; este mai repede să-l descărcați din nou.
Cum fac Safari mai rapid pe iPhone, iPad sau Mac?
Dacă paginile web durează mai mult pentru încărcare sau vedeți o mulțime de bile de plajă rotitoare, vă recomandăm să ștergeți datele site-ului dvs. de pe iPhone, iPad sau Mac. Această curățare acționează ca o reglare pentru Safari pentru a o face să bată pe internet la fel de repede ca oricând.
Urmați pașii de mai jos pentru a vă actualiza software-ul și a șterge datele din Safari. Le-am enumerat de la cel mai mic la cel mai mare număr de pierderi de date, așa că, dacă primul pas funcționează, nici măcar nu va trebui să vă goliți memoria cache.
 Obțineți o măsură obiectivă a vitezei browserului dvs. web din Speed Battle.
Obțineți o măsură obiectivă a vitezei browserului dvs. web din Speed Battle.
Asigurați-vă că testați Safari după fiecare pas de depanare și spuneți-ne ce funcționează pentru dvs. în comentarii. Puteți să-l testați doar navigând pe web sau utilizând un test de viteză al browserului web.
Pasul 1: Închideți filele deschise, închideți Safari și reporniți dispozitivul
 Salvați site-urile web importante pe marcajele dvs. înainte de a închide filele.
Salvați site-urile web importante pe marcajele dvs. înainte de a închide filele.
Primul lucru de făcut pentru a accelera Safari este să îl reporniți și să reporniți dispozitivul. Această repornire rezolvă sughițurile care ar fi putut confunda aplicația și permite iPhone-ului, iPad-ului sau Mac-ului să o încarce din nou de la zero.
Înainte de a închide Safari, vă vom arăta cum să închideți fiecare filă deschisă. Dacă nu doriți să pierdeți site-uri web importante, salvați-le într-un folder de marcaje folosind mai întâi butonul Partajare.
Cum închid Safari și repornesc iPhone-ul sau iPad-ul?
- Deschideți Safari pe iPhone sau iPad.
- Atingeți lung cele două pătrate din colțul din dreapta jos.

- Alegeți Închideți toate filele.
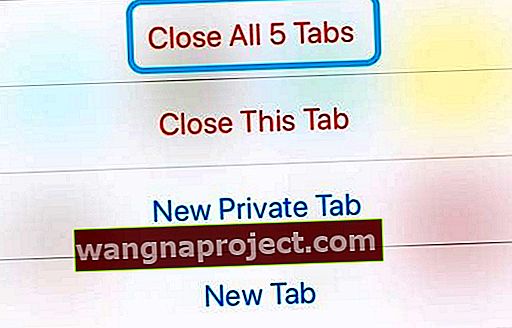
- Glisați în sus până la mijlocul ecranului - sau faceți dublu clic pe butonul principal - pentru a vizualiza toate aplicațiile deschise.
- Împingeți Safari din partea de sus a ecranului pentru a-l închide.

- Apăsați și mențineți apăsat butonul Sleep / Wake și butonul de volum.
- Când vi se solicită, glisați pentru a opri dispozitivul.

Cum închid Safari și repornesc computerul Mac?
- Deschideți Safari pe Mac.
- Plasați mouse-ul peste o filă pentru a vedea butonul x .

- Opțiune-faceți clic pe butonul x pentru a închide toate celelalte file, cu excepția acesteia.
- Faceți clic pe butonul x pentru a închide ultima filă.
- Apăsați comanda + Q pentru a părăsi Safari.

- Din bara de meniu, accesați Apple> Închidere….
- Faceți clic pe Închidere.

Pasul 2: actualizați la cel mai recent software
Safari este inclus în software-ul de operare al iPhone, iPad sau Mac. Asta înseamnă că puteți actualiza Safari prin actualizarea iOS sau macOS.
Apple lansează frecvent actualizări ale software-ului său pentru a îmbunătăți performanța în aplicații native precum Safari. Dacă nu rulați software actualizat, nu vă puteți bucura de aceste îmbunătățiri. S-ar putea să suferiți chiar și de bug-uri care sunt acum rezolvate!
Pe un Mac, după actualizarea software-ului dvs. de operare, trebuie să vă asigurați și că extensiile și pluginurile sunt actualizate. Vă vom arăta cum mai jos.
Cum actualizez Safari pe iPhone sau iPad?
- Accesați Setări> General> Actualizare software.

- Așteptați ca dispozitivul dvs. să verifice dacă există actualizări.
- Descărcați și instalați orice actualizări noi.
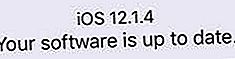
Cum actualizez Safari pe Mac?
- Din bara de meniu, accesați Apple> Despre acest Mac> Actualizare software ....

- Așteptați ca Mac-ul dvs. să verifice dacă există actualizări.
- Descărcați și instalați orice actualizări noi.

Cum actualizez extensiile Safari pe Mac-ul meu?
- Deschideți Safari pe Mac.
- Din bara de meniu, accesați Safari> Preferințe> Extensii.

- Dacă este disponibil, faceți clic pe butonul Actualizări din colțul din stânga jos.
- Descărcați și instalați toate actualizările de extensii disponibile.
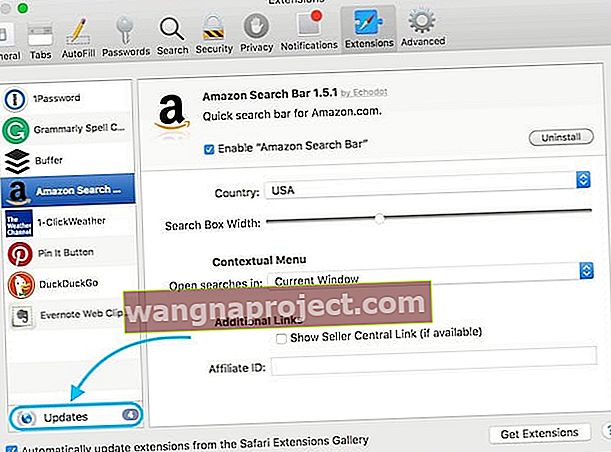 Veți vedea o casetă Actualizări dacă oricare dintre extensiile dvs. trebuie actualizate. Imagine din Lifewire.
Veți vedea o casetă Actualizări dacă oricare dintre extensiile dvs. trebuie actualizate. Imagine din Lifewire.
Cum actualizez pluginurile Safari pe Mac?
- Deschideți Safari pe Mac.
- Din bara de meniu, accesați Safari> Preferințe> Site-uri web.

- În coloana din stânga, derulați în jos până la secțiunea Plug-in-uri.
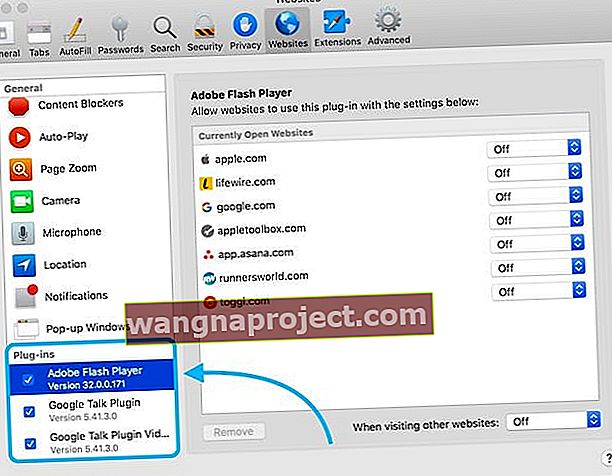
- Accesați site-ul web pentru fiecare plug-in pentru a căuta actualizări disponibile.
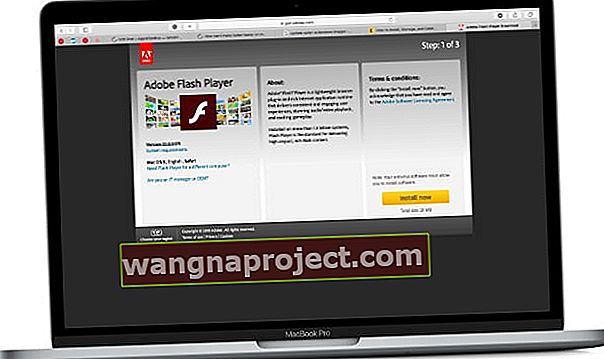 Accesați site-ul web pentru pluginurile dvs. individuale pentru a căuta actualizări.
Accesați site-ul web pentru pluginurile dvs. individuale pentru a căuta actualizări.
Pasul 3: ștergeți datele site-ului, cookie-urile și cache-urile
Am explicat deja că Safari colectează date despre site-uri web pentru a vă îmbunătăți experiența de navigare, dar poate provoca și probleme. Ștergeți datele site-ului dvs. web pentru a reduce problemele. Procedând astfel, se elimină cookie-urile și se șterge memoria cache pentru fiecare site web pe care l-ați vizitat.
Aceasta înseamnă că preferințele și detaliile de conectare sunt resetate pentru site-uri individuale. De asemenea, este posibil ca unele site-uri web să dureze puțin mai mult timp pentru a fi încărcate din nou pentru prima dată.
Cum șterg datele site-ului de pe iPhone sau iPad?
- Accesați Setări> Safari.

- În partea de jos a paginii, accesați Advanced> Data Website.
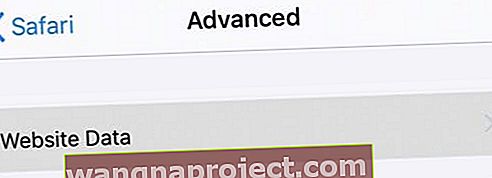
- Atingeți Elimină toate datele site-ului web.
 Atingeți pentru a elimina toate datele site-ului web.
Atingeți pentru a elimina toate datele site-ului web.
Cum șterg datele site-ului web de pe computerul Mac?
- Deschideți Safari pe Mac.
- Din bara de meniu, accesați Safari> Preferințe> Confidențialitate.
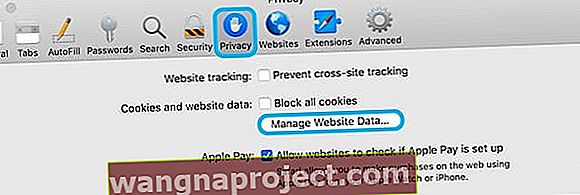
Faceți clic pe Gestionați datele site-ului web ...> Ștergeți toate.
 Eliminați datele site-ului web pentru a goli memoria cache și ștergeți cookie-urile.
Eliminați datele site-ului web pentru a goli memoria cache și ștergeți cookie-urile.
Cum șterg memoria cache de pe Mac?
Deși eliminarea datelor site-ului web șterge cea mai mare parte a cache-ului Safari, un conținut rămâne în continuare. Urmați pașii de mai jos pentru a elimina totul.
- Deschideți Safari pe Mac.
- Apăsați comanda + Option + E .
- Sau: Din bara de meniu, accesați Safari> Preferințe> Avansat.

- Bifați caseta pentru a afișa meniul Dezvoltare din bara de meniu.
- Din bara de meniu, accesați Dezvoltare> Empty Caches.
 Goliți cache-urile din meniul Dezvoltare dacă nu vă simțiți confortabil folosind comanda rapidă de la tastatură.
Goliți cache-urile din meniul Dezvoltare dacă nu vă simțiți confortabil folosind comanda rapidă de la tastatură.
Pasul 4: ștergeți istoricul web
Există șansa ca istoricul dvs. de navigare să facă Safari mai lent. La fel ca datele site-ului web, acest lucru se datorează faptului că există o serie de informații restante pentru ca Safari să continue să caute.
Când vă ștergeți istoricul, computerul uită ce site-uri web ați vizitat anterior. Vă deconectează de pretutindeni, așa că va trebui să vă conectați din nou în timp ce revizitați fiecare site.
Cum îmi șterg istoricul web pe iPhone sau iPad?
- Accesați Setări> Safari.
- Atingeți Ștergeți istoricul și datele site-ului web.

Cum îmi șterg istoricul web pe Mac?
- Deschideți Safari pe Mac.
- Din bara de meniu, accesați Safari> Ștergeți istoricul ...
- Alegeți să ștergeți tot istoricul din meniul derulant.

- Faceți clic pe Ștergeți istoricul.
Pasul 5: Dezactivați completarea automată Safari
Safari vă păstrează în siguranță informațiile de contact și de plată pentru a vă facilita completarea online. Aceste date de completare automată includ datele dvs. de contact, informațiile de conectare și numerele cardului de credit.
Uneori, datele de completare automată fac ca browserul dvs. web să se bâlbâie atunci când încărcați o pagină nouă. Acest lucru se datorează faptului că browserul trebuie să treacă prin pagină alături de detaliile dvs. de completare automată pentru a face sugestii pentru dvs.
Cum dezactivez Safari AutoFill pe un iPhone sau iPad?
- Accesați Setări> Safari> Completare automată.
- Dezactivați Completarea automată pentru utilizarea informațiilor de contact și a cardurilor de credit.
 Dezactivați opțiunile pentru Completare automată pentru a face lucrurile mai rapide.
Dezactivați opțiunile pentru Completare automată pentru a face lucrurile mai rapide.
Cum dezactivez Safari AutoFill pe un Mac?
- Deschideți Safari pe Mac.
- Din bara de meniu, accesați Safari> Preferințe> Completare automată.

- Debifați Completarea automată pentru toate.
 Debifați toate opțiunile pentru Completare automată pentru a îmbunătăți capacitatea de reacție.
Debifați toate opțiunile pentru Completare automată pentru a îmbunătăți capacitatea de reacție.
Pasul 6: dezactivați extensiile și pluginurile (numai pentru Mac)
Extensiile și pluginurile transformă Safari pe Mac într-un browser web super-alimentat. Pot bloca reclame, pot activa jocuri interactive, pot căuta coduri de reduceri și multe altele.
 Descărcați extensii pentru a adăuga funcționalități suplimentare browserelor dvs.
Descărcați extensii pentru a adăuga funcționalități suplimentare browserelor dvs.
Cu toate acestea, toate aceste funcționalități suplimentare înseamnă că pot face orice browser web lent. Ne-am asigurat că sunt actualizate, dar ar trebui să vă dezactivați pluginurile și extensiile dacă Safari este încă lent.
Cum dezactivez extensiile Safari pe Mac-ul meu?
- Deschideți Safari pe Mac.
- Din bara de meniu, accesați Safari> Preferințe> Extensii.

- În coloana din stânga, debifați casetele pentru a dezactiva extensiile.
- Selectați o extensie și faceți clic pe Dezinstalare dacă nu o mai doriți.
 Dezinstalați fiecare extensie pentru a vedea dacă o faceți mai rapidă.
Dezinstalați fiecare extensie pentru a vedea dacă o faceți mai rapidă.
Cum pot dezactiva pluginurile Safari pe Mac-ul meu?
- Deschideți Safari pe Mac.
- Din bara de meniu, accesați Safari> Preferințe> Site-uri web.

- În coloana din stânga, derulați în jos până la secțiunea Plug-in-uri.
- Debifați caseta de lângă fiecare plug-in pentru a o dezactiva.
 Debifați casetele pentru a dezactiva toate pluginurile.
Debifați casetele pentru a dezactiva toate pluginurile.
Pasul 7: Ștergeți preferințele Safari (numai pentru Mac)
Mac-ul dvs. creează automat fișiere care stochează preferințele dvs. pentru fiecare aplicație. Aceste fișiere plist și sunt adesea cauza unor erori software minore sau probleme de performanță.
Dacă Safari este lent pe Mac-ul dvs., există șansa ca fișierele plist legate de acesta să fie corupte. În acest caz, le puteți șterge și vor fi înlocuite automat de Mac.
Ștergerea fișierelor plist resetează Safari la setările din fabrică. Aceasta înseamnă că vă puteți pierde marcajele și lista de lecturi. Din acest motiv, ar trebui să faceți o copie de rezervă înainte de a continua .
Cum șterg preferințele Safari pe un Mac?
- Deschide Finder pe Mac.
- Din bara de meniu, selectați Go> Go to Folder….
- Tastați următoarele: ~ / Library / Preferences .
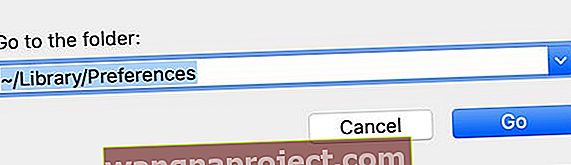
- Apăsați pe Enter pentru a deschide folderul Preferințe.
- Găsiți și ștergeți fișiere care încep cu com.apple.Safari și se termină cu .plist .
 Ștergeți fișierele plist legate de Safari din folderul Preferințe.
Ștergeți fișierele plist legate de Safari din folderul Preferințe.
Safari este mai rapid pe iPhone, iPad sau Mac acum? Am măsurat performanța browserului meu înainte și după pașii de depanare, dar nu am văzut multe schimbări. Ce ai primit? Spuneți-ne în comentarii!



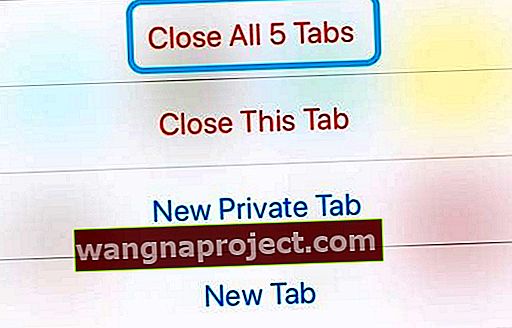






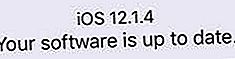



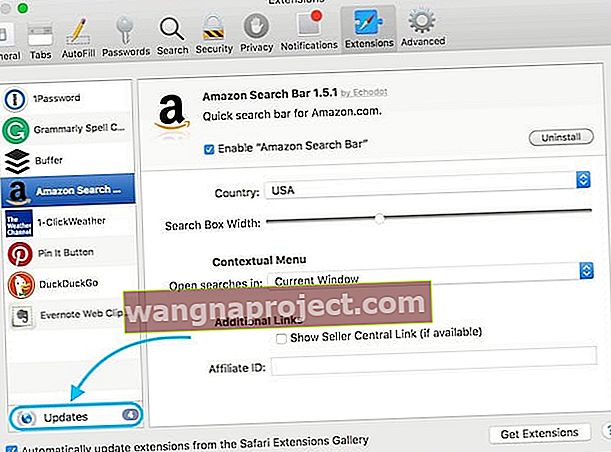 Veți vedea o casetă Actualizări dacă oricare dintre extensiile dvs. trebuie actualizate. Imagine din Lifewire.
Veți vedea o casetă Actualizări dacă oricare dintre extensiile dvs. trebuie actualizate. Imagine din Lifewire.
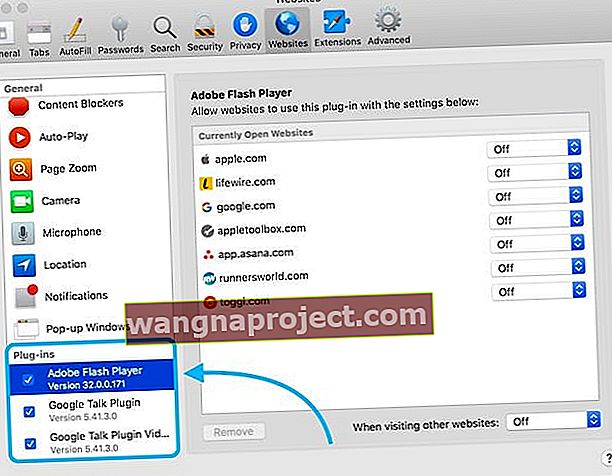
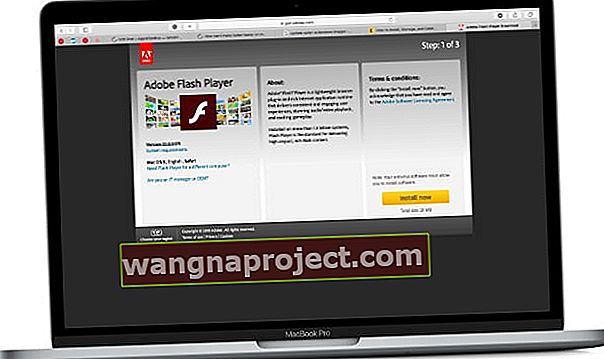 Accesați site-ul web pentru pluginurile dvs. individuale pentru a căuta actualizări.
Accesați site-ul web pentru pluginurile dvs. individuale pentru a căuta actualizări.