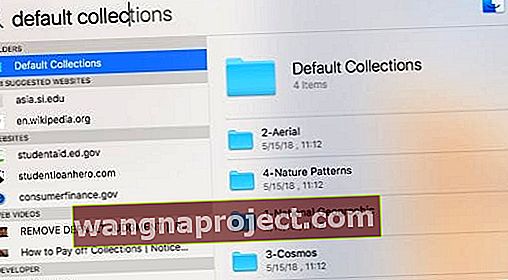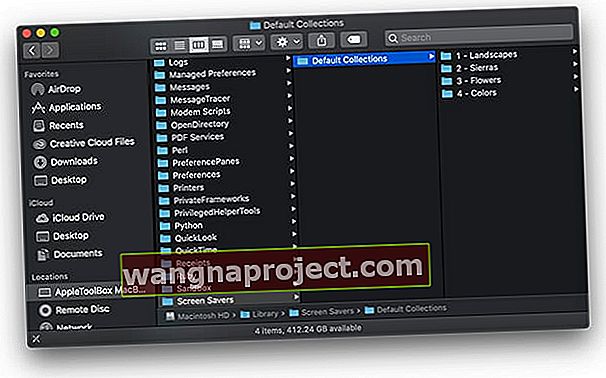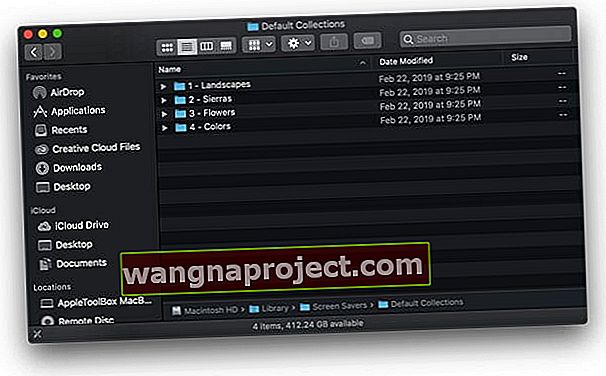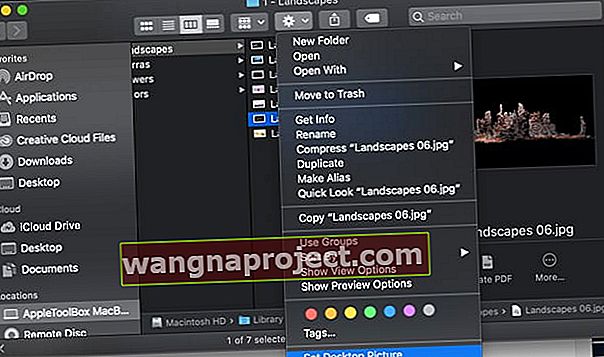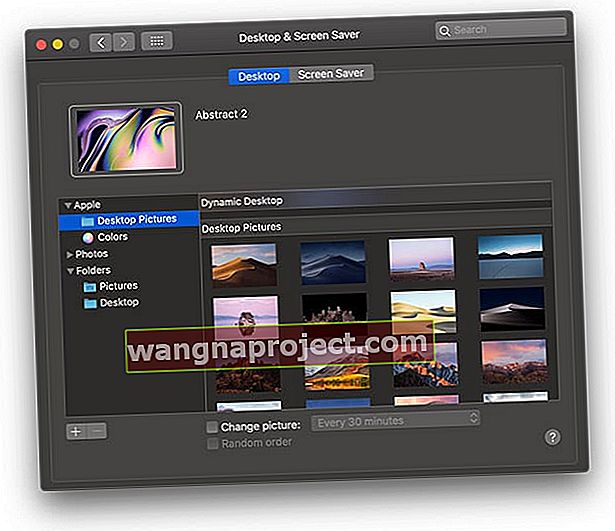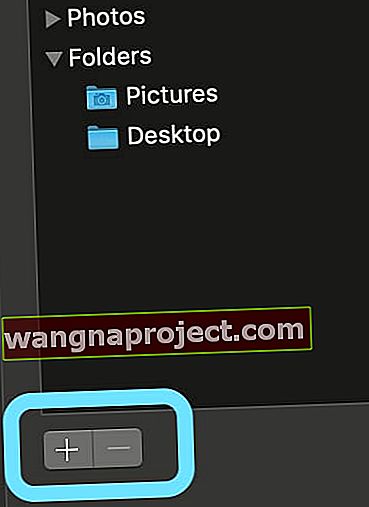Când configurați imaginea de fundal pe MacBook utilizând fereastra de economisire a ecranului din preferințele sistemului, vedeți doar un set limitat de imagini de fundal care sunt afișate pe acel ecran.
Știați că există multe alte imagini pe MacOS Mojave pe care le puteți folosi pentru a configura imaginea de fundal?
Secvența de pași pentru a descoperi aceste imagini de fundal ascunse pe MacBook este aceeași, chiar dacă rulați macOS Sierra, High Sierra și Mac OS X El Capitan .
LEGATE DE:
În acest scurt articol, vă vom arăta cum să descoperiți aceste imagini de fundal ascunse și să le aplicați pe MacBook.
Găsiți și instalați Hidden WallPapers pe macOS
- Începeți prin localizarea acestor imagini de fundal. Cheia pentru localizarea acestor imagini este căutarea unui folder pe macOS Mojave și alte versiuni MacOS X și macOS numite Colecții implicite .
- Începeți făcând clic pe lupă și deschideți reflectorul și introduceți colecțiile implicite în bara de căutare
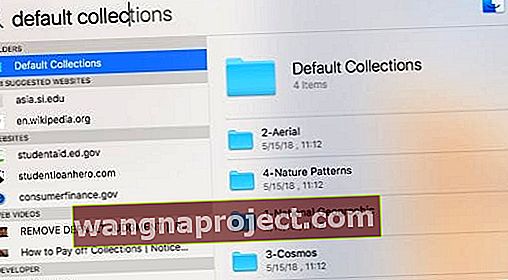
- Sau navigați la Biblioteca de sistem> Screen Savers> Colecții implicite
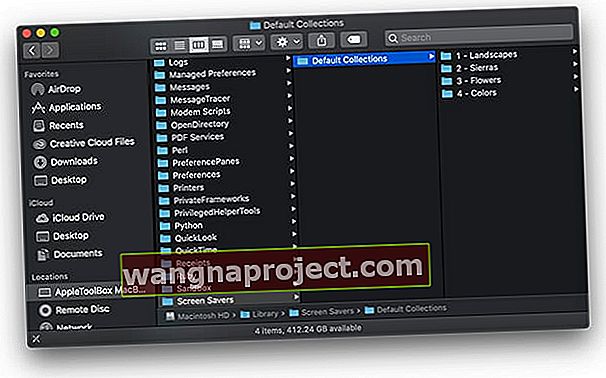
- Există patru foldere complete de imagini în colecțiile implicite din care puteți alege atunci când configurați un tapet încorporat
- Selectați oricare dintre dosarele din Peisaje, Sierras, Flori și Culori. MacOS și Mac OS X El Capitan mai vechi prezintă folderele Aerial, Cosmos, Nature Patterns și National Geographic
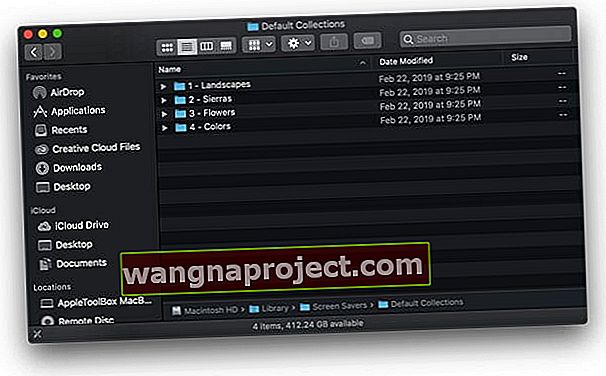
- Pentru a răsfoi imagini, deschideți fiecare folder și apăsați bara de spațiu de pe fiecare imagine pentru a le arunca o privire rapidă
- După ce ați selectat o imagine care vă place, faceți clic pe roata dințată în meniul folder și alegeți Set Desktop Picture
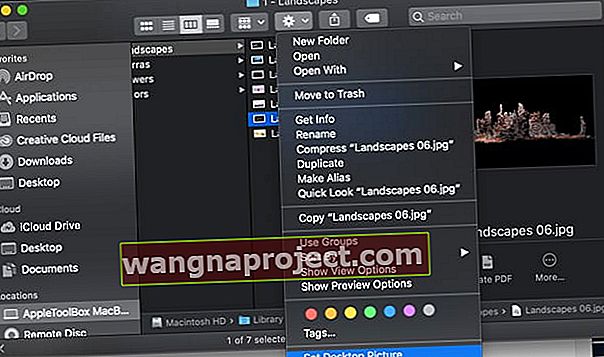
Importați aceste imagini în imaginile de fundal
De asemenea, puteți importa imaginile din aceste foldere ascunse și să le aveți la dispoziție pentru a le utiliza
Pentru a face acest lucru, trebuie să selectați imaginile din foldere în Bibliotecă> Salvare ecran.
- Începeți accesând Preferințe sistem> Desktop și Screen Saver
- Verificați dacă imaginile sunt deja acolo în folderul Apple> Poze și culori pentru desktop - este posibil să nu fie nevoie să le importați
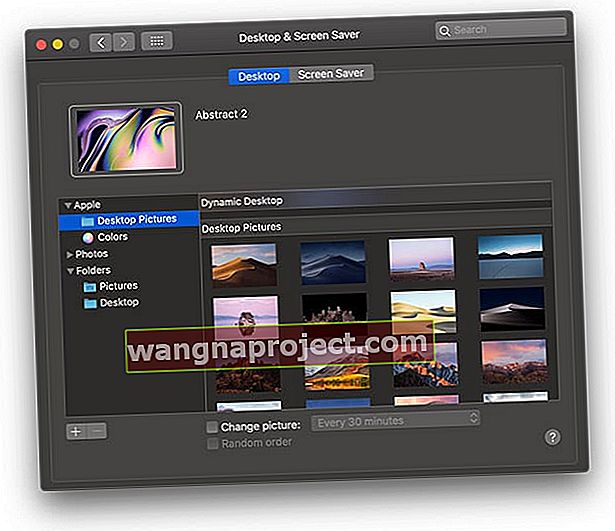
- În cazul în care imaginile nu sunt acolo, pe panoul de navigare din stânga, faceți clic pe „+“ butonul
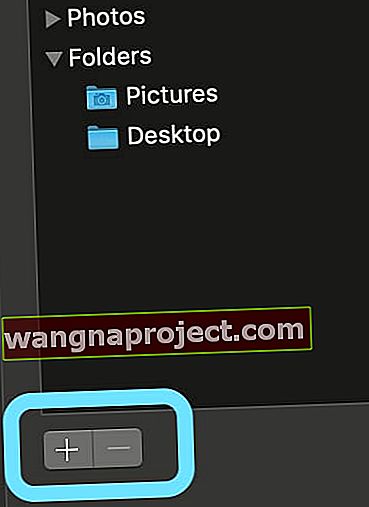
- Apoi navigați la folderul de colecții implicit pentru a importa aceste imagini
- Puteți adăuga toate cele 4 foldere dacă alegeți, un dosar sau o imagine la un moment dat
- Odată ce folderul a fost adăugat, puteți să faceți clic pe imagini ca miniatură și să alegeți una pentru al configura ca fundal
Pașii din jurul importării unui folder în Desktop / Screensavers funcționează și dacă ați descărcat alte imagini de fundal din exterior.
Doriți fișierele mai vechi de fundal pentru MacOS și Mac OS X Aerial, Cosmos, Nature Patterns și National Geographic?
Dacă vă plac acele imagini mai vechi, le puteți găsi și descărca de pe Imagur!
- Imagini Mac aeriene
- Imagini Cosmos Mac
- National Geographic Mac Images
- Imagini cu modele naturale
Atingeți o imagine pe care doriți să o extindeți, apoi faceți clic dreapta pe ea și alegeți cum și unde doriți să o salvați pe Mac, este atât de ușor! 
Imagini de fundal în mod întunecat!
macOS Mojave a introdus, de asemenea, un set complet nou de imagini de fundal care sunt potrivite pentru modul Întunecat.
Există mai multe imagini de fundal care conțin imagini ale deșertului Mojave, împreună cu noi imagini de fundal abstracte în stil ulei și noi imagini de fundal cu flori întunecate.
Simțiți-vă liber să le verificați în preferințele desktopului și a screensaverului.
Sperăm că vi s-a părut util acest scurt articol. Vă rugăm să ne informați în comentariile de mai jos dacă aveți întrebări.