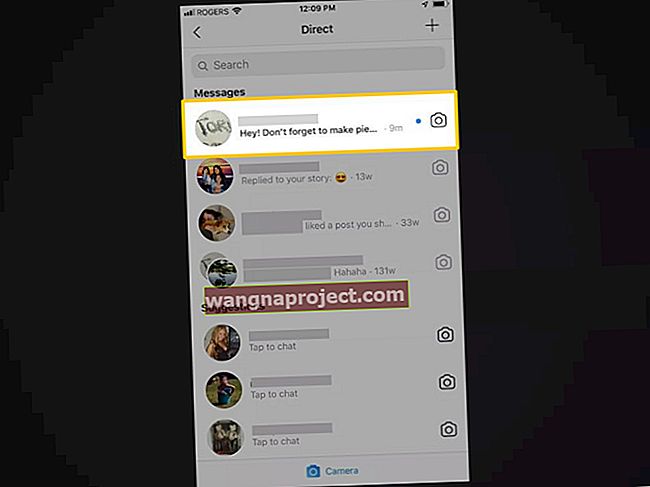Cu iTunes 12.7, Apple a introdus câteva modificări direcționale majore. Apple a lansat în liniște versiunea iTunes 12.7 atât pentru Windows, cât și pentru macOS, iar cea mai imediată modificare este că nu mai conține opțiuni pentru sincronizarea aplicațiilor sau tonurilor de apel cu iPhone, iPad sau iPod touch. Apple a eliminat iOS App Store din această ultimă versiune iTunes pentru desktop.
„Noul iTunes se concentrează pe muzică, filme, emisiuni TV, podcast-uri și cărți audio. Aplicațiile pentru iPhone, iPad și iPod touch sunt acum disponibile exclusiv în noul App Store pentru iOS. Și noul App Store facilitează obținerea, actualizarea și redescărcarea aplicațiilor - toate fără un Mac sau PC ”- Apple
Începând cu această versiune, gestionați toate aplicațiile dvs. din fila Achiziționate din App Store pe fiecare dispozitiv. Cu toate acestea, transferul de fișiere în aplicații prin iTunes rămâne. Deci, puteți continua să utilizați Partajarea fișierelor iTunes la fel ca versiunile anterioare de iTunes. În plus, iTunes continuă să facă backup pentru toate dispozitivele dvs. iDevices, în același mod.
DAR, nu mai puteți naviga în App Store direct în iTunes sau sincronizați aplicațiile cu ORICE iDevice.
Există o mulțime de confuzie cu privire la ceea ce s-a schimbat și la ceea ce puteți și nu puteți face. Așadar, să ne uităm la câteva sfaturi și trucuri pentru a începe să folosiți iTunes 12.7.
Cum procedați la re-descărcarea unei aplicații pe care ați cumpărat-o?
Re-descărcarea aplicațiilor va trebui făcută chiar de pe dispozitivul dvs. Dacă căutați aplicații pe MacBook, va trebui să deschideți Mac App Store. Faceți clic pe „Achiziționat” în partea de sus a ferestrei și veți putea descărca din nou aplicațiile de aici.
În mod similar, puteți descărca din nou achizițiile anterioare ale aplicației pe dispozitivul dvs. iOS deschizând aplicația magazinului de aplicații. Atingeți Actualizări> Achiziționate> Achizițiile mele> „Nu pe acest iPhone”. Atingeți pictograma cloud mic pentru a descărca din nou aplicația pe dispozitivul dvs. iOS.

Cum pot transfera tonuri de apel personalizate pe iPhone folosind iTunes 12.7?
Noul iOS 11 permite utilizatorilor să descarce noi tonuri de apel direct pe iPhone. Pe iPhone, accesați Setări> Sunete și Haptics , apoi apăsați pe orice sunet. În partea de sus a paginii, atingeți Descărcați toate tonurile achiziționate pentru a verifica dacă sunetele achiziționate anterior nu au fost descărcate în prezent pe dispozitivul dvs. Vă rugăm să rețineți că Apple avertizează că este posibil să nu puteți descărca din nou unele tonuri achiziționate anterior .
Dacă aveți tonuri de apel personalizate pe iTunes, trebuie să le transferați manual pe dispozitivul dvs. iOS. Trageți și fixați noul ton din directorul iMac Tones din iTunes Media în secțiunea Tones din „Pe dispozitivul meu” din iTunes. (Tonurile se află în partea de jos a listei).

După ce ați transferat, faceți clic pe Sincronizare, astfel încât acestea să fie mutate pe dispozitivul iOS. Pe iPhone, alegeți Setări -> Sunete -> Ton de apel . Aici confirmați tonul de apel personalizat pe care tocmai l-ați transferat.
Dacă aveți probleme cu tragerea și scăderea tonurilor de apel
Mai întâi, asigurați-vă că tonul de apel nu depășește 38 de secunde și, de preferință, aproximativ 35 sau mai puțin.
Încercați să glisați și să fixați fișierele de tonuri peste (format .m4r) atunci când nu se desfășoară nicio altă activitate de sincronizare. Utilizatorii raportează că adesea nu pot copia un ton de apel pe un iPhone sau iPad atunci când dispozitivul lor se sincronizează cu iTunes. Așadar, așteptați finalizarea sincronizării înainte de a trage și a scăpa orice fișiere suplimentare.
Dacă tot nu ajută, selectați iPhone-ul și derulați în jos până la secțiunea OPȚIUNE din pagina Sincronizare. Găsiți caseta de selectare pentru gestionarea manuală a muzicii și videoclipurilor și bifați caseta respectivă. Apoi încercați să glisați și să fixați din nou.
Câteva opțiuni suplimentare pentru remedierea problemelor de glisare și fixare a tonurilor de apel sunt să găsiți fișierul dvs. de ton de apel (fișiere m4r) pe computer și să faceți clic dreapta pe acel fișier pentru a-l copia în clipboard. Navigați la iTunes și încercați să lipiți în iTunes și vedeți dacă funcționează.
Câțiva alții spun că trăgând-o pe DEVICE în loc de folderul de tonuri a funcționat pentru ei.
În cele din urmă, verificați dacă aplicația pe care o utilizați pentru a crea tonuri de apel personalizate are o actualizare disponibilă. Dacă da, actualizați și încercați din nou.
Fișierele mele media sunt încă disponibile pe noul iTunes 12.7?
Fișierele media iTunes (muzică, podcast-uri) sunt încă disponibile în fișierele bibliotecii iTunes. Pe computerul dvs. Mac, utilizați Finder pentru a prelua aceste fișiere accesând Go> Acasă> Muzică> iTunes și pe Windows calea fișierului este C: \ Utilizatori \ nume de utilizator \ Muzica mea \ iTunes \

Aveți aplicații depășite sau conținut personalizat?
Totul este acolo, doar ascuns în folderul iTunes Media. Căutați în aceste locații acele aplicații, suporturi media, tonuri de apel sau alt conținut:
Mac: / Utilizatori / nume de utilizator / Muzică / iTunes / iTunes Media
Windows 7 sau o versiune ulterioară: Deschideți C: \ Users \ nume de utilizator \ Muzica mea \ iTunes \ iTunes Media
Deci, dacă aveți o aplicație sau alt conținut în biblioteca media iTunes care nu este disponibil pentru re-descărcare, puteți utiliza computerul pentru a transfera manual aceste fișiere pe dispozitivul dvs. iOS. După ce găsiți fișierul aplicației, glisați-l și fixați-l pe dispozitivul dvs. în bara laterală iTunes. Utilizați același proces pentru a adăuga manual tonuri de apel personalizate, cărți și alte suporturi media.
Dacă actualizați la iOS11, această versiune nu mai acceptă aplicații pe 32 de biți, deci dacă unele dintre aplicațiile dvs. învechite sunt pe 32 de biți, nu vor funcționa pe iOS 11 sau ceva mai mare.
Pentru a afla mai multe, Apple oferă o carte albă care vă arată cum să faceți acest lucru.
Cum îmi transfer propriul conținut, cum ar fi filme, în aplicații precum VLC Player?

Pentru a face acest lucru, probabil că trebuie să utilizați funcția „Partajare fișiere” în noul iTunes . Când vă conectați dispozitivul iOS la computerul care rulează iTunes, faceți clic pe dispozitiv și în coloana din stânga, veți găsi „Partajare fișiere”. Dacă faceți clic pe acesta, veți descoperi aplicațiile care pot transfera documente între iPhone și computer. Probabil că ar trebui să puteți utiliza Infuse sau VLC aici pentru a muta conținut.
Ascundeți și afișați achizițiile de aplicații cu iOS 11
Cu aceste actualizări ale noului magazin de aplicații iTunes ȘI iOS 11, este ușor să nu găsiți ceea ce aveți nevoie, în special, achizițiile dvs. anterioare de aplicații sunt foarte greu de localizat. În plus, din anumite motive, în iOS 11, Apple vă permite acum să ascundeți aplicațiile achiziționate din App Store. Și nu mai depinde de activarea sau nu a funcției Partajare familială.
Pentru a găsi achizițiile, deschideți App Store și atingeți fotografia de profil sau pictograma pentru a deschide Detaliile contului. Derulați în jos și localizați secțiunea Achiziționat, apăsați pe aceasta pentru a vă dezvălui achizițiile și achizițiile membrilor familiei conectate. După ce ați terminat, există două file pentru aplicații - Toate și Nu pe acest iPhone. 
Ascunderea aplicațiilor este ușoară, doar glisați pe aplicație pentru a dezvălui funcția Ascundere.
Dar Afișați aplicațiile?
Bine, suntem nedumeriți. Obișnuim să afișăm aplicațiile folosind iTunes. Dar după această recentă actualizare a iTunes 12.7, funcția respectivă a dispărut. Și până acum, chiar și în iOS 11, nu este înlocuit în App Store App sau prin Setări pe iDevice. Singurul mod în care ne-am dat seama este să-l descărcăm din nou folosind funcția de căutare și apare din nou. Dar apoi niciunul dintre datele dvs. din aplicația ascunsă nu se transferă! Este ca și cum ai începe o aplicație de la zero.
Sperăm că Apple va rezolva această problemă foarte curând. Este o mare surpriză pentru cei dintre noi care ascund aplicații și folosesc iTunes pentru gestionarea și sincronizarea aplicațiilor noastre. Și da, o surpriză nedorită.
Unde sunt podcasturile mele?
Unii oameni raportează că elementele din meniul derulant Podcast sunt în gri. Alții consideră că biblioteca lor de podcasturi a dispărut complet. Și adesea, oamenii chiar nu pot să se aboneze la niciun podcast prin intermediul magazinului Podcast. Totuși, alții consideră că întreaga lor bibliotecă de podcast-uri dispare după actualizarea la 12.7 și nu pot adăuga niciun podcast folosind iTunes. Deseori, rezultă un ecran gol, chiar și atunci când se încearcă descărcarea unui podcast.
Dacă după actualizarea la iTunes 12.7 nu vă vedeți Podcast-urile, extindeți fereastra iTunes astfel încât să se potrivească pe ecran complet. Apoi căutați butonul albastru „Continuați”. Faceți clic pe butonul respectiv pentru a accesa biblioteca Podcast.
Dacă acest lucru nu funcționează, o soluție este căutarea unui anumit Podcast în fila iTunes pentru Podcast-uri. În acel moment, acestea apar în lista derulantă a rezultatelor căutării.
Nu mai puteți sincroniza aplicații cu iTunes
Ne place ideea schimbării DAR aceasta nu a fost executată corect
Nu mai puteți răsfoi sau căuta aplicații iOS pe Mac utilizând iTunes. Și toată gestionarea aplicațiilor este acum efectuată prin intermediul fiecărui dispozitiv, inclusiv sincronizarea între dispozitive și rearanjarea aplicațiilor pe ecranele dvs.
Se pare că este posibil să nu puteți dezvălui aplicațiile în această nouă versiune. Dacă nu v-ați actualizat încă, vă recomandăm să anulați ascunderea aplicațiilor înainte de a trece la această nouă versiune.
Dur pentru managerii de familie sau de muncă
Dacă sunteți managerul iDevice de familie desemnat sau vă gestionați aplicațiile și actualizările iDevice la locul de muncă, iTunes 12.7 este o veste proastă. În versiunile anterioare, trebuia doar să descărcați o aplicație O dată și apoi să o instalați în câteva secunde prin iTunes, deoarece aplicația este deja pe hard disk! Dar 12.7 schimbă totul și acum fiecare dispozitiv trebuie să descarce în mod individual aplicații și actualizări de aplicații prin OTA (over-the-air.) Și asta adaugă mult timp managementului dvs. iDevice!
Există câteva opțiuni pentru persoanele care gestionează aplicațiile și conținutul, dacă nu se conectează la internet sau au internet slab / lent. În principal, Apple Use oferă instrumentul numit Apple Configurator. Aflați mai multe despre cum să utilizați acest instrument vizitând site-ul Apple Configurator.
Provocator pentru persoanele cu acces limitat la internet
Un alt efect nefericit (și probabil neintenționat) este asupra persoanelor cu planuri de date limitate sau cu viteză redusă / lentă a internetului. Mulți oameni din acest grup folosesc iTunes ca principalul vehicul pentru gestionarea aplicațiilor și, cu această opțiune dispărută, va fi probabil dificil să actualizeze și să descarce aplicații.
Pentru unii dintre voi care ați folosit iTunes pentru backup și restaurare, vă recomandăm să reexaminați oferta de backup iCloud de la Apple. Este clar că Apple urmărește în mod agresiv strategia iCloud și face iTunes mai mult o copie de siguranță media. Am făcut o copie de rezervă folosind cablul USB și nu am întâmpinat probleme. Backup-ul pe iTunes și iCloud rămâne în esență același.
Cu această nouă modificare, nu veți putea sincroniza aplicații pe toate dispozitivele dvs. iDevices folosind computerul / iTunes. Aplicațiile vor fi sincronizate individual pe fiecare dispozitiv iOS. Apple speră că, din moment ce majoritatea dezvoltatorilor de aplicații au urmărit „reducerea aplicațiilor” în ultimele timpuri, actualizările vor fi mici și nu vor consuma prea mult din lățimea de bandă celulară. Sincer, acest lucru rămâne de văzut.
Sfaturi despre retrogradarea la iTunes 12.6
În cele din urmă, dacă aveți provocări cu iTunes 12.7, puteți alege să retrogradați iTunes-ul înapoi la 12.6. Înainte de a încerca retrogradarea, asigurați-vă că faceți o copie de rezervă a mașinii. Ar trebui să verificați de două ori și să vă asigurați că fișierele dvs. iTunes Media Library sunt copiate.
Odată ce procesul de backup sa finalizat, continuați să eliminați iTunes de pe computer. Pentru utilizatorii de Mac, puteți deschide o sesiune de terminal din folderul Utilități, accesați folderul de aplicații din terminal și apoi utilizați „sudo rm -rf iTunes.app/” pentru a dezinstala iTunes 12.7. Pentru o metodă detaliată pas cu pas pentru a dezinstala iTunes de pe Mac, puteți urma instrucțiunile Apple.
Dacă sunteți utilizator Windows, puteți urma pașii din această carte albă Apple.
Nu uitați să redenumiți fișierul „iTunes.library.itl”, astfel încât să puteți restabili din acesta odată ce ați reinstalat iTunes. După ce ați eliminat cu succes iTunes 12.7, puteți descărca versiunea anterioară de iTunes din Apple Downloads și o puteți instala pe computerul dvs. Lansați iTunes și ar trebui să revină la iTunes 12.6. De asemenea, va trebui să dezactivați actualizările automate, astfel încât să nu revină la 12.7.
În concluzie
Deși unii utilizatori salută această schimbare, credem că acest lucru s-a făcut probabil în grabă, fără să se gândească prea mult din partea Apple. Fără notificare, fără ghiduri de asistență detaliate și renunță la această nouă modificare !! iTunes 12.7 îl face destul de consumator de timp pentru persoanele care dețin mai multe iDevices să actualizeze și să sincronizeze aplicațiile! În loc să descărcați aplicații odată ce utilizați iTunes și apoi să sincronizați toate dispozitivele, cu iTunes 12.7 trebuie să descărcați aplicații și actualizări de aplicații pe fiecare dispozitiv! Nu este atât de rău atunci când dețineți 1 sau 2 dispozitive, dar mult mai mult timp (și date) pentru cei cu multe dispozitive. Deci, pentru aceia dintre voi care au provocat această nouă versiune de iTunes, vă recomandăm să o restaurați înapoi pe iTunes-ul mai vechi de pe computer.
Vă rugăm să nu ezitați să lăsați un feedback pentru Apple, astfel încât să poată furniza documentație de asistență adecvată.