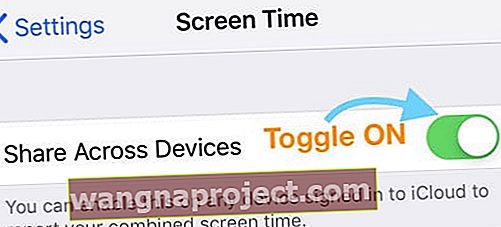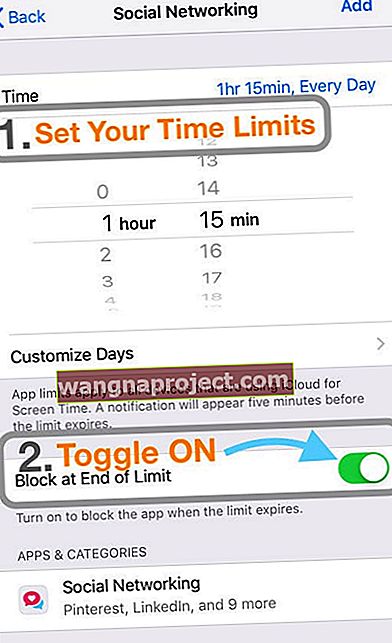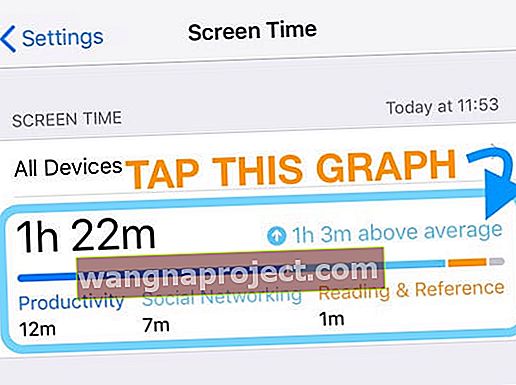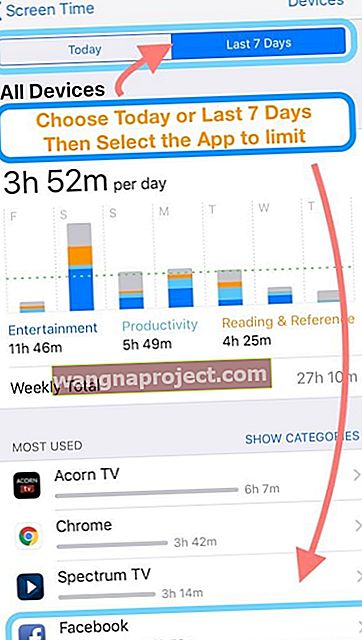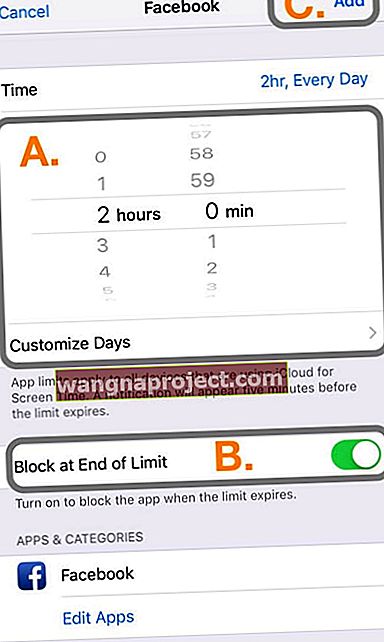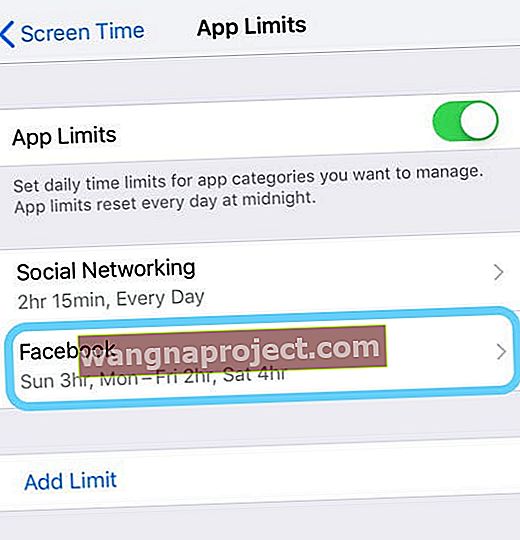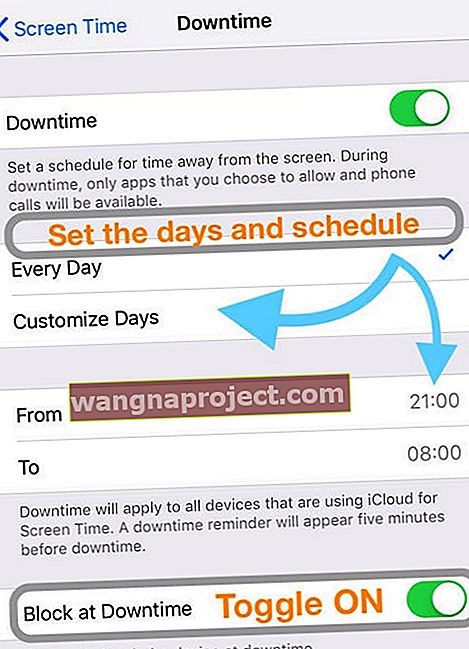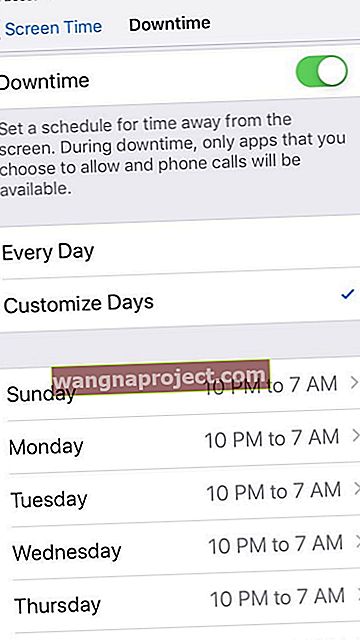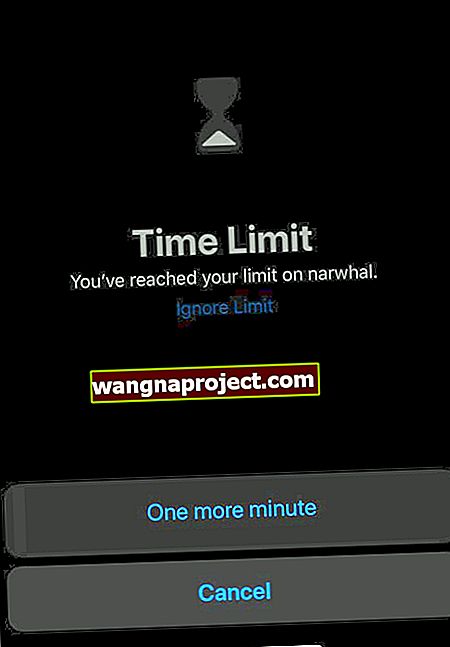Dvs. sau membrii familiei dvs. aveți probleme cu Screen Time care nu funcționează pe dispozitivele dvs. iD? Încercați să monitorizați sau să restricționați accesul copilului la aplicații, dar să găsiți setările pentru durata ecranului nu funcționează pe toate dispozitivele familiilor dvs.? Sau aveți probleme cu rapoartele sau controalele Screen Time care nu apar la toți părinții desemnați în grupul dvs. Family Sharing? Dacă da, nu ești singur! Și suntem aici pentru a vă ajuta.
Acest articol detaliază sfaturi pentru ca Screen Time să funcționeze pentru familia dvs. și vă ajută să vă dați seama de ce Screen Time nu funcționează pentru familia dvs.
Așa că hai să ajungem la asta!
- Când comutați la setarea Screen Time pentru a partaja pe toate dispozitivele, reporniți acel dispozitiv pentru a sincroniza Screen Time cu iCloud
- Asigurați-vă că toate dispozitivele rulează aceeași versiune de iOS (inclusiv versiunea minoră)
- Dacă nu vă puteți aminti codul de acces Screen Time, introduceți codul de acces pe care l-ați folosit sau pe care l-ați folosit pentru restricții sau acces ghidat
- Dacă acest lucru nu funcționează sau nu este aplicabil, încercați să restaurați o copie de rezervă pe care ați făcut-o cu iTunes sau iCloud înainte de a seta codul de acces respectiv
- Pentru mai multe sfaturi, consultați acest articol
- Dezactivați durata ecranului, reporniți dispozitivul și porniți-l din nou
- Faceți acest lucru pentru toate dispozitivele pe care le gestionați prin Family Sharing
- Verificați dacă toți membrii familiei și-au acceptat invitațiile de partajare a familiei
- Asigurați-vă că toți adulții din Planul dvs. de partajare a familiei au aprobare pentru cererile de solicitare a cumpărării
- Verificați dacă data și ora dvs. sunt corecte cu locația dvs. curentă. Accesați Setări> General> Data și ora. Încercați să comutați pe Set automat
- Verificați dacă Negrul la sfârșitul limitei este activat pentru Timp ecran> Limite aplicație și Blocare la oprire este ACTIVAT în ecranul dvs. > Setări timp nefuncțional
- Este posibil ca o setare aleatorie să vă împiedice, deci încercați să resetați toate setările iPhone-ului. Accesați Setări> General> Resetare> Resetați toate setările
- Aceasta se resetează la setările implicite din setări, inclusiv notificările, alertele, luminozitatea și setările ceasului, cum ar fi alarmele de trezire.
- ScreenTime vă permite acum să personalizați timpul de oprire în funcție de o zi specifică a săptămânii (pentru iOS 12.2+) Apăsați pe Setări> ScreenTime> Timp de oprire și apăsați pe „ Personalizați zilele ” pentru a începe.
Dacă încercați să vă reduceți utilizarea smartphone-ului sau doriți să vă supravegheați copiii, funcția este perfectă. Sau cel puțin asta speră Apple!
Ce este timpul de ecran?
După cum am menționat mai sus, Screen Time face parte dintr-un nou program de wellness digital de la Apple. Ideea este să vă împiedicați să petreceți prea mult timp pe dispozitiv și să vă readuceți la experiența vieții.
Dacă ajungeți să descoperiți că utilizați prea mult aplicații precum Facebook, YouTube sau Twitter, puteți seta, de fapt, limite de timp.
Pentru a găsi informațiile despre timpul de ecranare, iată pașii:
1. Deschideți Setări pe iPhone
2. Derulați în jos și selectați Timp ecran
De aici, Apple vă arată o defalcare a tipurilor de aplicații pe care le utilizați frecvent și regulat. Apoi, există opțiuni pentru Inactivitate, Limite de aplicații, Permis întotdeauna și Restricții de conținut și confidențialitate.
Puteți configura chiar și o parolă Screen Time, care vă va permite să utilizați aplicații chiar și după expirarea limitelor. În plus, puteți configura Screen Time pentru familie, care oferă rapoarte de timp pentru cât de mult folosește copilul dvs. aplicații diferite.
Timpul ecranului nu se activează, nu se poate face clic sau nu este gri?
Dacă vedeți aceste probleme, de obicei înseamnă că nu sunteți listat ca părinte sau tutore în Planul dvs. de partajare a familiei.
Când Screen Time nu poate fi modificat, dispozitivul dvs. este restricționat de planul dvs. de partajare a familiei.
Timpul ecranului nu vă arată copilul?
Asigurați-vă că vă aflați într-un plan de partajare a familiei și că activați „Adăugați un membru al familiei”
- Lansați Setări > Apple ID
- Atinge Partajare familială > Adaugă membru familie
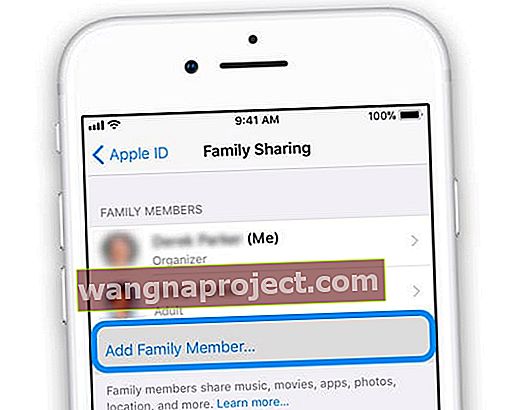
- Dacă este gri, nu sunteți organizatorul familiei. Solicitați organizatorului familiei să adauge un membru al familiei
- Trimiteți o invitație prin Mesaje dacă membrii familiei nu văd sau nu primesc invitațiile dvs.
Dacă acest lucru nu ajută, asigurați-vă că activați aprobările părinte / tutore / adulți pentru oricine este listat ca părinte sau tutore:
- Accesați Setări> Profil ID Apple> Partajare familială
- Selectați pe oricine listat ca părinte, tutore sau adult
- Atingeți Parent / Tutor pentru a-l activa
- Activarea acestei funcții necesită aprobarea solicitărilor pentru oricine este listat ca un copil în contul dvs. Family Sharing
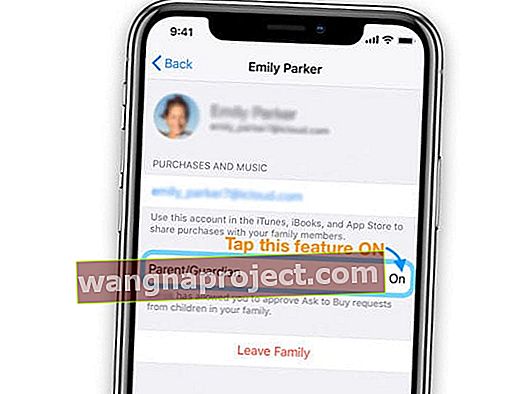
- Activarea acestei funcții necesită aprobarea solicitărilor pentru oricine este listat ca un copil în contul dvs. Family Sharing
Probleme de timp pentru ecranul de familie
Se pare că există destul de multe probleme pentru cei care încearcă să profite de Family Screen Time. Într-un caz, părintele a trebuit să înlocuiască iPhone-ul copilului, dar niciuna dintre informațiile transferate pe noul dispozitiv.
În schimb, vechiul iPhone este încă listat alături de noul iPhone, dar este setat ca implicit. Pentru a ocoli această problemă și pentru a obține dispozitivele potrivite listate, primul pas pe care doriți să îl faceți este să îl înregistrați cu ID-ul Apple corect.
Apoi, dacă acest lucru nu funcționează, urmați acești pași:
1. Deschideți Setări
2. Apăsați pe ID-ul Apple din partea de sus
3. Derulați până la capăt pentru a vizualiza dispozitivele
4. Ștergeți vechiul iPhone dacă acesta nu mai este utilizat
Din anumite motive, nu pare că Apple a rezolvat complet această problemă. În schimb, unii utilizatori încă se confruntă cu aceleași probleme cu Screen Time.
Dacă întâmpinați probleme cu Screentime și Family Sharing, avem un ghid cuprinzător care vă ajută să treceți prin configurare și să abordați unele dintre problemele obișnuite, cum ar fi ecranul gri pe ecran, înțelegerea drepturilor părinților față de adulți și alte probleme.
În acest caz, utilizați site-ul Feedback pentru a trimite problema dvs. la Apple. Sperăm că o soluție va fi pe cale într-o versiune viitoare.
Limita de timp a ecranului (limite de aplicație) nu funcționează?
Mai întâi, verificați dacă Blocarea la sfârșitul limitei este activată. 
Dacă acest lucru nu este activat, copilul dvs. vede un mesaj care doar îi anunță că a fost atinsă limita și îi permite să ignore limita. 
Dacă copilul dvs. face clic pe ignorați astăzi, atunci limita este inutilă.
Resetați preferințele privind limita aplicației
- Accesați Setări> Timp ecran
- Dezactivați durata ecranului
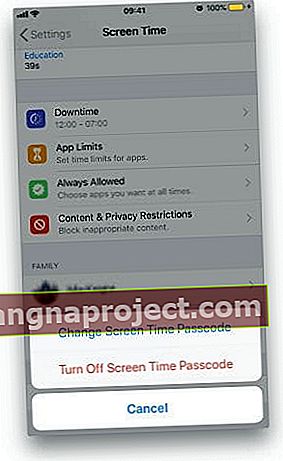 Puteți dezactiva codul de acces Screen Time în setări
Puteți dezactiva codul de acces Screen Time în setări - La confirmare, atingeți din nou Dezactivați durata ecranului
- Reporniți dispozitivul
- Reveniți la Setări> Timp ecran , atingeți Activare timp ecran
- Activați Partajarea pe toate dispozitivele ( Setări> Durată ecran> Partajare pe dispozitive )
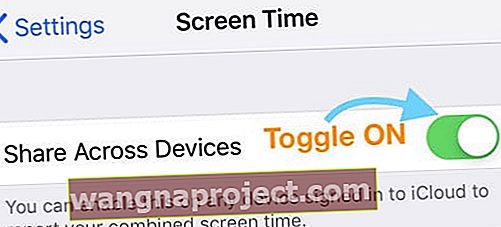
- Selectați Limite aplicație și configurați din nou Limitele aplicației
- Verificați dacă comutarea pentru blocare la sfârșitul limitei este activată:
- Setări> Durată ecran> Limite aplicație> Alegeți categoria> atingeți Următorul> Comutați blocul ON la sfârșitul limitei
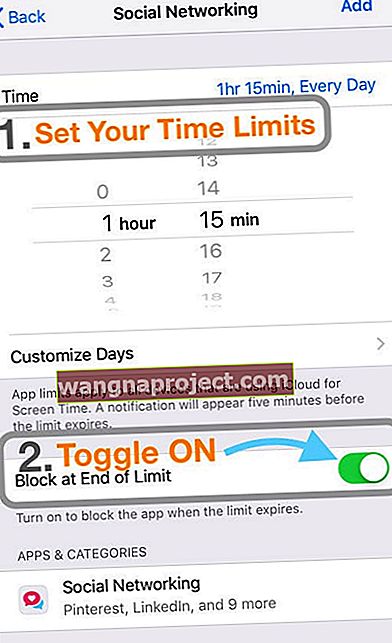
- Setări> Durată ecran> Limite aplicație> Alegeți categoria> atingeți Următorul> Comutați blocul ON la sfârșitul limitei
- Atingeți butonul Adăugați din dreapta sus pentru a vă salva preferințele
Setați o limită specifică pentru fiecare aplicație
- Pentru a seta o limită pentru fiecare aplicație, atingeți graficul Timp ecran pe iPhone-ul sau iPad / iPod-ul copilului dumneavoastră
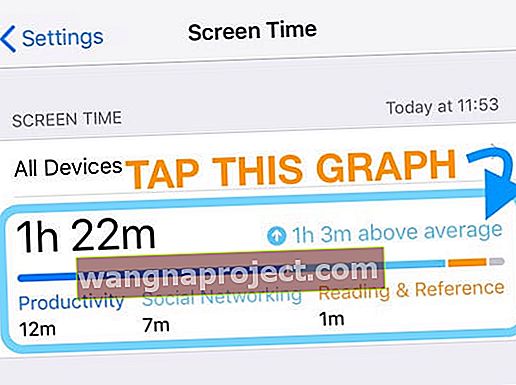
- Selectați fie Astăzi, fie Ultimele 7 zile pentru a vedea aplicațiile utilizate în săptămâna precedentă
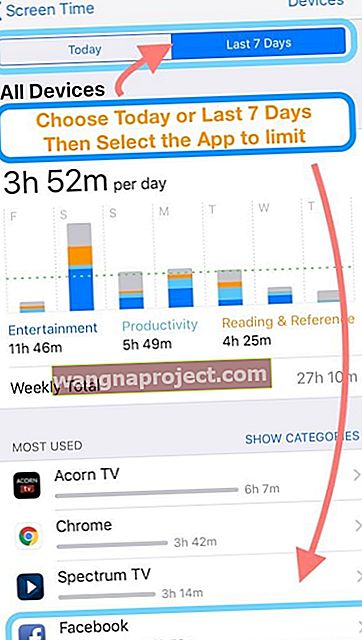
- Derulați în jos cea mai utilizată secțiune și localizați aplicația pentru care doriți să setați o anumită limită
- Atingeți aplicația respectivă și apoi atingeți Adăugați limită sub categoria Limite
- Dacă vi se solicită, introduceți codul de trecere a timpului pe ecran (la fel ca restricțiile)
- Adaugă limita de timp dorită (vezi imaginea partea A)
- Pentru a schimba orele pentru fiecare zi (sau pentru weekend), apăsați Personalizați zilele și setați limita pe zi
- Comutați pe bloc la sfârșitul limitei (vezi imaginea partea B)
- Apăsați Adăugați în partea dreaptă sus a ecranului pentru a salva (a se vedea imaginea partea C)
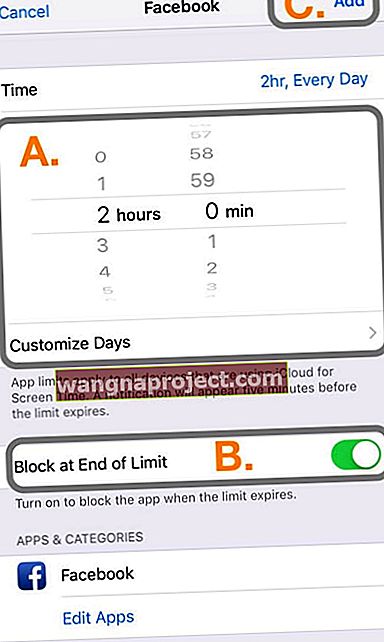
- Odată salvat, veți vedea o pictogramă clepsidră lângă aplicație și limita aplicației apare ca aplicație individuală (cu restricții enumerate) în Setări> Durată ecran> Limite aplicație
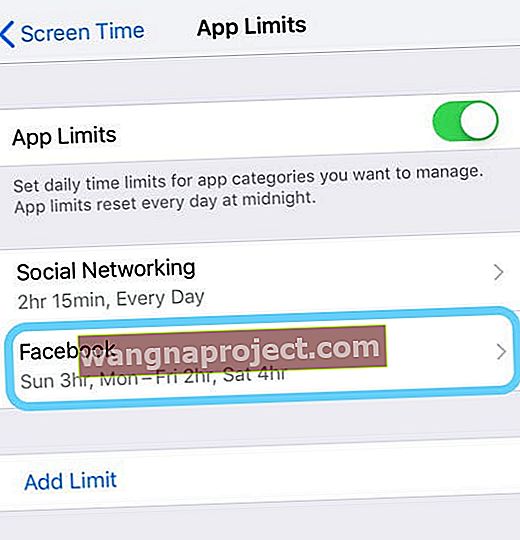
Adăugați funcția Timp de inactivitate a ecranului
- O altă idee este să folosești Timpul Inactiv în combinații cu Limitele aplicației Screen Time
- Setați o perioadă a zilei în care doriți ca copiii dvs. să nu aibă dispozitive folosind intrările de la De la și până la
- Apoi, asigurați-vă că activați opțiunea Blocare la Inactivitate
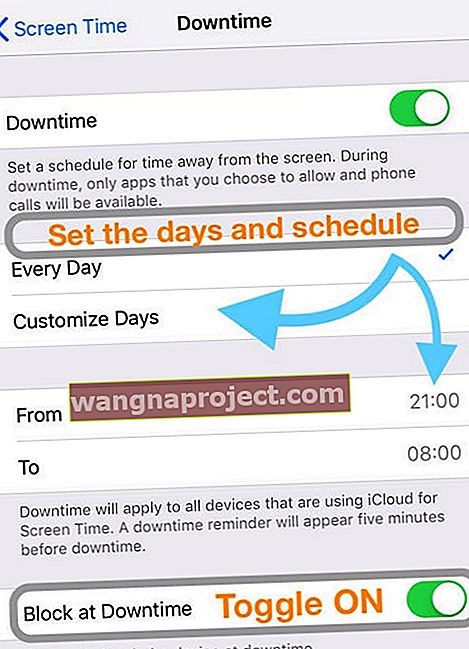
Obțineți informații despre copii pentru a apărea corect
O altă problemă care pare să afecteze părinții este că datele pe care iOS le distribuie pe dispozitive nu sunt 100% exacte. Există rapoarte conform cărora numele dispozitivelor nu se potrivește corect și împărtășesc informații greșite.
O soluție pentru aceasta este resetarea completă a duratei de ecran pe toate dispozitivele. Asigurați-vă că vă actualizați dispozitivele la cea mai recentă versiune de iOS.
După ce urmați acei doi pași, va trebui să urmați din nou procesul de setare a Timpului ecranului. Această repetare poate fi un proces obositor, dar acest lucru ar trebui să rezolve oricare dintre problemele care afectează Timpul ecranului.
În cele din urmă, un utilizator a susținut că ar trebui să activați „partajați între dispozitive”. Această caracteristică vă asigură că informațiile corespunzătoare sunt partajate fără a furniza date incorecte.
Există câteva moduri bine documentate pe care copiii le pot înșela prin Screentime. O metodă populară este să trimiteți un link YouTube către iMessage și apoi să vizionați videoclipul din interiorul mesajului. Cred că există întotdeauna o cale de ieșire!
Personalizați timpul de nefuncționare în funcție de ziua săptămânii (pentru iOS 12.2 și versiuni ulterioare)
iOS 12.2 și versiunile ulterioare oferă noua opțiune de a personaliza setările de nefuncționare în funcție de zilele săptămânii. Aceasta a fost o caracteristică pe care mulți utilizatori o așteptau cu răbdare.
Utilizând această caracteristică, puteți personaliza setările de nefuncționare pentru a începe la o anumită oră pentru o anumită zi. Acest lucru permite flexibilitatea de a gestiona un program pentru nopțile școlare / nopțile de weekend pentru părinți și va juca un rol important atunci când Apple Arcade va ajunge la sfârșitul acestui an!
- Atingeți Setări> Screentime> Inactivitate
- Atingeți noua opțiune „ Personalizați zilele ”
- Personalizați opririle în funcție de preferințe
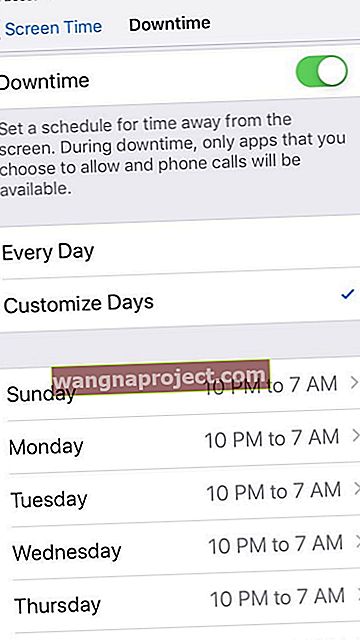
Deci, dacă, de exemplu, doriți ca oprirea să înceapă la 22:00 în nopțile de lucru, dar nu după miezul nopții în weekend, aceste opțiuni au fost ușor de gestionat cu cele mai recente versiuni de iOS.
iOS 13 și iPadOS au adăugat funcții Screen Time
Mesajul părinților este clar - vor ca Apple să pună copiii pe primul loc atunci când își proiectează produsele și serviciile. Acesta este un motiv pentru care Apple a adăugat o grămadă de lucruri noi pentru Screen Time în iOS 13 și iPadOS!
Iată un instantaneu rapid al acestor noi caracteristici suplimentare în iOS13 și iPadOS.
Limite de aplicație combinate
Acum puteți combina limite pentru diferite combinații de categorii de aplicații, aplicații specifice sau site-uri web.
Date de utilizare
Apple a ascultat părinții care doreau ferestre mai lungi în utilizarea dispozitivelor copiilor lor. Cu iOS 13 și iPadOS, părinții și utilizatorii pot vedea acum 30 de zile de utilizare și pot compara aceste medii cu numerele Timpului de ecran din săptămâna precedentă.
Doar glisați spre dreapta sau spre stânga pentru a vedea graficul din ultimele câteva săptămâni de date privind durata de ecran.
Limite de comunicare
Părinții au dorit o modalitate prin care părinții să aleagă cu cine pot vorbi copiii, să trimită mesaje text, FaceTime și AirDrop. Și au dorit o modalitate de a controla cine poate comunica cu copiii lor atât în timpul zilei, cât și în timpul orelor de oprire.
Limitele de comunicare ale iOS13 permit acest lucru și multe altele!
Lista de contacte pentru copii
Similar cu limitele de comunicare, părinții doreau o modalitate de a restricționa accesul la contacte. Răspunsul Apple permite părinților să gestioneze contactele copiilor lor prin Screen Time.
Gestionarea contactelor unui copil permite părinților să decidă în ce contacte, numere de telefon, e-mailuri etc. sunt de încredere.
Încă un minut 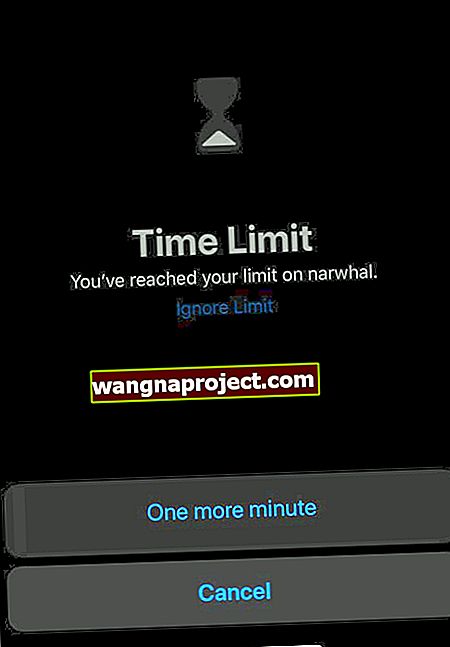
Părinții pot iubi sau ura această caracteristică!
Cu încă un minut, Screen Time nu mai închide aplicațiile imediat. În schimb, când tu sau copilul dvs. atingeți limita de timp a ecranului, dispozitivul vă întreabă dacă mai doriți încă un minut.
Este conceput pentru a vă permite dvs. sau copilului dvs. timp să salvați munca sau să vă deconectați de la un joc. Dar, mai probabil, pentru majoritatea copiilor nu mai este decât un minut de ecran! Și, din păcate, unii copii și-au dat seama că pot face clic pe el mereu pentru a obține mai mult timp!
Nu este timp? Consultați videoclipul nostru despre cum să resetați codul de trecere a ecranului
Contactați asistența Apple
Dacă Screen Time nu funcționează în continuare, contactați direct asistența Apple.
Concluzie
Screen Time este o caracteristică excelentă pentru părinți și alte persoane care doresc să monitorizeze cât timp petrec ei și copiii lor sau alți membri ai familiei pe aplicații, site-uri web și multe altele. Funcția are atât de multe opțiuni pentru a le personaliza în funcție de ceea ce este mai bun pentru dvs. și familia dvs. Și având în vedere toate aceste caracteristici, se pare că va avea anumite probleme!
Dacă continuați să aveți probleme, nu ezitați să ne anunțați în comentarii. Vom fi siguri că vom răspunde la întrebările pe care le-ați putea avea sau vă vom ajuta cu orice problemă întâmpinați.
Sfaturi pentru cititori 
- Am făcut următoarele: # 1 a actualizat toate dispozitivele familiei noastre la aceeași versiune iOS, # 2 a comutat pe Block at Downtime și # 3 toggle on Block at End of Limit . A funcționat doar când am făcut toți cei 3 pași! Incearca
- Cumva, unul dintre copiii mei a dezactivat Distribuirea pe dispozitive pe iPhone-ul ei. Mergând la Setări> Timp ecran și activând acest lucru ( Partajare pe toate dispozitivele), a funcționat pentru mine! Trebuie doar să introduceți codul de trecere a timpului de ecran la prompt și aproximativ 10 minute mai târziu, am văzut toate informațiile copiilor mei. Incearca!
- Doar un FYI, dacă copilul dumneavoastră apasă butonul „ignorați pentru ziua de azi” atunci când apare mesajul de limitare a ecranului, atunci Screen Time ignoră această limită pentru întreaga zi
- Am resetat din nou toate perioadele de oprire și aplicațiile pe care le vreau blocate pentru copiii mei (Facebook și Instagram) sunt acum blocate. DAR parcă trebuie să fac asta la fiecare câteva săptămâni!
- Înainte de a apela asistența Apple, activați aprobările pentru fiecare adult din planul dvs. de partajare a familiei. Odată ce am făcut acest lucru, toți copiii mei au apărut în Screen Time. Acum, soția mea și cu mine putem gestiona conturile copiilor noștri folosind Screen Time de pe iPhone-urile, iPad-urile și iPod-urile noastre
- Această sugestie consumă mult timp, dar a funcționat pentru mine. Încercați să eliminați TOATE Setările Timpului ecranului copilului dvs. și apoi să adăugați toate restricțiile, timpul de nefuncționare și limitele aplicațiilor în care doriți să vă întoarceți

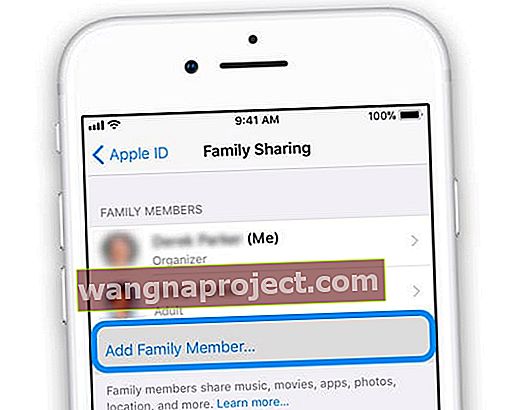
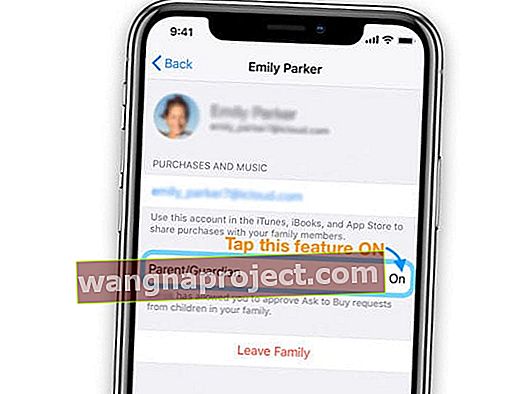
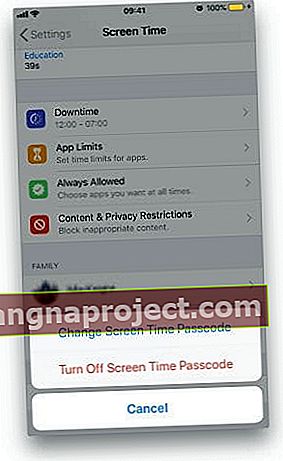 Puteți dezactiva codul de acces Screen Time în setări
Puteți dezactiva codul de acces Screen Time în setări