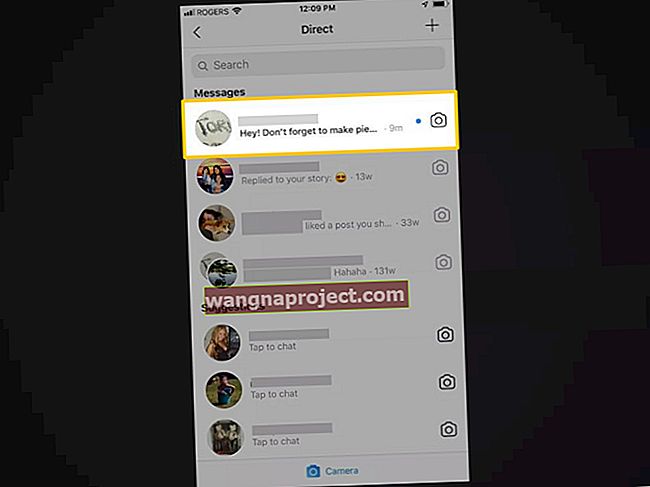IPhone, iPad sau iPod vă solicită o parolă după actualizare, dar nu ați configurat niciodată una? Poate că ați urmat o strategie „setați-o și uitați-o” ultima dată când v-ați actualizat iDevice-ul. Sau copilul dvs., bunica, prietenii sau orice număr de persoane dragi au trecut la cea mai recentă versiune de iOS și dintr-o dată solicită un cod de securitate al dispozitivului cu șase cifre (sau, în unele cazuri, cu patru cifre) pentru a debloca iDevice .
Și acum nu puteți trece de acest ecran.
Dacă dvs. sau persoana iubită nu ați avut niciodată un cod de acces pentru iPhone, ați uitat codul de acces, ați introdus codul de acces greșit de șase ori la rând sau, din orice alte motive, vă aflați blocat cu iDevice-ul dezactivat, există câteva lucruri de încercat înainte de a accesa opțiunile de recuperare și restaurare.
Dacă dispozitivul dvs. solicită o parolă Screen Time pe care nu o configurați niciodată sau nu o rețineți, consultați acest articol despre codurile de acces Screen Time.
Sfaturi rapide 
Urmați aceste sfaturi rapide pentru a vă ajuta atunci când iPhone-ul dvs. solicită o parolă pe care nu o cunoașteți sau nu o puteți aminti
- Încercați să introduceți setările implicite 1234 sau 123456 (cititorii raportează, de asemenea, folosind 0000/000000, 8888/888888 sau multiplii unui singur număr)
- Restabiliți dispozitivul la o copie de rezervă înainte ca dispozitivul să solicite parola
- Utilizați modul de recuperare iTunes
Nu configurați niciodată o parolă iPhone, încercați mai întâi!
Dacă nu configurați niciodată o parolă, unii cititori raportează că pentru ei a funcționat introducerea „1234” pentru o cerere de parolă din patru cifre sau „123456” pentru o cerere de parolă din șase cifre. Deci, încercați mai întâi acest lucru - este posibil să funcționeze pentru dvs.! Unii cititori raportează utilizarea 0000 sau 8888 – sau multiplu al oricărui număr (de exemplu. 5555.)
Aparent, codul de restricție este setat de cea mai recentă actualizare iOS. Când vi se solicită, introduceți codul de restricție 123456 pentru solicitările din șase cifre și 1234 pentru cererile din patru cifre - se pare că acestea sunt setările implicite.
Apoi, asigurați-vă că ați resetat codul de acces iPhone la altceva și luați notă de codul de acces respectiv. Un cititor a raportat că a încercat acest lucru pe două dispozitive și a funcționat pentru ea. Nu am putut verifica acest lucru, dar merită să încercăm! 
Dacă nimic nu a funcționat până acum
Dacă ați încercat și ați eșuat, singura modalitate actuală de a vă salva iDevice este o ștergere completă utilizând modul de recuperare iOS . Îmi pare foarte rău să raportez aceste știri.
Dacă nu cunoașteți codul de acces al dispozitivului și niciunul dintre codurile de acces sugerate nu funcționează, trebuie să restaurați iPhone, iPad sau iPod pentru al elimina. În mod ideal, aveți o copie de rezervă disponibilă pe iCloud sau prin iTunes
Din păcate, indiferent dacă ați setat o parolă sau nu ați setat una, dacă dispozitivul dvs. are nevoie de dvs. pentru a introduce o parolă corectă pentru a debloca, nu puteți face nimic altceva decât să îl ștergeți pentru a elimina parola. Dacă nu aveți o copie de rezervă, într-adevăr pierdeți tot de pe dispozitiv, inclusiv fotografiile, mesajele, muzica și alte date.
Este disponibilă o copie de rezervă anterioară?
Sperăm că ați făcut o copie de rezervă prin iTunes / Finder sau iCloud înainte de actualizare sau codul de acces uitat. Dacă nu ați făcut o copie de rezervă înainte de a vă uita codul de acces, nu există o modalitate de a salva datele de pe dispozitiv.
Dacă aveți o copie de rezervă, restaurați iDevice folosind acea copie de rezervă pe iTunes, Finder sau iCloud.
Odată ce restaurați copia de rezervă, asigurați-vă că ați configurat o nouă parolă de iPhone pentru șase cifre, astfel încât actualizările viitoare să funcționeze fără probleme.
Ce se întâmplă dacă nu există backup?
Dacă nu aveți o copie de rezervă sau nu ați făcut o copie de rezervă înainte de a vă uita codul de acces al dispozitivului, trebuie să restaurați iPhone-ul ca Nou pentru a elimina codul de securitate al iPhone-ului.
Din păcate, în acest moment, nu există nicio modalitate de a salva datele dvs. iDevice, inclusiv fotografii, videoclipuri, texte și alte fișiere personale.
În această etapă, când vă ștergeți dispozitivul, procesul vă șterge toate datele și setările. Când vedeți opțiunile de restaurare ca noi sau dintr-o copie de rezervă, asigurați-vă că alegeți Nou. Și asigurați-vă că ați configurat o nouă parolă iPhone cu șase cifre, astfel încât să nu întâmpinați această problemă la următoarea actualizare.
Recuperați-vă dispozitivul iDevice
Mai întâi, trebuie să ștergeți dispozitivul iDevice. Modul de ștergere depinde de locul în care se află backupul (dacă este cazul).
Înainte de a începe, localizați copia de rezervă. Vă rugăm să consultați aceste articole dacă aveți nevoie de asistență pentru localizarea copiilor de rezervă.
Găsiți copii de rezervă iDevice
- Cum să găsiți backupul iTunes pe Windows și Mac
- Cum se restaurează dispozitivele iOS din copiile de siguranță iTunes mai vechi (arhivate)
Recuperează cu iTunes sau Finder
Dacă ați sincronizat și ați făcut backup cu iTunes (macOS Mojave și mai jos și Windows) sau Finder (macOS Catalina și mai sus) SAU dacă nu aveți o copie de rezervă disponibilă înainte de actualizare sau codul de acces uitat, utilizați modul de recuperare al computerului prin Finder sau iTunes .
Asigurați-vă că vă conectați dispozitivul la computer utilizând cablul original livrat împreună cu dispozitivul sau un cablu certificat MFI (Made for iPhone / iPad / iPod)
Utilizarea modului de recuperare iTunes sau Finder
- Deconectați dispozitivul iDevice la computer
- Închide iTunes dacă este deschis
- Căutați o actualizare pentru macOS pentru Finder și iTunes pe Windows sau macOS Mojave și mai jos
- Reporniți dispozitivul în modul de recuperare (nu conectați dispozitivul până când nu opriți dispozitivul)
- iPad cu Face ID, iPhone 8 sau o versiune ulterioară: țineți apăsat butonul lateral / sus și unul dintre butoanele de volum până când apare glisorul de oprire. Trageți glisorul pentru a opri dispozitivul. Conectați dispozitivul la computer în timp ce țineți apăsat butonul lateral / sus. Țineți apăsat butonul lateral / sus până când vedeți ecranul modului de recuperare.
- iPhone 7 și iPhone 7 Plus și iPod touch generația a 7-a: apăsați și țineți apăsat butonul lateral / sus până când apare glisorul de oprire. Trageți glisorul pentru a vă opri dispozitivul. Conectați dispozitivul la computer în timp ce țineți apăsat butonul de reducere a volumului. Țineți apăsat butonul de reducere a volumului până când vedeți ecranul modului de recuperare.
- iPhone 6s sau versiuni anterioare, iPod touch generația a 6-a sau versiuni anterioare sau iPad cu butonul Acasă: țineți apăsat butonul lateral / sus până când apare glisorul de oprire. Trageți glisorul pentru a opri dispozitivul. Conectați dispozitivul la computer în timp ce țineți apăsat butonul Acasă. Țineți apăsat butonul Acasă până când vedeți ecranul modului de recuperare.
- Nu vă dați drumul când vedeți sigla Apple și continuați să țineți apăsat până când vedeți ecranul modului de recuperare
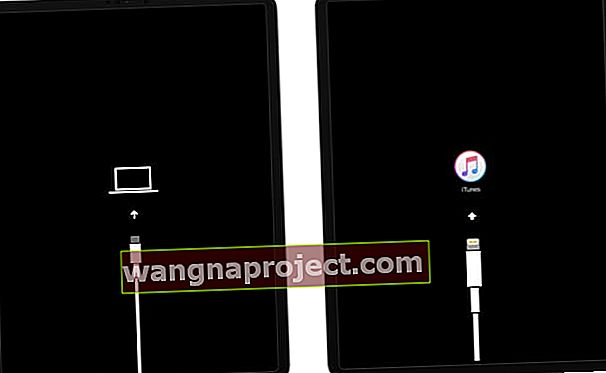 Modul de recuperare arată diferit în funcție de versiunea iOS sau iPadOS de pe dispozitiv.
Modul de recuperare arată diferit în funcție de versiunea iOS sau iPadOS de pe dispozitiv. - Așteptați ca Finder sau iTunes să vă „vadă” dispozitivul
- Pe computerul dvs. din Finder sau iTunes, așteptați mesajul de pe ecran „există o problemă cu (dispozitivul) care necesită actualizarea sau restaurarea acestuia”
 Ar trebui să vedeți acest mesaj în iTunes sau Finder atunci când dispozitivul dvs. este în modul de recuperare.
Ar trebui să vedeți acest mesaj în iTunes sau Finder atunci când dispozitivul dvs. este în modul de recuperare. - Alegeți Restaurare
- Restaurarea dispozitivului vă șterge toate datele și setările, inclusiv parola și apoi vă recuperează datele printr-o copie de rezervă
- Restaurează, de asemenea, actualizează dispozitivul la cea mai recentă versiune disponibilă de iOS și iPadOS
- Când restaurați, aveți nevoie de o copie de rezervă înainte de a uita codul de acces al dispozitivului pentru a vă recupera datele. Dacă nu este disponibilă nicio copie de rezervă, pierdeți datele dispozitivului
- Atingeți Restaurare și Actualizare pentru a confirma că doriți să continuați și să vă restaurați dispozitivul
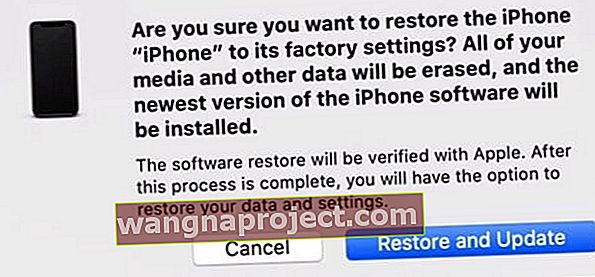 verificați dacă doriți ca iTunes sau Finder să vă restabilească dispozitivul și să îl actualizați la cea mai recentă versiune iOS sau iPadOS disponibilă
verificați dacă doriți ca iTunes sau Finder să vă restabilească dispozitivul și să îl actualizați la cea mai recentă versiune iOS sau iPadOS disponibilă - Dacă acest proces durează mai mult de 15 minute și / sau dispozitivul dvs. iese din ecranul modului de recuperare, lăsați descărcarea să se termine, apoi repetați acești pași începând cu pasul 4
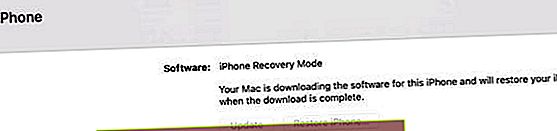
- Odată ce Restabilirea se termină, configurarea începe cu ecranul „Bună ziua”
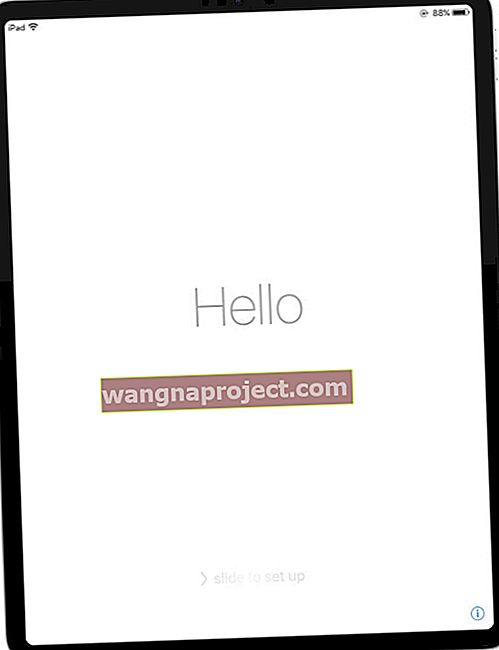 Urmați instrucțiunile de pe iPad pentru a finaliza configurarea.
Urmați instrucțiunile de pe iPad pentru a finaliza configurarea. - Urmați instrucțiunile de pe ecran pentru a configura dispozitivul
- Asigurați-vă că configurați o parolă de dispozitiv din șase cifre
- Scrieți acest lucru pentru a vă aminti sau a le păstra în altă parte pentru păstrare
- Odată ce codul de acces este configurat, dacă este disponibil, restaurați-vă datele din copia de rezervă iTunes sau Finder a computerului sau copia de rezervă iCloud
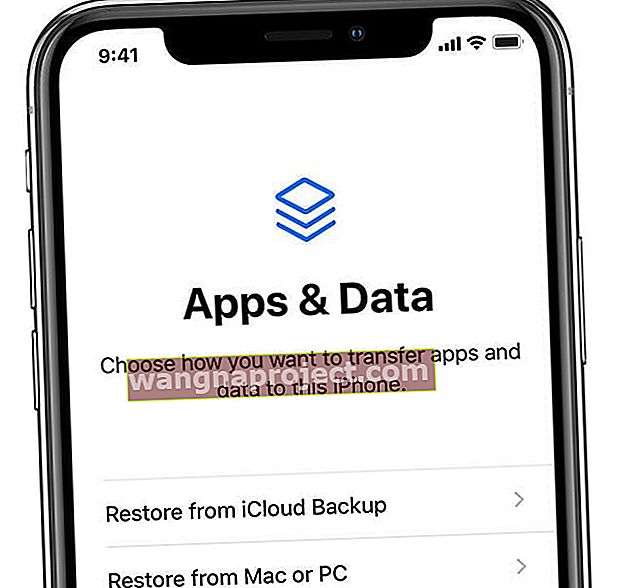
- Pentru a restabili dintr-o copie de rezervă criptată, trebuie să introduceți parola
- Păstrați dispozitivul conectat la WiFi și computer în timpul procesului de restaurare, astfel încât totul să fie descărcat pe dispozitiv, inclusiv conținutul stocat în iCloud (Fotografii, Muzică etc.)
- Dacă nu este disponibilă nicio copie de rezervă, configurați-o ca NOU
Păstrați dispozitivul conectat la computer și aveți răbdare!
Rețineți că acesta este un proces lung și poate dura chiar și câteva ore sau mai mult.
Da, este dureros, dar este, de asemenea, necesar să se împiedice altcineva să lucreze în jurul setărilor de securitate - cum ar fi dacă ți-ai pierdut iPhone-ul.
Recuperați-vă cu iCloud
Dacă sunteți conectat la iCloud și Find My iPhone este ACTIVAT, utilizați iCloud. Asigurați-vă că sunteți conectat la alimentare ȘI la o rețea WiFi (preferată) sau celulară.
Folosind iCloud
- De pe un alt iDevice sau computer, accesați site-ul Găsește-mi iCloud
- Aflați cum să vă conectați la icloud.com de pe un iPad sau iPhone
- Conectați-vă cu ID-ul dvs. Apple și parola
- Faceți clic pe Găsiți iPhone
- Selectați dispozitivul iDevice pe care doriți să îl ștergeți
- Faceți clic pe Ștergere pentru a șterge acel iDevice și codul său de acces
- Odată terminată, configurarea începe cu ecranul „Bună ziua”
- Urmați instrucțiunile de pe ecran
- Asigurați-vă că ați configurat o parolă din șase cifre
- Notați acest lucru pentru a vă aminti
- Odată ce codul de acces este configurat, restaurați-vă datele din copia de rezervă iCloud
- Asigurați-vă că alegeți o copie de rezervă făcută înainte de actualizare sau o parolă uitată
- Dacă nu este disponibilă nicio copie de rezervă, configurați-o ca NOU

Consultați acest articol pentru mai multe informații despre restaurarea dispozitivelor iDevice prin iCloud.
Odată ce ați configurat iDevice ca nou, vă sincronizați iPhone-ul înapoi la conturile iTunes și App Store
Conectarea la aceste locuri returnează toată muzica achiziționată, aplicațiile, videoclipurile și orice alt conținut sincronizat cu iCloud, Finder sau iTunes.
Orice conținut stocat numai pe iDevice și pe care nu l-ați sincronizat cu iTunes sau iCloud se pierde în timpul acestui proces.
Rețineți că acesta este un proces lung și poate dura chiar și câteva ore sau mai mult.
Da, este dureros, dar este, de asemenea, necesar să se împiedice altcineva să lucreze în jurul setărilor de securitate - cum ar fi dacă ți-ai pierdut iPhone-ul.
După finalizarea restaurării, configurați noua parolă iPhone cu șase cifre. Și notați această parolă pentru a evita această situație în viitor.
Nimic nu funcționează, acum ce ???
Dacă niciuna dintre aceste opțiuni nu funcționează sau nu este disponibilă pentru dvs., încercați să recuperați în modul DFU - acest lucru trebuie făcut prin iTunes. Consultați articolul nostru cuprinzător despre DFU și modul de recuperare.
Nu uitați întotdeauna să faceți backup
Sperăm cu adevărat că o copie de rezervă a fost disponibilă, astfel încât nu ați pierdut niciunul dintre datele dvs. și informații personale prețioase, fotografii, texte, videoclipuri etc.
Dacă sunteți unul dintre puținii ghinioniști care nu au avut o copie de rezervă disponibilă sau o copie de rezervă adecvată făcută înainte de actualizare sau codul de acces uitat, vă rugăm să nu uitați să faceți întotdeauna copie de rezervă.
Activarea iCloud este cel mai simplu mod, care nu necesită niciun lucru, doar o conexiune la internet și alimentare.
Pentru mai multe informații despre cum să faceți backup și unde consultați articolul nostru cuprinzător despre copierea de rezervă a tuturor datelor dvs. iOS!
Activarea și dezactivarea codului de acces
Bine, știți că vă recomandăm cu adevărat să vă activați codul de acces. Amintiți-vă că parola dvs. este pe iDevice pentru a vă proteja datele. Dar, pentru orice motiv, trebuie să dezactivați parola, iată cum o faceți.
Codul de acces OFF
- Accesați Setări> Touch ID / Face ID și parolă
- Pe dispozitivele fără Touch ID / Face ID, accesați Setări> Parolă
- Introduceți codul de acces, dacă vi se solicită
- Derulați în jos până la „ Dezactivați codul de acces ” și atingeți
- Apare un mesaj care confirmă solicitarea dvs. de a dezactiva blocarea codului de acces
- Atingeți „Dezactivare”
- Introduceți parola pentru a verifica solicitarea
Odată ce codul de acces este dezactivat, când apăsați butonul Acasă pentru a debloca iPhone-ul, ecranul de blocare nu vă mai cere să introduceți codul de acces înainte de a debloca iDevice.
Dacă opriți codul de acces este gri
Verificați dacă aveți un profil efectiv care necesită o parolă. Căutați în Setări> General> Profil
Dacă există un profil de care nu mai aveți nevoie sau pe care îl mai folosiți, atunci ștergeți-l. Trebuie să introduceți parola de mai multe ori. După ce ați făcut acești pași, ar trebui să descoperiți că Dezactivarea codului de acces nu mai este în gri.
În continuare aveți nevoie de o parolă pentru următoarele:
- Porniți sau reporniți iDevice
- Actualizați iOS
- Ștergeți dispozitivul iDevice
- Vizualizați sau modificați setările codului de acces
- Instalați profilurile de configurare iOS
Schimbați parola
Schimbarea codului de acces este, de asemenea, ușoară.
- Accesați Setări> Touch ID / Face ID și parolă
- Pe dispozitivele fără Touch ID / Face ID, accesați Setări> Parolă
- Introduceți codul de acces, dacă vi se solicită, apoi derulați în jos la Modificare cod de acces
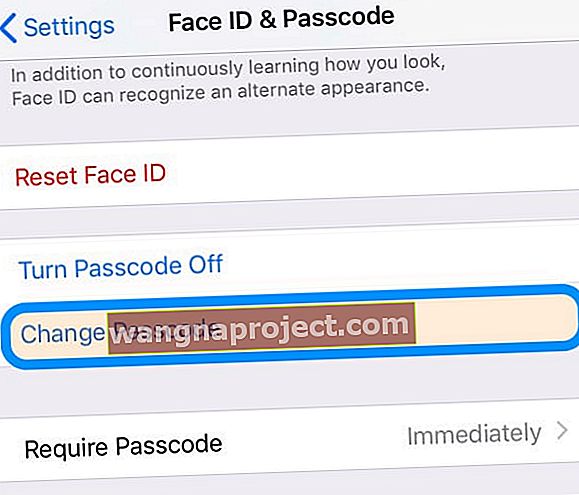 este ușor să vă schimbați codul de acces iPhone sau iPad în Setări
este ușor să vă schimbați codul de acces iPhone sau iPad în Setări - Introduceți vechea parolă și apoi introduceți o nouă parolă din șase cifre.
- Sau atingeți Opțiuni cod de acces pentru a comuta la un cod numeric format din patru cifre, un cod numeric personalizat sau un cod alfanumeric personalizat.
Dacă o alertă spune să vă schimbați codul de acces sau nu puteți regla setările codului de acces
Profilurile de configurare și conturile de e-mail care utilizează Microsoft Exchange au adesea politici de cod de acces care cauzează probleme precum:
- Nu vă puteți dezactiva codul de acces
- Setările codului dvs. de acces nu sunt disponibile, gri sau estompate
- Vedeți o alertă cu privire la o cerință de cod de acces.
- De exemplu, vedeți un mesaj că trebuie să schimbați parola de deblocare iPhone în termen de 60 de minute
Pentru aceste probleme comune Microsoft Exchange, contactați administratorul IT al companiei dvs. pentru ajutor.
Dacă nu utilizați un profil de configurare sau un cont Microsoft Exchange sau dacă dispozitivul dvs. este deținut personal, asigurați-vă că vă actualizați iDevice la cel mai recent iOS.
Și dacă acest lucru nu vă rezolvă problemele, este timpul să apelați asistența Apple sau să vizitați un magazin Apple din apropiere pentru asistență.
Un Cuvânt Final
Există o serie de motive pentru care alegeți să dezactivați parola de acces iDevice. Spuneți, de exemplu, că iDevice este iPad-ul copilului dvs. (foarte mic) sau poate iPhone-ul tatălui sau al bunicului dvs. în vârstă - și este pur și simplu mai ușor să nu vă împiedicați o parolă.
Înțelegem că există momente în care oprirea codului de acces are cel mai mult sens în funcție de utilizare, eficiență și poate un pic de sănătate!
Codurile de acces sunt acolo pentru a ajuta la protejarea datelor și pentru a proteja cine folosește de fapt iDevice. Dacă dispozitivul dvs. acceptă Touch ID / Face ID, încercați acest lucru și vedeți dacă copilul, părintele, bunicul sau oricine poate folosi confortabil Touch ID / Face ID.
Dacă nu, înainte de a lua în considerare dezactivarea codului de acces, asigurați-vă că orice informație personală și privată, cum ar fi numerele cardurilor de credit și de debit, parolele salvate pentru Safari și orice alte date importante sunt eliminate de pe iDevice.

O altă opțiune este blocarea iDevice în modul Copii. Acest lucru permite copiilor dvs. (sau oricui altcineva din familie) accesul la o singură aplicație (cum ar fi un joc, Netflix sau o aplicație de lectură).
De asemenea, puteți activa Restricții sau, dacă utilizați iOS 12 și versiuni ulterioare, utilizați Screen Time pentru a configura restricții și limite.
Deci, persoana iubită primește experiența și vă asigură că datele dvs. personale și informațiile despre cardul de credit sunt protejate. Este un câștig-câștig în special pentru cei dintre noi cu copii mici (experiență personală aici, oameni buni!)


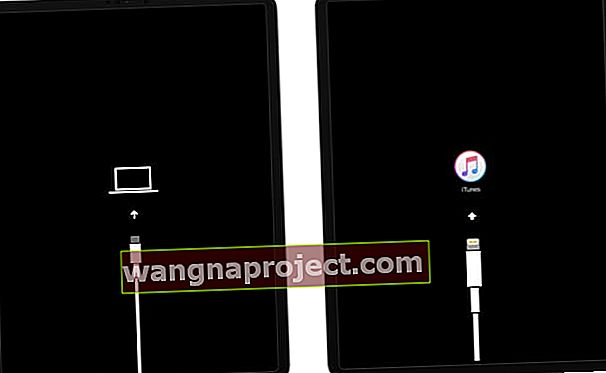 Modul de recuperare arată diferit în funcție de versiunea iOS sau iPadOS de pe dispozitiv.
Modul de recuperare arată diferit în funcție de versiunea iOS sau iPadOS de pe dispozitiv. Ar trebui să vedeți acest mesaj în iTunes sau Finder atunci când dispozitivul dvs. este în modul de recuperare.
Ar trebui să vedeți acest mesaj în iTunes sau Finder atunci când dispozitivul dvs. este în modul de recuperare.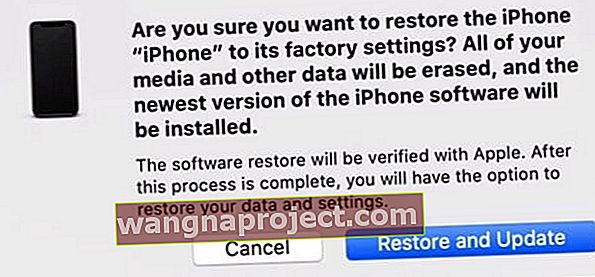 verificați dacă doriți ca iTunes sau Finder să vă restabilească dispozitivul și să îl actualizați la cea mai recentă versiune iOS sau iPadOS disponibilă
verificați dacă doriți ca iTunes sau Finder să vă restabilească dispozitivul și să îl actualizați la cea mai recentă versiune iOS sau iPadOS disponibilă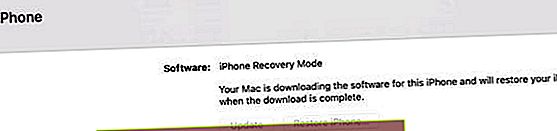
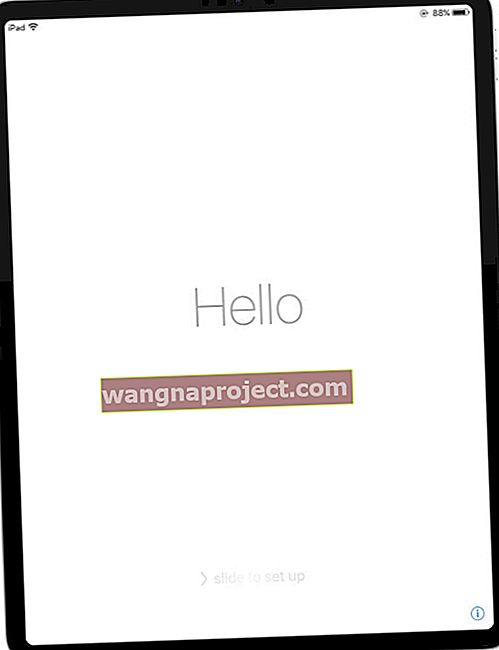 Urmați instrucțiunile de pe iPad pentru a finaliza configurarea.
Urmați instrucțiunile de pe iPad pentru a finaliza configurarea.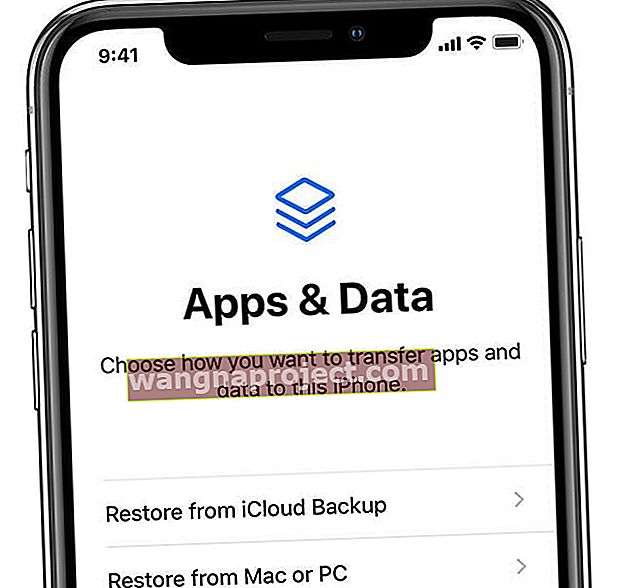
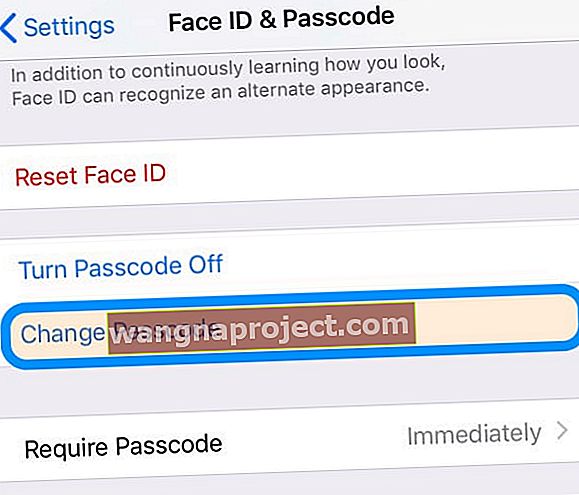 este ușor să vă schimbați codul de acces iPhone sau iPad în Setări
este ușor să vă schimbați codul de acces iPhone sau iPad în Setări