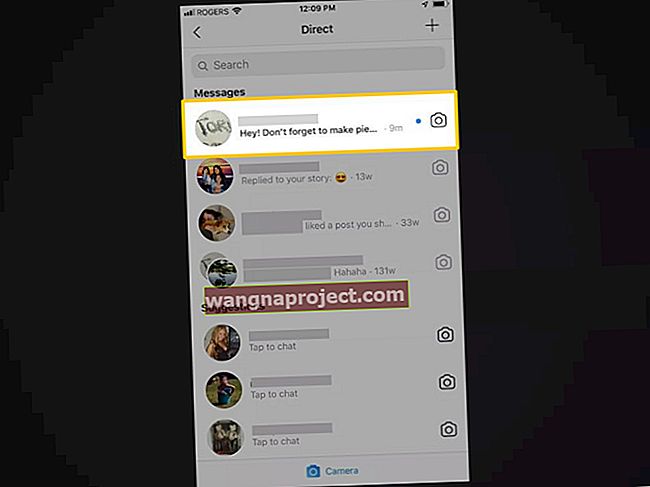După actualizarea la macOS Catalina, este posibil să întâmpinați probleme la încercarea de a imprima ceva de pe Mac. Aceasta este o problemă obișnuită, în parte, deoarece Catalina elimină aplicațiile pe 32 de biți, de care poate depinde imprimanta dvs.
Probabil este corect să spunem că toți am petrecut deja prea mult din viața noastră încercând să imprimăm imprimantele. Așadar, economisiți-vă ceva timp și folosiți instrucțiunile de mai jos pentru a remedia rapid.
Aveți nevoie de un driver de imprimantă pe 64 de biți pentru macOS Catalina
 Catalina este primul macOS care utilizează exclusiv aplicații pe 64 de biți.
Catalina este primul macOS care utilizează exclusiv aplicații pe 64 de biți.
Cel mai recent upgrade de software Apple îmbunătățește performanța Mac-ului dvs., pierzând arhitectura sa de 32 de biți. Dezvoltatorii de aplicații au folosit această arhitectură înainte ca tehnologia pe 64 de biți să o înlocuiască, oferind performanțe mai rapide cu mai multă memorie.
Apple explică faptul că aplicațiile pe 32 de biți nu oferă experiența de utilizare premium pentru care este conceput Mac. Deci nu mai sunt compatibili.
Majoritatea dezvoltatorilor de aplicații sunt înaintea jocului în acest sens, deoarece Apple lucrează la tranziția la aplicații pe 64 de biți de câțiva ani și au lansat deja versiuni pe 64 de biți ale aplicațiilor lor.
Dar există încă o mulțime de aplicații „vechi” pe care dezvoltatorii nu le-au actualizat la 64 de biți.
Cum se referă aplicațiile pe 64 de biți la problemele imprimantei macOS Catalina?
Dacă imprimanta dvs. are nevoie de un driver pentru a funcționa cu Mac-ul dvs., aveți nevoie de o versiune pe 64 de biți a driverului pentru macOS Catalina. Majoritatea producătorilor de imprimante au lansat deja actualizări pe 64 de biți pentru driverele lor, deci ar trebui să verificați dacă există actualizări noi.
Este posibil ca imprimantele întrerupte să nu primească niciodată un driver pe 64 de biți, ceea ce face foarte dificilă rezolvarea problemelor cu acesta în macOS Catalina.
Accesați site-ul web al producătorului pentru a obține cel mai recent software de utilizat cu imprimanta dvs. Dacă nu oferă un driver pe 64 de biți, aveți patru opțiuni:
- Contactați producătorul și cereți-i să dezvolte un driver pe 64 de biți.
- Sau găsiți o aplicație alternativă, un driver sau o imprimantă care funcționează pe 64 de biți.
De unde știu ce aplicații sunt pe 64 de biți pe Mac-ul meu?
- Din bara de meniu, accesați > Despre acest Mac> Raport de sistem.
- Derulați în jos la „Software” și selectați „Aplicații”.
- Găsiți și selectați aplicația relevantă din lista din partea de sus a ferestrei.
- Lângă secțiunea „Kind” a aplicației, scrie 64-bit sau 32-bit.
 Găsiți driverul de imprimantă sau software-ul relevant în lista de aplicații.
Găsiți driverul de imprimantă sau software-ul relevant în lista de aplicații.
Ce trebuie să faceți dacă aveți în continuare probleme cu imprimanta în macOS Catalina
Dacă imprimanta dvs. nu folosește un driver sau dacă aveți deja instalat un driver pe 64 de biți, utilizați instrucțiunile de mai jos pentru a rezolva alte probleme obișnuite ale imprimantei în macOS Catalina.
Spuneți-ne ce pas îl remediază în comentariile din partea de jos a acestei postări.
Pasul 1. Verificați compatibilitatea imprimantei
Imprimantele moderne acceptă de obicei tehnologia fără driver, permițându-vă să imprimați de pe orice computer fără a instala software suplimentar. Uneori, acest lucru vine sub forma AirPrint de la Apple, care vă permite, de asemenea, să imprimați direct de pe dispozitive iOS și iPadOS.
Cu toate acestea, chiar dacă imprimanta dvs. nu folosește un driver, trebuie totuși să vă asigurați că este compatibilă cu un Mac. Verificați lista de imprimante compatibile Apple:
Pasul 2. Reporniți imprimanta și Mac
Ar trebui să opriți și să porniți imprimanta, așa cum ați face cu orice altceva care nu mai funcționează corect. Asigurați-vă că reporniți imprimanta folosind butonul de alimentare, mai degrabă decât să o deconectați de la perete.
Repornirea imprimantei dvs. poate însemna pierderea articolelor din coada de imprimare. Notați-le înainte de ao reporni.
 Folosiți butonul de alimentare de pe imprimantă pentru a reporni. Imagine de la Epson.
Folosiți butonul de alimentare de pe imprimantă pentru a reporni. Imagine de la Epson.
Profitați de această ocazie pentru a reporni computerul Mac. Din bara de meniu, accesați > Închidere și alegeți să opriți. Așteptați cel puțin 30 de secunde înainte de a apăsa butonul de alimentare pentru al porni din nou.
Pasul 3. Reconectați imprimanta la Mac
Dacă aveți în continuare probleme cu utilizarea imprimantei cu macOS Catalina, încercați să o eliminați complet de pe Mac, apoi reconectați-o. Pe măsură ce reconectați imprimanta, macOS vă poate solicita să descărcați software sau drivere noi.
Dacă utilizați o imprimantă cu fir, deconectați cablul care îl conectează la computerul dvs. Mac.
Dacă utilizați o imprimantă fără fir, accesați setările imprimantei și deconectați-o de la Wi-Fi.
 Scoateți și adăugați din nou imprimanta din Preferințe de sistem pentru imprimante și scanere.
Scoateți și adăugați din nou imprimanta din Preferințe de sistem pentru imprimante și scanere.
Pe computerul dvs. Mac, accesați > Preferințe sistem> Imprimante și scanere. Selectați imprimanta din bara laterală, apoi scoateți-o făcând clic pe butonul Subtract ( - ). Așteptați cel puțin 30 de secunde, apoi faceți clic pe Adăugare ( + ) și urmați instrucțiunile de pe ecran pentru a vă reconecta imprimanta.
Pasul 4. Resetați sistemele de imprimare în macOS Catalina
Este foarte ușor să resetați sistemele de imprimare în macOS, iar acest lucru poate rezolva toate tipurile de probleme de imprimare pe Mac. Dacă imprimanta dvs. încă nu funcționează, aceasta ar putea fi soluția pe care trebuie să o utilizați pentru a o remedia.
Din bara de meniu, accesați > Preferințe sistem> Imprimante și scanere. Faceți clic pe butonul Control în bara laterală care afișează imprimantele dvs. Alegeți să „Resetați sistemul de imprimare ...”, apoi confirmați că doriți să „Resetați” în fereastra pop-up.
 Confirmați că doriți să resetați sistemul de imprimare în alerta pop-up care apare.
Confirmați că doriți să resetați sistemul de imprimare în alerta pop-up care apare.
Resetarea sistemelor de imprimare vă elimină toate imprimantele și scanerele, precum și ștergerea diferitelor fișiere din culise. Reconectați imprimanta după aceea, așa cum ați făcut în pasul anterior.
Pasul 5. Eliminați setările imprimantei din bibliotecă
 Dosarul Bibliotecă este utilizat pentru a stoca fișiere de sistem, preferințe și informații despre utilizatori.
Dosarul Bibliotecă este utilizat pentru a stoca fișiere de sistem, preferințe și informații despre utilizatori.
Mac-ul dvs. stochează tot felul de fișiere de sistem, preferințe și alte setări într-un folder ascuns numit Biblioteca. Când o aplicație se comportă greșit, uneori se datorează faptului că aceste fișiere sunt corupte.
De obicei, puteți remedia acest lucru eliminând fișierele relevante, forțând macOS să le recreeze. Cu toate acestea, trebuie să fii precaut înainte de a elimina ceva din bibliotecă. Aceste fișiere pot afecta modul în care funcționează macOS.
Asigurați-vă că atingeți numai fișierele din folderul listat mai jos. Și nu mutați nimic în Coșul de gunoi până nu sunteți sigur că Mac-ul dvs. funcționează în continuare.
Cum elimin setările imprimantei din Biblioteca Mac-ului meu?
- Deschideți Finder, selectați Go> Go to Folder.
- Tastați: / Library / Printers / și apăsați Enter.
- Creați un folder nou numit „Conținut imprimante” și mutați totul din folderul Imprimante din interiorul acestuia. Acum glisați acel folder pe desktop.
- Reconectați imprimanta și încercați din nou să tipăriți:
- Dacă funcționează: Mutați folderul „Conținut imprimante” în Coșul de gunoi.
- Dacă nu funcționează: întoarceți folderul „Conținut imprimante” în folderul Imprimante și goliți-l.
 Utilizați funcția Go to Folder din Finder pentru a accesa biblioteca.
Utilizați funcția Go to Folder din Finder pentru a accesa biblioteca.
Acești pași au rezolvat problemele imprimantei dvs. pe macOS Catalina? Spuneți-ne în comentarii ce a funcționat sau nu pentru dvs.! Și asigurați-vă că contactați asistența Apple direct pentru asistență tehnică personală dacă aveți nevoie de mai mult ajutor.
Sfaturi pentru cititori 
- Mai întâi, mi-am configurat imprimanta folosind rețeaua WPS / Wifi. Apoi, am șters imprimanta din preferințe. Odată șters, am repornit și am adăugat din nou imprimanta ca IP. Funcționează acum!