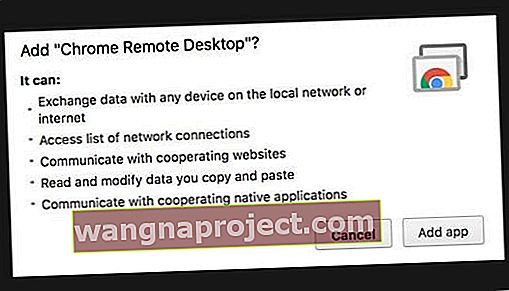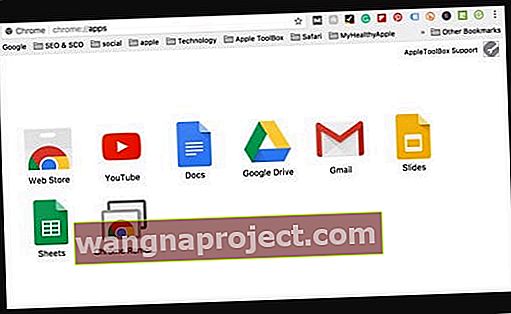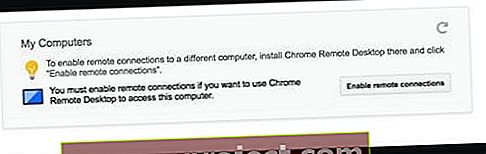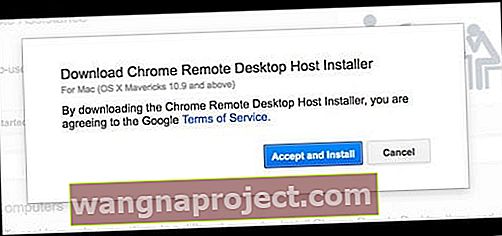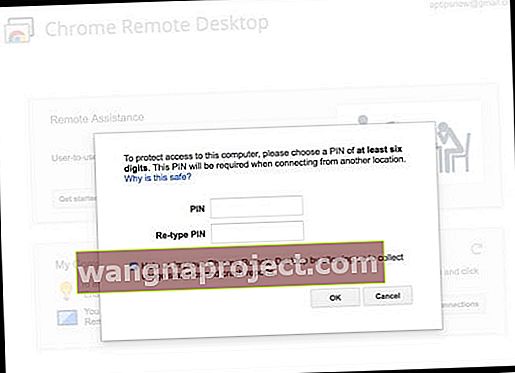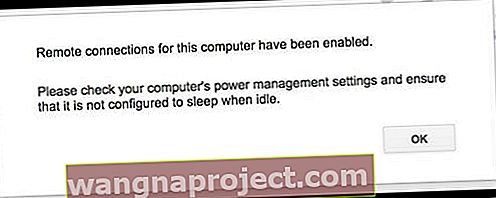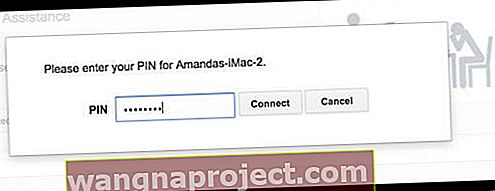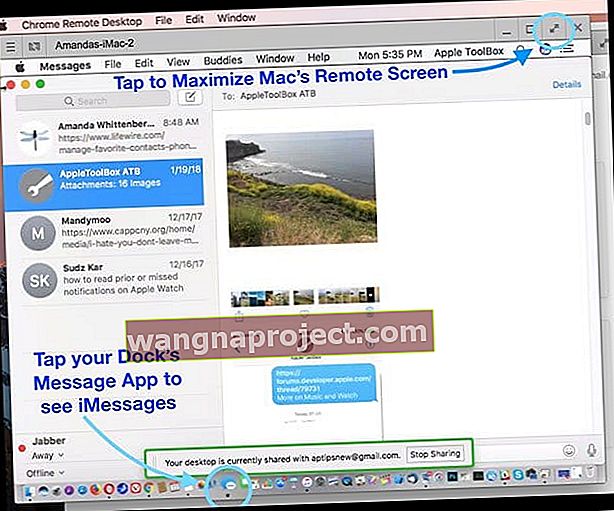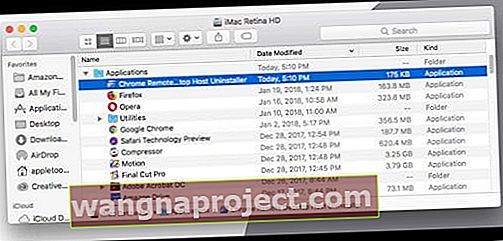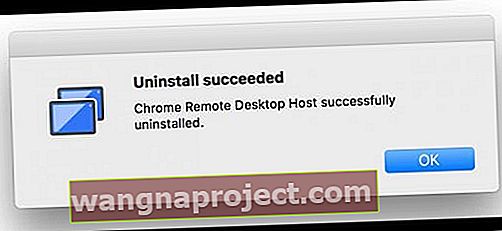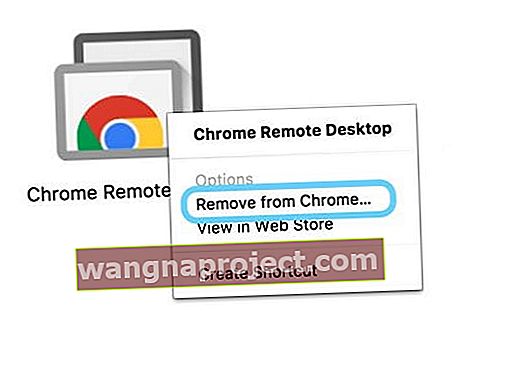Cu noile actualizări ale iMessage, mulți utilizatori iPhone și alți utilizatori iDevice doresc acces la iMessage pe computerele lor personale sau de la locul de muncă, astfel că discuțiile cu prietenii și familia continuă pe toate tipurile de dispozitive - acasă și la serviciu.
Mulți dintre noi iFolks au computere Apple, așa că ține pasul cu iMessage este foarte ușor. Dar suntem și câțiva dintre noi care au PC-uri Windows, acasă și mai ales la serviciu. Deci, cum facem ca iMessage să vorbească pe TOATE mașinile noastre
- Instalați extensia desktop de la distanță Chrome pe Mac și partajați iMessages cu toate computerele prin Chrome și internet
- Pentru iPhone-urile Jailbroken, utilizați aplicația Mesaje la distanță
Dar un iMessage bazat pe browser?
Ați crede că Apple ar avea un serviciu online bazat pe browser pentru iMessage, așa că verificarea indiferent unde ne aflăm este ușoară. Dar, din păcate, în prezent nu există niciun serviciu pentru a obține iMessages online!
Gândul convențional este că Apple dorește să își păstreze serviciile limitate la propriile calculatoare iDevices și Mac. Acest lucru ne lasă milioane de oameni, poate chiar miliarde de oameni în întuneric, neputând accesa iMessage atunci când suntem la serviciu sau folosim computerul nostru Windows de acasă.
Urmarea acestor pași relativ simpli face mai ușor ca oricând să rămâneți în contact cu persoanele care contează cel mai mult pe iPhone, iPad, iPod touch, Mac și chiar pe propriul computer Windows.
Deci, fără alte întrebări, iată cum o facem.
De ce ai nevoie
În primul rând, veți avea nevoie de cel puțin un Mac (la serviciu, acasă, școală sau altele), cu excepția cazului în care doriți să vă închideți telefonul.
Un cuvânt rapid pentru utilizatorii de computere personale Mac
În 2012, Apple a lansat iMessage ca aplicație de stoc în Mountain Lion (10.8.) Începând cu acel sistem de operare, aplicația Mesaje Mac vă permite să preluați conversații de pe computerul dvs. chiar de unde ați rămas pe iPhone, iPad și iPod touch. Mesaje pentru Mac este complet gratuit și funcționează cu oricine are iMessage activat pe dispozitivele iOS, OS X și macOS.
Pentru a obține iMessage pe computerul dvs. Mac
Mai întâi, verificați dacă aplicația se află pe echipamentul dvs. Căutați „Mesaje” în Spotlight Search sau prin folderul Aplicații. În cazul în care nu aveți mesaje instalate, verificați dacă rulați OS Mountain Lion (10.8) sau o versiune ulterioară. Dacă nu, descărcați cel mai recent sistem de operare pe care îl permite computerul dvs. Mac.
Presupunând că sistemul dvs. de operare este actualizat și încă nu aveți mesaje, accesați Mac App Store și descărcați aplicația Mesaje de acolo.
Odată ce Mesaje este pe computer, deschideți aplicația și conectați-vă cu ID-ul și parola Apple. Mesajele funcționează numai cu ID-ul și parola dvs. Apple, deci trebuie să aveți un cont pentru a utiliza iMessage pe orice dispozitiv, inclusiv iPhone, iDevices și computere.
Dacă nu aveți un ID Apple, consultați acest link pentru a crea al dvs. Amintiți-vă că fiecare ID Apple vine cu 5 GB spațiu de stocare iCloud gratuit.
După ce vă conectați cu ID-ul și parola dvs. Apple, Mesaje descarcă și sincronizează automat orice conversație anterioară utilizată cu acel ID Apple. Așadar, alegeți locul unde ați rămas și conversația nouă se sincronizează cu toate dispozitivele iDevices și computerele asociate cu același ID Apple.
Puteți chiar să trimiteți mesaje SMS pe Mac folosind funcția numită Continuitate!
După configurarea mesajelor, sunteți liber să trimiteți mesaje text, mesaje vocale, imagini și videoclipuri pe internet.
Dar mai multe ID-uri Apple și iMessage
Nu vă puteți conecta la mai multe conturi simultan . Puteți utiliza mai multe ID-uri Apple cu Mesaje și iMessage. Dar trebuie să comutați manual între ID-urile și parolele Apple de fiecare dată când doriți să utilizați un ID Apple diferit.
Cum să accesați iMessage și mesaje cu computerul dvs. Windows
iMessage prin acces de la distanță la Mac
O soluție pentru a obține iMessage pe computerul dvs. este să utilizați funcția excelentă pentru desktop de la distanță a Chrome. Pentru a începe acest lucru, aveți nevoie de un computer Mac pentru a configura lucrurile. Ceea ce oferă Desktop la distanță Chrome este accesul la iMessages prin conectarea computerului Windows la computerul Mac de la distanță.
Dezavantajul major este că puteți accesa iMessages numai atunci când computerul Mac este pornit (nu adormit) și conectat la internet. Și aveți nevoie de ID-ul dvs. Apple.
Cu Desktop la distanță Chrome, toate conexiunile sunt complet sigure. Accesați alte computere sau chiar permiteți unui alt utilizator să vă acceseze computerul în siguranță prin Internet. Totul se face prin browserul Chrome.
Folosind desktopul la distanță Chrome
# 1: configurați Chrome Remote Desktop
- Conectați-vă la Google în browserul Chrome (sau creați un cont Google nou)
- Descărcați aplicația Chrome Remote Desktop din Magazinul de aplicații Chrome (TREBUIE SĂ UTILIZAȚI CHROME CA BROWSER!)
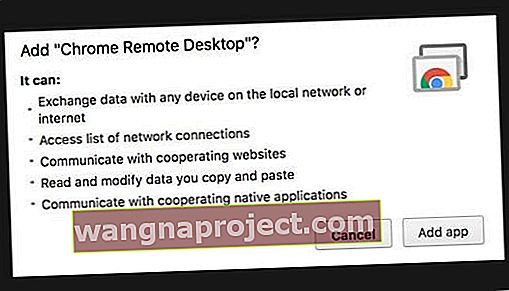
- Selectați Adăugați aplicație în Chrome
- Dacă vă configurați pentru prima dată, este posibil să vedeți un mesaj care solicită autorizare. Faceți clic pe Continuare dacă vedeți acest mesaj:

- Dacă vă configurați pentru prima dată, este posibil să vedeți un mesaj care solicită autorizare. Faceți clic pe Continuare dacă vedeți acest mesaj:
- Aplicația Desktop la distanță Chrome apare în lista dvs. chrome: // apps
- Faceți clic pe aplicație
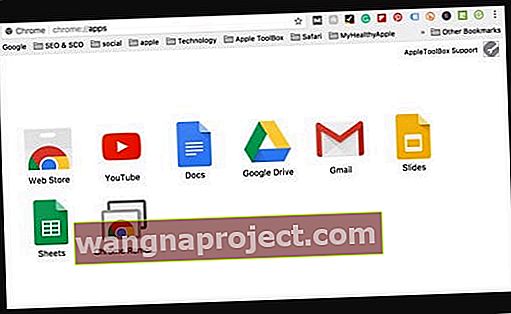
- Faceți clic pe aplicație
- În fereastra pop-up, sub Computerele mele, atingeți Începeți
- Alegeți Activați conexiunile la distanță
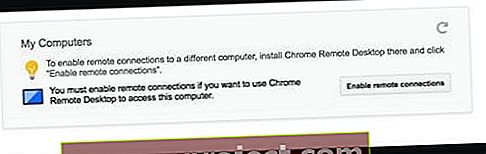
- Urmați instrucțiunile de pe ecran pentru a descărca programul de instalare la distanță al gazdei Chrome
- Alegeți Activați conexiunile la distanță
- În Programul de instalare pentru gazdă desktop la distanță Chrome, alegeți să acceptați și să instalați
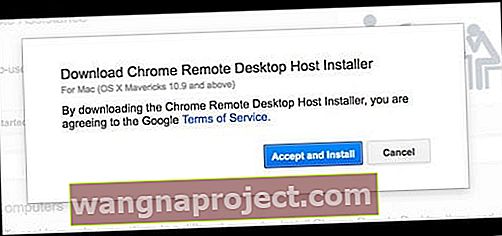
- Salvați fișierul chromremotesektop pe desktop, în folderul de descărcări sau în destinația preferată
- După descărcarea fișierului, deschideți-l
- Faceți dublu clic pe pachetul Chrome Remote Desktop Host
- Urmați instrucțiunile de pe ecran pentru instalare
- Introduceți parola de administrator când vi se solicită
- După instalarea cu succes, deschideți din nou aplicația Desktop la distanță Chrome
- Atingeți Activați conexiunile la distanță
- Creați un nou cod PIN de cel puțin 6 cifre
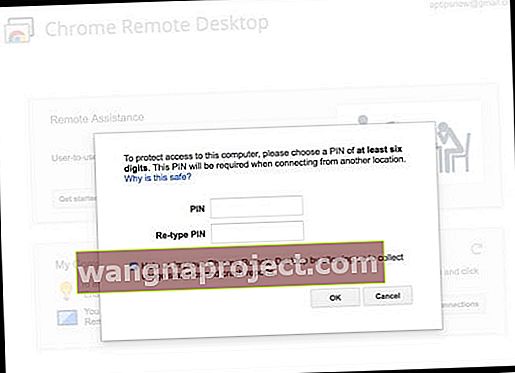
- Veți avea nevoie de acest cod PIN pentru a vă conecta de pe alt computer
- Alegeți ceva de care vă veți aminti sau scrieți-l și păstrați-l în siguranță
- Introduceți parola de administrator Mac, dacă vi se solicită
- Dacă aveți succes, apare un mesaj care vă anunță că conexiunea la distanță este activată
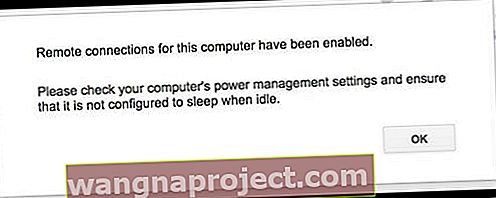
- Când accesați computerul dvs. Mac de la distanță, asigurați-vă că este pornit, conectat la internet și nu setați modul de repaus când este inactiv pentru a asigura accesul
# 2: Utilizați Desktop la distanță Chrome pe alt computer
- Pentru a vă accesa computerul Mac de pe alt computer, deschideți Chrome și conectați-vă utilizând același ID Google pe care l-ați folosit pentru a configura desktopul la distanță Chrome
- Deschideți aplicația Chrome Remote Desktop sau tastați chrome: // apps în bara de adrese pentru a localiza aplicația
- Căutați Mac-ul dvs. sub Computerele mele
- Faceți dublu clic pentru a stabili o conexiune
- Dacă vedeți Începeți, faceți clic mai întâi pe acesta, apoi faceți dublu clic pe numele computerului la distanță
- Introduceți codul PIN și atingeți Conectare
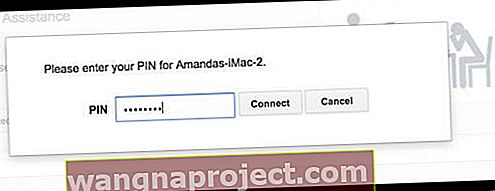
- Veți vedea desktopul Mac-ului dvs. după ce se stabilește o conexiune
- Maximizați fereastra pe ecran complet pentru a vedea mai bine desktopul Mac-ului
- Pentru a vă verifica mesajele iMessages, atingeți aplicația Mesaje din Dock-ul Mac-ului (dacă este disponibil) sau atingeți Launchpad pentru a localiza aplicația Mesaje
- Mesajele dvs. iMessage ar trebui să apară pe ecran în Chrome
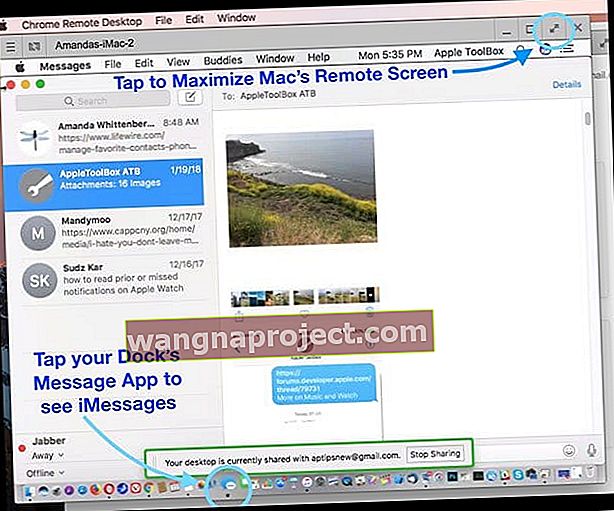
- Pentru a încheia conexiunea la Mac, atingeți butonul Opriți partajarea situat în partea de jos a ecranului partajat
- Dacă terminați accidental o sesiune, alegeți Reconectați (introduceți din nou codul PIN)
Eliminați desktopul la distanță Chrome de pe Mac
- Mai întâi, dezinstalați aplicația Chrome Remote Desktop Host
- În folderul Aplicații Mac, găsiți aplicația Chrome Remote Desktop Host Uninstaller
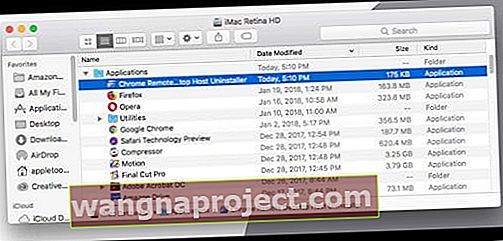
- Lansați programul de dezinstalare și faceți clic pe Dezinstalare
- Introduceți parola de administrator Mac, dacă vi se solicită
- Dacă are succes, apare un mesaj care confirmă dezinstalarea
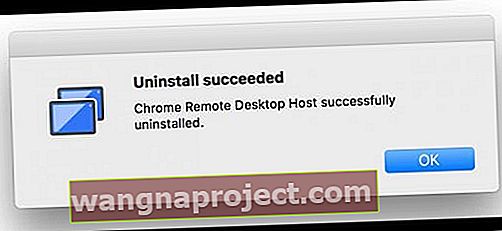
- În folderul Aplicații Mac, găsiți aplicația Chrome Remote Desktop Host Uninstaller
- Apoi, eliminați aplicația Chrome Remote Desktop din contul dvs. Google
- Pe Mac, deschide Chrome
- Găsiți aplicația Chrome Remote Desktop sau tastați chrome: // apps în bara de adrese
- Faceți clic pe Control (sau faceți clic dreapta) pe aplicație și alegeți Eliminare din Chrome
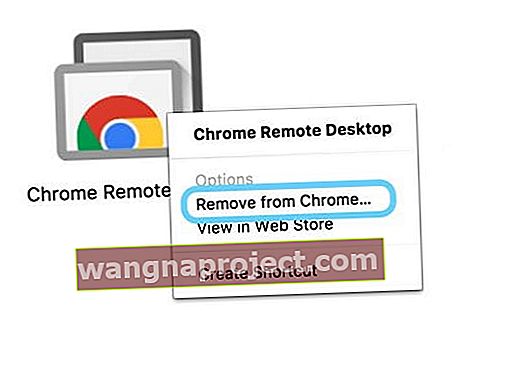
- În caseta de dialog, faceți clic pe Eliminare
Ca memento, aveți nevoie de acces la un computer Mac atunci când implementați această metodă. Și acel Mac trebuie să fie pornit și conectat la internet Altfel; acest sfat nu va funcționa.
Chrome Remote Desktop este, de asemenea, pe deplin multiplataforma, oferind asistență de la distanță utilizatorilor Windows, Mac și Linux și acces la desktop-urile dvs. Windows (XP +) și Mac (OS X 10.6+) în orice moment, totul din browserul Chrome.
Cum se accesează iMessage și mesaje prin Jailbreaking
Ce este Jailbreaking?
În prezent, singura altă modalitate de a accesa iMessage pe un browser este jailbreak-ul iPhone-ului tău. Jailbreaking înlocuiește practic iOS-ul real cu un nou sistem de operare care oferă mai multă flexibilitate.
Schimbiți modul în care arată și simte iDevice și alegeți o mulțime de aplicații personalizate, modificări și suplimente care nu sunt disponibile în App Store oficial Apple.
Jailbreaking vă oferă tipul de personalizare cu care sunt obișnuiți utilizatorii Android. Și printre aceste multe modificări se numără abilitatea de a utiliza iMessages de oriunde pe internet. După aceea, iPhone-ul dvs. va fi restaurat la setările din fabrică.
Un Cuvânt de Atenție
NU recomandăm ca majoritatea utilizatorilor să își jailbreakeze iPhone-urile sau alte dispozitive iDevices. Jailbreaking anulează automat garanția și orice AppleCare + achiziționat suplimentar.
De asemenea, riscați să vă „împiedicați” dispozitivul iDevice, să întâlniți o mulțime de bug-uri și un risc mai mare de încălcare a securității și a plantelor malware.
Așadar, jailbreak-ul iPhone-ului tău este cu adevărat pentru iFolks care se simt foarte confortabil lucrând și depanând iPhone-urile și alte dispozitive iDevices.
Mergând pentru asta
Pentru cei curajoși de inimă, pregătiți să facă saltul de închisoare, există, de asemenea, o mulțime de avantaje. IPhone-urile Jailbroken au acces la Cydia, o alternativă la App Store-ul Apple pentru iDevices „jailbroken”.
Cydia nu este disponibil în magazinul de aplicații. În schimb, este instalat pe iPhone folosind un instrument „jailbreaking”, cum ar fi Pangu, TaiG și altele.
Jailbreaking vă permite să vă personalizați iPhone-ul după bunul plac și chiar să descărcați aplicații pe care Apple le interzice în prezent. Această jailbreaking include lucruri precum personalizarea ecranului de blocare, setarea propriilor aplicații implicite, personalizarea centrului de control, adăugarea Touch ID sau 3D Touch chiar și pentru dispozitivele mai vechi și crearea de comenzi rapide și alte ajustări la interfața utilizatorului.
Și, desigur, jailbreaking-ul iPhone-ului sau altor iDevice vă oferă acces la iMessage pe toate tipurile de dispozitive.
Cum să vă închideți iPhone-ul sau alt iDevice
Înainte de a lua în considerare chiar jailbreak-ul iPhone-ului dvs., asigurați-vă că efectuați copii de rezervă ale iDevice-ului curent, de preferință în cel puțin 2 locații (bazate pe cloud și locale). Consultați articolul nostru despre copierea de rezervă conform regulii noastre 2X2.
Odată ce aveți copiile de rezervă, cea mai bună practică este să vă restaurați iDevice folosind iTunes. Dacă aveți iDevice curat, rezultatele sunt mai bune cu jailbreak-ul.
Următorul pas este descărcarea software-ului jailbreak pe computer, Windows sau Mac. Rulați software-ul și urmați pașii pentru a trece prin procesul de jailbreak.
După instalarea sistemului de operare jailbreak, căutați o pictogramă numită Cydia. Dacă nu este acolo, descărcați-l. Cydia este practic magazinul tău de aplicații jailbreak.
Apoi, trebuie să achiziționați o aplicație numită Mesaje la distanță. Cu această aplicație, iMessages vă este disponibil online pentru toate tipurile de dispozitive și computere, inclusiv pentru Windows.
Tot ce trebuie să faceți este să furnizați acreditări de autentificare și apoi să utilizați adresa IP a iPhone-ului dvs. în browser urmată de 333. Trebuie să vă conectați pentru a avea acces complet la iMessages.
iMessage pentru utilizatorii Android
 sursa: imessageonandroid.com
sursa: imessageonandroid.com
Speram că iOS 11 va include o versiune de iMessage pentru utilizatorii de Android. Dar vai, nu! Deci, pentru acei oameni care folosesc telefoane Android, există câteva opțiuni pentru dvs., inclusiv aplicații precum iMessage Android și altele disponibile din Magazinul Google Play.
Utilizarea acestor aplicații vă permite să iMessage între iPhone, alte dispozitive iDevices, computere Mac și telefoanele dvs. Android. Acest lucru înseamnă că trimiteți mesaje text utilizatorilor iDevice, de pe telefonul dvs. Android - o experiență de chat pe mai multe dispozitive.
rezumat
Sperăm că, într-o bună zi, Apple va lansa o versiune multiplatăforme a iMessage pentru toate tipurile de dispozitive și sisteme de operare. Un serviciu de mesagerie online este ideal, astfel încât să putem accesa iMessage-urile și conversațiile noastre oricând, de oriunde, inclusiv de la serviciu.
Din păcate, ziua respectivă nu este încă aici, așa că trebuie să folosim soluții alternative precum Desktop la distanță Chrome.
Cu toate acestea, există o mulțime de aplicații de mesaje non-Apple care traversează deja toate platformele și includ suport pentru PC-uri. Whatsapp, Viber, Kik, Facebook Messenger, Telegram și chiar Skype sunt unele dintre cele mai populare alternative iMessage.
Facebook Messenger și Telegram sunt deosebit de robuste, funcționând cam la orice lucru printr-un browser web. Ne place asta! Spuneți-ne în comentarii dacă aveți o aplicație de mesagerie preferată care funcționează pe toate dispozitivele și computerele dvs. - ne place să aflăm de la voi toți.
IMessaging și mesagerie fericite (dacă utilizați alternative iMessage)!