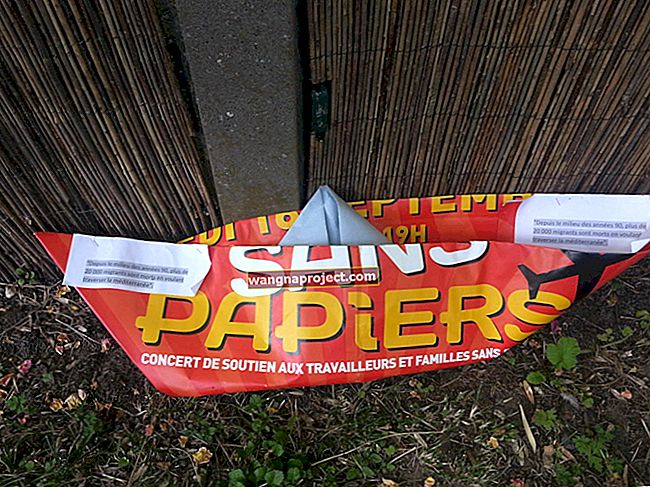Nu există o mulțime de butoane și comutatoare laterale pe iPad - datorită designului elegant al Apple - dar este util să aflați exact ce face fiecare dintre ele. Deci, ia-ți tableta de încredere și învață tot ce trebuie să știi cu acest ghid simplu!
Care sunt diferitele butoane de pe partea laterală a iPad-ului meu?
Există între trei și cinci butoane pe iPad-ul dvs., în funcție de modelul acestuia:
- Butonul de pornire
- Butonul Acasă
- Butoane de creștere a volumului și de reducere a volumului
- Comutator lateral
Am explicat fiecare dintre aceste butoane de mai jos, inclusiv unde sunt și ce fac. Nu uitați, nu toate iPad-urile au fiecare buton. Mai degrabă, se pare că cu cât iPad-ul este mai nou, cu atât este mai puțin probabil să aibă mai multe butoane.
Butonul de pornire
 Găsiți butonul de pornire de pe marginea superioară a iPad-ului.
Găsiți butonul de pornire de pe marginea superioară a iPad-ului.
Acest buton este, fără îndoială, cel mai versatil buton de pe iPad și are mai multe nume:
- Buton de alimentare (așa cum am ales să-l numim în această postare)
- Butonul Sleep / Wake
- Buton lateral
- Butonul de sus.
 Pe iPad Air 2, Apple se referă la butonul de pornire ca la un buton de sus.
Pe iPad Air 2, Apple se referă la butonul de pornire ca la un buton de sus.
Butonul de pornire este utilizat, în mod previzibil, pentru a porni și a opri iPad-ul. Dar servește și alte funcții.
Găsiți acest buton în marginea din dreapta sus a iPad-ului, neînsoțit de alte butoane sau comutatoare. În mod similar, pe unele iPhone-uri, se găsește în partea dreaptă și se numește butonul lateral. Este un dreptunghi îngust și rotunjit de aproximativ jumătate de centimetru lungime.
Țineți apăsat butonul de pornire pentru a porni sau opri iPad-ul. Când opriți, trebuie să glisați o pictogramă pe ecran pentru ao confirma.
Apăsați scurt butonul de pornire pentru a opri ecranul iPad sau pentru a-l trezi. În funcție de setări, această acțiune poate fi însoțită și de un sunet „Blocare”.
Cum accesez Siri sau Apple Pay folosind butonul de pornire?
Dacă iPad-ul dvs. are Face ID - în momentul scrierii, acesta este doar noile dispozitive iPad Pro de 12,9 și 11 inci - butonul de alimentare vă permite, de asemenea, să accesați Siri și Apple Pay.
Această caracteristică se datorează faptului că dispozitivele cu Face ID nu au buton Acasă.
 Vorbește cu Siri folosind butonul de pornire dacă iPad-ul tău nu are un buton Acasă.
Vorbește cu Siri folosind butonul de pornire dacă iPad-ul tău nu are un buton Acasă.
Pe aceste iPad-uri, țineți apăsat butonul de pornire pentru a accesa Siri. Pur și simplu nu îl țineți atât timp cât este necesar pentru a opri iPad-ul.
Faceți dublu clic pe buton pentru a confirma plata atunci când utilizați Face ID cu Apple Pay.
Butonul Acasă
 Dacă iPad-ul dvs. are un buton Acasă, acesta va fi sub ecranul din față.
Dacă iPad-ul dvs. are un buton Acasă, acesta va fi sub ecranul din față.
Acest buton circular orientat spre față se află în partea de jos a ecranului iPad-ului. Poate fi înconjurat de un senzor metalic Touch ID. În caz contrar, are un simbol pătrat în centrul acestuia.
 Noul iPad Pro, cu Face ID, are o bară Acasă care înlocuiește butonul Acasă. Imagine de la Apple.
Noul iPad Pro, cu Face ID, are o bară Acasă care înlocuiește butonul Acasă. Imagine de la Apple.
Noile dispozitive iPad Pro de 12,9 și 11 inci, cu FaceID, nu au buton Acasă.
Așa cum vă așteptați de la numele său, butonul Acasă vă întoarce la ecranul de pornire atunci când utilizați iPad. Dar puteți face clic și pe el pentru a trezi iPad-ul din repaus, faceți dublu clic pe el pentru a vizualiza App Switcher sau țineți apăsat pentru a vorbi cu Siri.
Butoanele de creștere a volumului și de reducere a volumului
 Găsiți butoanele de creștere a volumului și de reducere a volumului asociate în partea laterală a iPad-ului.
Găsiți butoanele de creștere a volumului și de reducere a volumului asociate în partea laterală a iPad-ului.
Butoanele de creștere a volumului și de reducere a volumului sunt asociate împreună pe marginea stângă sau dreaptă a iPad-ului. Arată asemănător butonului de pornire ca dimensiune și formă, dar sunt vizibil diferite prin faptul că sunt două butoane una lângă alta.
Faceți clic pe butoanele de volum pentru a regla efectele de sunet sau volumul de ascultare de pe iPad. În mod similar, puteți ține apăsat butonul de reducere a volumului pentru a dezactiva iPad-ul.
 Efectele sonore includ tonuri de apel și alerte, dar nu videoclipuri sau muzică.
Efectele sonore includ tonuri de apel și alerte, dar nu videoclipuri sau muzică.
Efectele de sunet se referă la tonul dvs. de apel, notificările de alertă, alarmele și alte sunete la nivel de sistem. Volumul dvs. de ascultare afectează muzica, videoclipurile și alte materiale media.
Dacă vizionați un videoclip când utilizați butoanele de volum, volumul dvs. de ascultare este afectat. În caz contrar, volumul efectelor de sunet este modificat, după cum arată imaginea care apare pe ecran.
Alegeți dacă efectele dvs. de sunet sunt afectate deloc de butoanele de volum din setările de pe iPad:
- Accesați Setări > Sunete .
- Activați sau dezactivați Schimbarea cu butoane .
 Alegeți să nu modificați cu butoane dacă doriți întotdeauna ca efectele dvs. de sunet să rămână același volum.
Alegeți să nu modificați cu butoane dacă doriți întotdeauna ca efectele dvs. de sunet să rămână același volum.
Comutatorul lateral
 Comutatorul lateral însoțește butoanele de volum de pe iPad. Imagine de la Apple.
Comutatorul lateral însoțește butoanele de volum de pe iPad. Imagine de la Apple.
Când iPad-ul a fost lansat pentru prima dată, acesta a prezentat și un comutator pe partea laterală care însoțea butoanele de volum. Apple a început să elimine comutatorul lateral din design-urile iPad în 2014, făcându-și funcțiile disponibile de la Panoul de control.
Comutatorul lateral iPad se găsește pe următoarele modele:
- Model original iPad (generația 1-4)
- Model aer (prima generație)
- Mini model (generația 1 - 3).
Comutatorul lateral nu a fost niciodată prezent pe un iPad Pro.
 O notificare apare pe ecran când utilizați comutatorul lateral pentru a dezactiva iPad-ul dvs. - imagine de la Tech for Luddites.
O notificare apare pe ecran când utilizați comutatorul lateral pentru a dezactiva iPad-ul dvs. - imagine de la Tech for Luddites.
În funcție de setări, comutatorul lateral îți dezactivează iPad-ul sau activează Blocarea rotației numită uneori Blocare rotație. Porniți oricare dintre funcții glisând Comutatorul lateral al iPad-ului în orice poziție dezvăluie un punct colorat.
Când dezactivați iPad-ul, numai efectele sonore sunt dezactivate. Aceasta include tonuri de apel și alerte, dar nu afectează volumul de ascultare pentru muzică și videoclipuri.
Când utilizați comutatorul lateral pentru a activa blocarea rotirii, iPad-ul dvs. se blochează la orientarea actuală: modul portret sau peisaj. Acest lucru este util dacă utilizați iPad-ul plat pe o suprafață sau în timp ce stați întins la un unghi diferit în pat.
Cum schimb funcția Side Switch de pe iPad?
Alegeți dacă comutatorul lateral activează opțiunea Mute sau Blocare rotire în Setări de pe iPad.
- Accesați Setări > General .
- Apoi derulați în jos până la secțiunea numită Utilizați comutatorul lateral pentru:
- Alegeți fie Blocare rotație, fie Dezactivare sunet .
 Alegeți ce funcție are comutatorul lateral în setările generale ale iPad-ului.
Alegeți ce funcție are comutatorul lateral în setările generale ale iPad-ului.
De ce iPad-ul meu nu are un comutator lateral?
În 2014, Apple a lansat iPad Air 2 fără comutator lateral și l-a urmat un an mai târziu cu iPad mini 4. În consecință, funcțiile comutatorului lateral sunt disponibile în Control Center pentru modelele iPad fără comutator fizic.
În retrospectivă, se pare că a fost începutul călătoriei Apple de a elimina, sau cel puțin de a reduce, butoanele fizice și comutatoarele de pe dispozitivele lor.
Aceștia fac acest lucru, deoarece butoanele fizice și comutatoarele sunt mai predispuse la îmbătrânire sau eșec decât alternativele software.
Cum pot dezactiva sau bloca rotirea fără un comutator lateral pe iPad?
Dacă iPad-ul dvs. nu are un comutator lateral, îl puteți dezactiva ținând apăsat butonul de reducere a volumului. Sau puteți activa Mute și Blocare rotire, în timp ce utilizați orice aplicație, cu Control Center.
 Mutarea și blocarea rotirii devin roșii când le-ați activat în Control Center.
Mutarea și blocarea rotirii devin roșii când le-ați activat în Control Center.
Glisați în jos din colțul din dreapta sus al ecranului iPad pentru a accesa Centrul de control. Sau în versiunile mai vechi de iOS, glisați în sus din partea de jos a ecranului.
Butonul Mute este afișat printr-un clopot cu o linie traversată, în timp ce butonul Rotation Lock este afișat printr-o săgeată circulară cu un lacăt în mijloc. Fiecare buton devine roșu când îl porniți.
Dacă nu puteți deschide Centrul de control, accesați Setări > Centrul de control și activați Acces în aplicații .
Ce pot face dacă butoanele sau comutatoarele de pe iPad nu funcționează?
Dacă comutatorul lateral sau oricare dintre butoanele de pe iPad nu funcționează, există alternative software care vă permit în continuare să accesați funcțiile lor.
AssistiveTouch este o funcție de accesibilitate utilă, care vă permite să vă controlați cu ușurință iPad-ul fără butoane. Apple a conceput-o pentru utilizatorii care au dificultăți în atingerea ecranului sau în păstrarea iPad-ului.
Dar oricine poate activa și utiliza AssistiveTouch.
- Accesați Setări > General > Accesibilitate .
- Atingeți AssistiveTouch și activați-l.
- Va apărea pictograma AssistiveTouch.
- Trageți pictograma AssistiveTouch pe ecran, astfel încât să nu se împiedice.
- Atingeți pictograma AssistiveTouch pentru a-i deschide meniul.
- Accesați Dispozitiv din meniu pentru a accesa comenzile butoanelor, cum ar fi:
- Ecran de blocare
- Creșterea sau reducerea volumului
- Și Rotire blocare.
- Atingeți Mai multe pentru a vedea o opțiune de repornire a iPad-ului.
 AssistiveTouch face posibilă utilizarea iPad-ului dvs. dacă butoanele nu mai funcționează.
AssistiveTouch face posibilă utilizarea iPad-ului dvs. dacă butoanele nu mai funcționează.
Este posibil să închideți iPad-ul din Setări > General> Închidere . Cu toate acestea, nu ar trebui să faceți acest lucru dacă butonul de pornire nu funcționează, deoarece nu puteți porni rapid iPad-ul din nou.
Dacă iPad-ul tău s- a oprit și butonul de pornire nu funcționează, conectează-l la încărcare sau la un computer pentru a-i cere să se aprindă din nou.
 IPad-ul dvs. se pornește automat după conectarea la încărcare.
IPad-ul dvs. se pornește automat după conectarea la încărcare.
Și asta este tot ce există. Destul de simplu, într-adevăr! Sperăm că acest ghid v-a oferit o bună înțelegere a butoanelor și comutatoarelor de pe iPad.
Consultați celelalte ghiduri pentru mai mult ajutor dacă vreunul dintre ele nu funcționează!