Mac-ul tău are spațiu redus și vrei să-ți muți copiile de rezervă pentru iPhone, iPad sau iPod pe o unitate externă în locul unității interne Mac? Vă întrebați dacă este posibil să faceți backup pentru iPhone pe o unitate externă?
Ei bine, vestea bună este că este într-adevăr posibil. Aflați cum să vă schimbați locația de stocare astăzi utilizând aplicația iTunes sau Finder!
Urmați aceste sfaturi rapide pentru a vă deplasa copiile de siguranță pentru iPhone iTunes pe o unitate externă
- Pentru MacOS Mojave și versiunile ulterioare, asigurați-vă că acordați utilitarului Terminal acces complet la disc în Preferințe sistem> Securitate și confidențialitate> Confidențialitate
- Creați un folder numit MobileSync în directorul rădăcină de pe unitatea externă
- Copiați aplicația Finder sau folderul de backup iTunes iDevice (MobileSync) pe unitatea externă și apoi redenumiți folderul intern
- Utilizați Terminal pentru a crea un link simbolic către noul folder de backup iTunes al unității externe utilizând comanda:
- ln -s / Volumes / [Numele unității externe] / MobileSync / Backup / ~ / Library / Application \ Support / MobileSync
- Pentru aplicația Finder din macOS Catalina +, utilizați aceeași comandă pentru Terminal, dar adăugați două spații între cuvântul Backup și ~ (simbolul tilde pentru biblioteca dvs. de utilizator), deci arată astfel:
- ln -s / Volumes / [Numele unității dvs. externe] / MobileSync / Backup / ~ / Library / Application \ Support / MobileSync

Puteți face întotdeauna backup la iCloud - și vă recomandăm să faceți acest lucru. Dar credem, de asemenea, că o copie de rezervă într-o altă locație prin iTunes sau Finder este o idee bună.
Șansele sunt ca iPhone-ul sau alt dispozitiv iDevice să fie mai mare decât contul iCloud iCloud de 5 GB oferit gratuit. Puteți să vă actualizați contul iCloud la planurile mai mari începând de la 0,99 USD / lună (11,88 USD / an) pentru 50 GB.
Dar de ce să nu folosiți tot spațiul liber pe care probabil îl aveți pe un hard disk extern pentru a vă copia iPhone, iPad sau alt iDevice? Sau ar trebui să spun, utilizați o unitate externă în plus față de contul iCloud gratuit sau plătit!

La Apple ToolBox, vă recomandăm să aveți întotdeauna mai multe copii de rezervă ale dispozitivelor dvs. iDevices. În mod ideal, cu toții ar trebui să avem cel puțin două copii de rezervă minime - 1 pe cloud și unul pe o unitate internă sau externă.
Cea mai bună abordare este să aveți doi nori locali și doi.
De ce? Pentru că nu știi niciodată - la fel ca oamenii, lucrurile se destramă și eșuează, se întâmplă o criză, izbucnesc dezastrele. Deci, să fim proactivi și să adoptăm o abordare larg deschisă, făcând backup pentru 2X2.
Copierea de rezervă a iPhone-ului dvs. cu aplicația iTunes sau Finder
Întotdeauna fac backup pentru iPhone și iPad local prin iTunes și cu aplicația Finder pentru Mac-uri care rulează macOS Catalina +. Dar mă înnebunește că nu ajung să decid ce folder să folosesc pentru backupul meu.
Și din moment ce nu ajung să controlez acest lucru, nu am opțiunea de a-l salva pe o unitate externă. Și asta doar naiba mă bâjbâie!
Puteți, desigur, să faceți manual backup pentru iTunes / Finder găsind folderul de backup și trăgându-l pe HD-ul dvs. extern de fiecare dată când faceți backup.
Dar ce durere! Dacă te simți suficient de enervat, ca și mine, atunci Apple Terminal este aici pentru salvare.
Așa că hai să ajungem la asta!
Folosiți macOS Mojave sau mai sus?
Înainte de a utiliza Terminal în macOS Mojave, trebuie să îi acordați acces complet pentru a modifica setările administrative.
Acest nou proces se datorează faptului că Apple și-a schimbat nivelul de securitate în macOS.
Când acordați o aplicație (sau un utilitar precum Terminalul) acces complet pe disc, sistemul dvs. de operare îl adaugă la o „listă albă” de aplicații pe care le considerați sigure pentru a lucra cu date sensibile și date de sistem.
Cum se acordă terminalului acces complet pe disc
- Deschideți Preferințe sistem> Securitate și confidențialitate> fila Confidențialitate
- Selectați Acces complet pe disc din bara laterală stângă
- Dacă nu puteți face modificări, deblocați discul și introduceți parola de administrator, dacă este necesar
- Atingeți simbolul + pentru a adăuga Terminal la aplicațiile aprobate cu acces complet

După ce acordați Terminal Full Access, reporniți Terminal. Ar trebui să mergi în acest moment!
Cum să configurați backupul iPhone pe o unitate externă
1. Deschideți unitatea externă și creați un folder nou pentru backup. Denumiți-l MobileSync sau într-un mod pe care îl amintiți, cum ar fi „MyiPhoneBackUp”. Unii utilizatori de macOS au descoperit că TREBUIE să numească acel folder MobileSync pentru ca acesta să funcționeze!
2. Deschideți o nouă fereastră Finder prin Fișier> New Finder Window sau Command-N
3. Selectați Accesați folderul prin Accesați> Accesați dosarul sau Comanda + Shift + G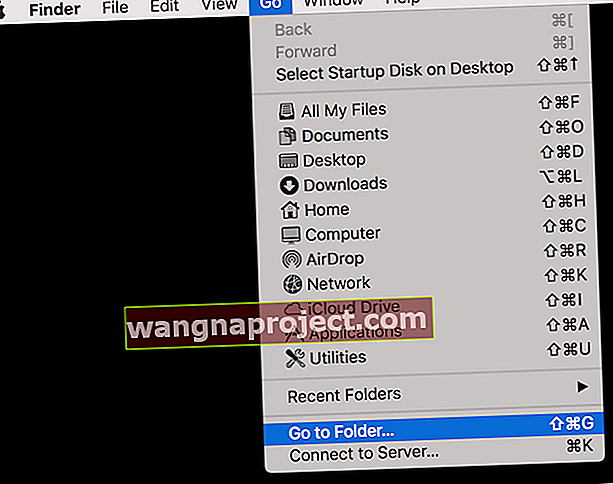
4. În caseta care apare, introduceți ~ / Library / Application Support / MobileSync / și selectați Go
5. Găsiți folderul numit „Backup”.
6. Trageți folderul „Backup” în dosarul de pe unitatea externă pe care ați creat-o la pasul 1
7. Redenumiți folderul original Backup (cel de pe unitatea dvs. internă) la „BackupOld” (situat aici: ~ / Library / Application Support / MobileSync /)
8. Lansați Terminalul (Aplicații> Utilitare)
9. Tastați această comandă, înlocuind „ExternalDriveName” cu numele exact al unității externe și înlocuind „MobileSync” sau „MyiPhoneBackUp” cu numele folderului pe care l-ați creat de la pasul 1: ln -s / Volumes / ExternalDriveName / MobileSync / Backup / ~ / Library / Application \ Support / MobileSync
- Pentru aplicația Finder din macOS Catalina +, utilizați aceeași comandă pentru Terminal, dar adăugați două spații între cuvântul Backup și ~ (simbolul tilde pentru utilizatorul dvs.), deci arată astfel:
- ln -s / Volumes / [Numele unității dvs. externe] / MobileSync / Backup / ~ / Library / Application \ Support / MobileSync

- ln -s / Volumes / [Numele unității dvs. externe] / MobileSync / Backup / ~ / Library / Application \ Support / MobileSync
10. Apăsați Return
11. Verificați dacă legătura a fost stabilită de
- Selectați Accesați folderul prin Accesați> Accesați dosarul sau Comanda + Shift + G
- În caseta care apare, introduceți: ~ / Library / Application Support / MobileSync /
- Ar trebui să vedeți o comandă rapidă (link simbolic) către folderul Backup din fereastra Mobile Sync, care vă anunță că legătura către folderul Backup al unității externe este stabilită. De asemenea, ar trebui să vedeți folderul BackupOld pe care l-ați creat la pasul 7. Faceți clic pe comanda rapidă Backup pentru a confirma că funcționează!

12. Deschideți Finder sau iTunes, conectați dispozitivul iOS și faceți backup în mod normal, selectând „ Acest computer ” ca locație de rezervă, așa cum ați făcut anterior
13. Selectați Înapoi sus Acum butonul  14. Dacă totul merge bine, fișierul copie de rezervă ar trebui să fie acum pe unitatea externă desemnate. Verificați dacă există într-adevăr.
14. Dacă totul merge bine, fișierul copie de rezervă ar trebui să fie acum pe unitatea externă desemnate. Verificați dacă există într-adevăr.
Este o idee bună să testați acest lucru de mai multe ori. Și dacă aveți mai multe dispozitive iPhone, iPad sau iPod, încercați să le copiați pe toate pe unitatea dvs. externă!
De acum înainte, iTunes sau Finder face o copie de rezervă a dispozitivelor dvs. iDevice pe unitatea externă, așa că nu uitați să le conectați la computer înainte de a face o copie de rezervă.
Dacă nu aveți unitatea externă conectată, backupul eșuează. Și dacă trebuie să vă restaurați dispozitivul din copie de rezervă, va trebui să conectați această unitate externă.
Când ștergeți vechiul folder de rezervă
După ce confirmați că Finder sau iTunes face backup pentru iDevice pe unitatea externă respectivă, vă sugerăm să așteptați câteva zile sau săptămâni înainte de a șterge acel folder „BackupOld” pentru a vă asigura că totul funcționează conform așteptărilor.
Este crucial să faceți o copie de siguranță a dispozitivelor dvs. iDevice de câteva ori și să verificați acele copii de rezervă înainte de a șterge acel vechi folder de rezervă. După verificare, continuați și ștergeți acel folder BackupOld pentru a economisi spațiu pe Mac.
Rețineți că vechiul folder de rezervă este situat în biblioteca dvs. de utilizator: ~ / Library / Application Support / MobileSync /
Vedeți eroarea „Operațiunea nu este permisă” în terminal?
Dacă comenzile de la terminal nu funcționează, trebuie să acordați aplicației Terminal acces complet la disc. Consultați secțiunea de mai sus sau acest articol despre cum să acordați Terminalului acest acces.
Cum să reveniți la copierea de rezervă pe unitatea internă
Dacă, dintr-un anumit motiv, doriți să reveniți la backupul pe unitatea dvs. internă, este un proces destul de simplu
1. Ștergeți comanda rapidă de rezervă (link simbolic)
2. Copiați folderul Backup de pe unitatea externă înapoi în locația bibliotecii utilizatorului: ~ / Library / Application Support / MobileSync /
Backupul pe unitatea externă nu funcționează?
Dacă nu puteți modifica unde salvează iPhone-ul sau alt backup iDevice, există o altă opțiune.
În loc să utilizați Terminal, mutați manual fișierul de rezervă Finder sau iTunes pe dispozitivul dvs. extern după ce iTunes îl creează.
Amintiți-vă că, atunci când mutați acest fișier de rezervă, iTunes și Finder nu îl văd și creează de fiecare dată un fișier de rezervă complet nou.
Găsiți fișierul de rezervă iTunes și Finder în această locație: / Utilizatori / numele dvs. de utilizator / Biblioteca / Suport pentru aplicații / MobileSync
rezumat
Ca întotdeauna, la Apple ToolBox vă recomandăm să păstrați o copie de rezervă pe iCloud în plus față de copia de rezervă Finder sau iTunes, doar în cazul în care ceva nu merge bine. Și, de preferință, urmați regula 2X2 cu 2 backup-uri în cloud și 2 backup-uri locale.
Știu că pare o mulțime de spațiu inutil, dar ar trebui să ajungă vreodată ziua când ai nevoie; vei fi recunoscător că ai pregătit acele copii de rezervă. Amintiți-vă, aceasta este polița dvs. de asigurare și dorim o acoperire cuprinzătoare.
Sfaturi pentru cititori 
- Sami le reamintesc oamenilor că, dacă numiți numele hard diskului extern cu spații între cuvinte, asigurați-vă că utilizați codarea corectă. Deci, dacă denumiți hard diskul dvs. extern „My Passport”, asigurați-vă că utilizați o bară inversă după My, apoi spațiul, apoi Passport. Astfel: Pasaportul meu. Și nu uitați să valorificați când este necesar
- Dacă metoda de mai sus nu a funcționat pentru dvs., încercați să refaceți procesul urmând sfaturile cititorului Jingshao.
- Nu uitați să înlocuiți numele unității externe și numele folderului (dacă ați creat un folder unic pentru copie de rezervă)
- Deschideți Terminalul și tastați aceste comenzi (una câte una cu Return în mijloc)
- cd ~ / Library / Application \ Support / MobileSync /
- rm Backup
- mkdir / Volumes / ExternalDriveName / MyiPhoneBackUp / Backup
- ln -s / Volumes / ExternalDriveName / MyiPhoneBackUp / Backup
- cd ~ / Library / Application \ Support / MobileSync / Backup
- Unii cititori trebuie să adauge o altă comandă terminal între pașii 10 și 11: 12.
- În Terminal adăugați comanda: cd ~ / Library / Application \ Support / MobileSync / Backup
- Găsiți folderul de rezervă iPhone în ~ / Library / Application Support / MobileSync și copiați-l într-un nou folder rădăcină numit MobileSync pe unitatea externă
- Odată copiat pe unitatea externă, redenumiți folderul de backup intern
- Deschideți terminalul și tastați acest lucru: ln -s / Volume / [Numele unității dvs. externe] / MobileSync / Backup ~ / Library / Application \ Support / MobileSync / Backup
- Închideți terminalul
- Reveniți la iTunes și încercați o copie de rezervă pentru iPhone și vedeți dacă funcționează
- Dacă utilizați Windows 10, încercați acești pași:
- Faceți o copie de rezervă obișnuită a iPhone-ului folosind iTunes în locația sa implicită
- Navigați la C: \ Users \ [Numele dvs. de utilizator Windows] \ AppData \ Roaming \ Computer Apple \ MobileSync \ Backup
- Copiați acel folder în noua locație de rezervă
- Redenumiți folderul original Backup. Vă recomandăm să îl redenumiți cu ceva de genul BackupOld
- Apăsați tasta Shift și faceți clic dreapta pe butonul mouse-ului pentru a deschide o fereastră de comandă
- În comandă, introduceți următoarele: mklink / J „% APPDATA% \ Apple Computer \ MobileSync \ Backup” „[Unitatea dvs. externă]: \ iTunes Backup” '
- Închideți fereastra de comandă
- Deschideți iTunes și faceți o copie de rezervă a iPhone-ului pentru a vedea dacă funcționează







