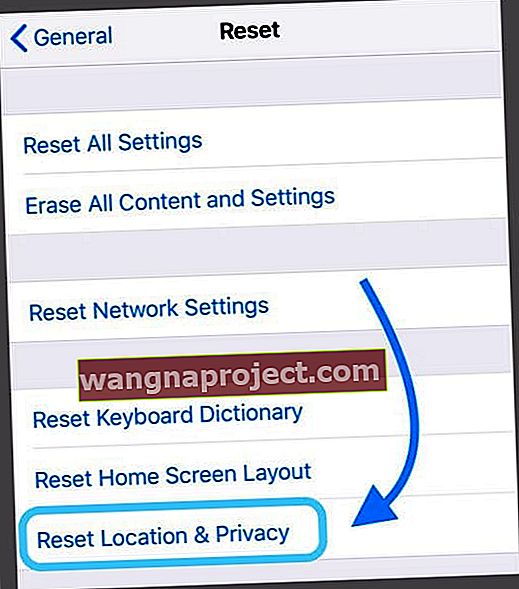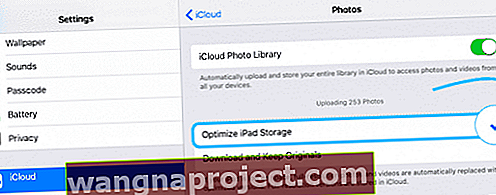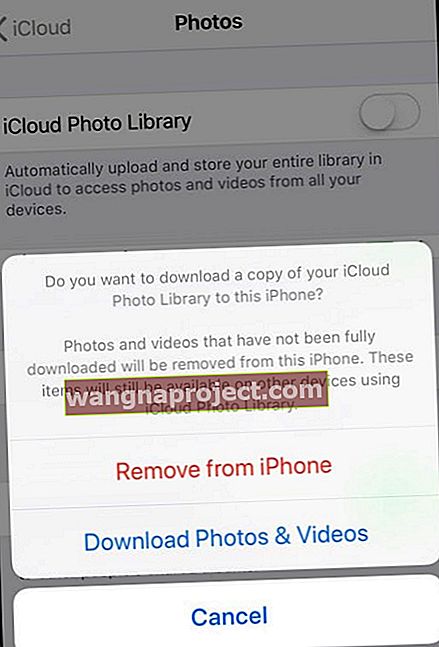Tehnologia nu funcționează întotdeauna cum ne dorim, mai ales atunci când folosim Apple și Windows împreună. Mulți utilizatori au descoperit în mod neașteptat că nu pot transfera fotografii de pe iPhone pe computer. Dacă vă aflați în aceeași situație, aceasta este postarea de care aveți nevoie!
Urmați aceste sfaturi rapide pentru a vă ajuta să transferați fotografiile iPhone sau iPad pe computerul dvs. Windows
- Dacă aveți iCloud Photos activat, trebuie să descărcați versiunile originale, cu rezoluție completă, ale fotografiilor pe iPhone înainte de a le importa pe computer
- Selectați Descărcați și păstrați originalele pentru setările aplicației foto pentru iPhone
- Schimbați setarea aplicației Foto pentru Transfer pe Mac sau PC în Keep Originals
- Verificați dacă ați instalat iTunes pe computer. Instalarea iTunes instalează, de asemenea, driverele necesare pentru computerul dvs. Windows (utilizând Windows 7 și versiuni ulterioare) pentru a recunoaște hardware-ul iPhone-ului dvs.
- Treceți la un alt port USB, în special, încercați un port USB 2.0 în loc de un port USB 3.0 / USB-C
- Dacă utilizați un hub USB, încercați să vă conectați direct la un port USB de pe computer sau asigurați-vă că hub-ul USB are propria sursă de alimentare
- Asigurați-vă că iPhone-ul, iPad-ul sau iPod-ul dvs. sunt atât ACTIVE, cât și DEBLOCATE
- Verificați dacă aveți încredere în acest computer pe care îl utilizați pe iPhone
- Dacă dispozitivul nu se afișează, reporniți Windows, lansați File Explorer și vedeți dacă apare iPhone-ul sau iPad-ul / iPod-ul
- Încercați să conectați cablul USB la un alt port USB
- Asigurați-vă că cablul USB pe care îl utilizați pentru a conecta dispozitivul la computer nu este slăbit - dacă da, împingeți-l mai departe pentru o conexiune strânsă sau utilizați un alt cablu
- Încercați să modificați setarea pentru transferul aplicației Photos pe Mac sau PC pentru a păstra originalele
- Activați din Fișier> Partajare acasă în iTunes
Telefoanele noastre sunt camerele noastre!
iPhone-urile sunt folosite pentru a face un trilion de fotografii în fiecare an. Având acces la astfel de camere impresionante, este obișnuit să vedem bibliotecile noastre de fotografii crescând exponențial.
De aceea, este important să scoatem fotografiile de pe iPhone cât mai regulat posibil - eliberând spațiul de stocare și creând o copie de rezervă a amintirilor noastre prețioase.
Există o mulțime de opțiuni pentru a face acest lucru: iCloud Photo Library, partajarea pe rețelele sociale, copiile de rezervă pentru iPhone și importul de imagini pe Mac sau PC.
Ultima opțiune ar trebui să fie ușoară, dar din păcate pentru utilizatorii de PC Apple și Windows nu joacă întotdeauna frumos. De fapt, după ani de navigație lină, mulți utilizatori constată brusc că nu mai pot transfera fotografii de pe iPhone pe computer.
O astfel de descoperire poate fi de înțeles frustrantă, motiv pentru care am prezentat mai jos tot ce aveți nevoie pentru o soluție.
Vom începe prin a explica procesul corect pentru descărcarea fotografiilor de pe iPhone pe Windows. Chiar dacă o faceți fără probleme de ani de zile, nu treceți peste acest pas .
Este important să cunoașteți procesul corect, deoarece să faceți acest lucru într-un alt mod ar putea provoca probleme cu dispozitivele dvs.
Cum transferați fotografii de pe iPhone pe un computer Windows
Să începem asigurându-ne că suntem pe aceeași pagină, folosind același proces de transfer.
Pașii de mai jos prezintă procesul recomandat de Apple pentru descărcarea imaginilor de pe iPhone pe computer.
Ar trebui să vă asigurați că așa procedați, deoarece alte metode ar putea deteriora fișierele de sistem ale dispozitivelor dvs.
De ce nu puteți copia fotografii de pe iPhone pe Windows? Verificați mai întâi aceste setări
- Asigurați-vă că aveți cea mai recentă versiune de iTunes pe computerul dvs. Windows. Importarea fotografiilor necesită iTunes 12.5.1 sau o versiune ulterioară
- Accesați Setări> Afișare și luminozitate> Blocare automată> și schimbați temporar acest lucru în Niciodată
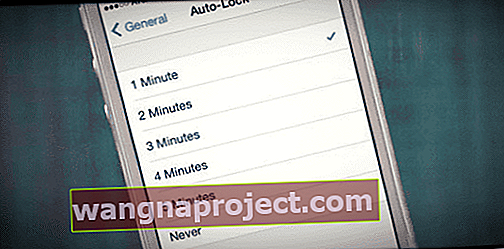
- Păstrați iDevice conectat la computer - nu deconectați NICIODATĂ, chiar dacă se pare că nu se întâmplă nimic
- Schimbați setarea foto a iPhone-ului dvs. pentru a descărca și păstra originalele față de optimizarea stocării iPhone
- Dacă aveți iCloud Photos activat, trebuie să descărcați versiunile originale, cu rezoluție completă, ale fotografiilor pe iPhone înainte de a le importa pe computer
- Dacă ați activat Biblioteca foto iCloud și ați selectat Optimizarea stocării iPhone, este posibil ca telefonul dvs. să nu stocheze fotografiile cu rezoluție completă în aplicația Fotografii - ci mai degrabă să aibă doar versiuni cu rezoluție mai mică
Transferați fotografii iPhone utilizând Windows 10:
- Conectați-vă iPhone-ul la computer utilizând un cablu USB
- Deblocați iPhone-ul.
- Dacă vi se solicită, atingeți pentru a avea încredere în acest computer de pe iPhone
- Pe computerul dvs., deschideți aplicația Fotografii
- Selectați Import> De pe un dispozitiv USB
- Urmați instrucțiunile de pe ecran pentru a selecta și a salva fotografiile
Transferați imagini iPhone sau iPad utilizând Windows 8:
- Conectați-vă iPhone-ul la computer utilizând un cablu USB
- Deblocați iPhone-ul.
- Dacă vi se solicită, atingeți pentru a avea încredere în acest computer de pe iPhone
- Pe computerul dvs., deschideți aplicația Fotografii
- Glisați în sus sau faceți clic dreapta și selectați Import
- Selectați iPhone-ul dvs. din dispozitivele disponibile
- Alegeți ce fotografii doriți și alegeți Import
Transferați fotografii iPhone utilizând Windows 7:
- Conectați-vă iPhone-ul la computer utilizând un cablu USB
- Deblocați iPhone-ul.
- Dacă vi se solicită, atingeți pentru a avea încredere în acest computer de pe iPhone
- Dacă vi se solicită, faceți clic pe Importați imagini și videoclipuri utilizând Windows
- În caz contrar, accesați Computerul meu> Faceți clic dreapta pe iPhone> Faceți clic pe Importați imagini și videoclipuri
- Faceți clic pe Import
Nu funcționează?
Verificați dacă Partajarea la domiciliu este activată din Fișier> Partajare la domiciliu în iTunes.
- Din bara de meniu din partea de sus a ecranului computerului sau din partea de sus a ferestrei iTunes
- Alegeți Fișier> Partajare la domiciliu> Activați Partajare la domiciliu
- Computer autorizat, dacă vi se solicită
- Introduceți ID-ul și parola Apple pentru a activa Partajarea la domiciliu
Această caracteristică ajută adesea ca iPhone-ul sau un alt iDevice să apară ca un dispozitiv de navigat, la fel ca un hard disk.
O altă opțiune este să închideți toate programele active și apoi să reporniți. Păstrați iPhone-ul sau iPad-ul conectat în timpul repornirii.
Apoi, dacă apare, alegeți încredere în acest dispozitiv pe iPhone dacă vi se solicită, apoi porniți Galeria foto pe computerul Windows.
Cum să importați fotografii de pe iPhone pe computer dacă redarea automată nu apare
Dacă Redarea automată nu apare după conectarea dispozitivului iDevice, asigurați-vă că este selectat în Panoul de control.
- Accesați Panoul de control> Hardware și sunet> Redare automată
- Selectați modificarea setării implicite pentru medii și dispozitive
- Bifați caseta pentru Utilizare redare automată pentru toate mediile și dispozitivele
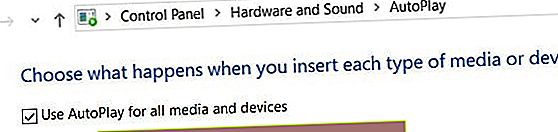 Activați utilizarea redării automate pentru toate mediile și dispozitivele de pe computerul Windows
Activați utilizarea redării automate pentru toate mediile și dispozitivele de pe computerul Windows
Sugestii de depanare
Acum știm modul corect de a importa fotografii de pe iPhone pe computer.
În cazul în care acest lucru încă nu funcționează pentru dvs., am pus la punct o serie de sugestii de depanare pentru a vă ajuta să găsiți o soluție.
Asigurați-vă că încercați din nou să importați fotografiile după fiecare sugestie de depanare.
Actualizați-vă software-ul
Asigurați-vă că rulați cel mai recent software pentru fiecare dintre următoarele: iOS, Windows și iTunes.
În caz contrar, problema pe care o întâmpinați ar putea fi o eroare în cadrul software-ului învechit. Dacă nu sunteți sigur cum să verificați dacă există o actualizare, urmați linkurile de mai jos:
Dacă spațiul de stocare pentru iPhone este plin și nu puteți descărca noua actualizare, încercați să utilizați iTunes pentru actualizare.
Dacă faceți acest lucru, descărcați mai întâi noul software pe computer, necesitând mai puțin spațiu de stocare pe iPhone.
Este posibil să fie necesară o actualizare software pentru a transfera fotografiile cu succesAsigurați-vă că iPhone-ul dvs. este deblocat
Pentru măsuri de securitate, iPhone-ul poate solicita permisiunea înainte de a permite transferul de imagini de pe acesta.
Din acest motiv, este crucial să vă asigurați că dispozitivul dvs. este deblocat și treaz pe parcursul încercărilor de transfer.
Atingeți ocazional ecranul iPhone-ului pentru a-l păstra treaz. De asemenea, asigurați-vă că îl urmăriți pentru orice solicitări care pot apărea.
Unii utilizatori au observat că deschiderea aplicației Photos pe iPhone-ul lor a provocat apariția unei ferestre pop-up de permisiuni care a permis transferul.
Dacă nu selectați Trust, computerul dvs. nu poate accesa spațiul de stocare al telefonului, inclusiv folderul DCIM al aplicației dvs. foto.
Este important să urmăriți iPhone-ul pentru orice solicităriDacă ați selectat din greșeală Nu aveți încredere, resetați dispozitivele de încredere
- Deconectați telefonul de pe computer
- Accesați Setări> General> Resetare> Resetare locație și confidențialitate
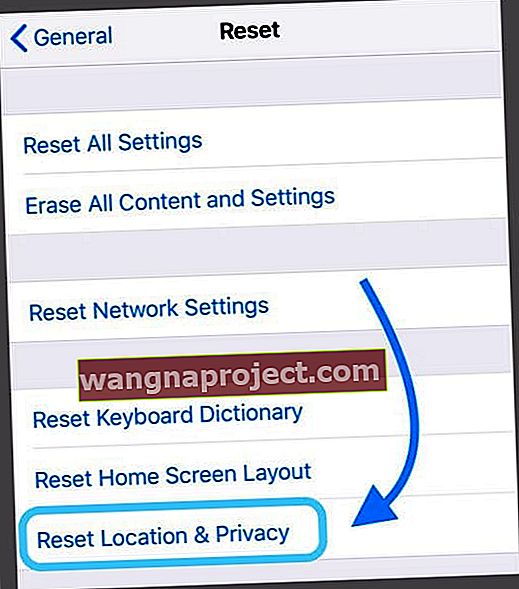
Testați conexiunile fizice
Este posibil ca o eroare hardware să vă împiedice să vă puteți importa fotografiile.
Acest lucru ar putea fi legat de iPhone, PC sau cablul USB care le conectează. Încercați fiecare dintre pașii de mai jos pentru a restrânge eventualele cauze potențiale.
Cum se testează conexiunile fizice:
- Folosiți un alt cablu USB
- Conectați-vă la un alt port USB de pe computer
- Încercați un alt computer , împrumutați pe altcineva dacă este necesar
- Importați fotografii de pe un alt iPhone , împrumutați altcineva dacă este necesar
Dacă oricare dintre pașii de mai sus v-a permis să transferați fotografiile cu succes, atunci veți ști că vina este cu orice element era diferit.
Acest lucru ar putea însemna că este necesară o reparație hardware și ar trebui să vă duceți dispozitivul la un tehnician pentru asistență suplimentară.
Dezactivați Biblioteca foto iCloud
Biblioteca foto iCloud vă permite să stocați întreaga bibliotecă foto pe iCloud, făcându-l accesibil pe toate dispozitivele dvs. Apple.
Dacă este activată, iCloud Photo Library vă va optimiza și spațiul de stocare iPhone ștergând fotografiile de pe dispozitiv și descărcându-le din nou ori de câte ori le vizualizați - aceasta este vizibilă ca o pictogramă de încărcare circulară în partea dreaptă jos a imaginilor.
Dacă iCloud Photo Library face fotografii de pe iPhone-ul dvs., nu este posibil să finalizați un transfer complet.
Cu toate acestea, vă puteți vizualiza întreaga bibliotecă conectându-vă la iCloud.com pe orice computer.
Conectați-vă la iCloud.com pentru a vizualiza și descărca orice fotografii stocate în cloudDe aici, este posibil să selectați și să descărcați orice fotografii aveți nevoie.
Dacă nu doriți să vă stocați fotografiile în cloud, urmați pașii de mai jos pentru a vă asigura că iCloud Photo Library este oprită pentru dispozitivul dvs.
Cum să dezactivați biblioteca foto iCloud:
- Pe iPhone, accesați Setări> Fotografii
- Dezactivați Biblioteca foto iCloud

- Când vi se solicită, alegeți Descărcați fotografii și videoclipuri
Alternativ, descărcați iCloud pentru Windows pentru a vă gestiona întregul cont iCloud pe computer
Biblioteca foto iCloud este o caracteristică excelentă care elimină necesitatea de a face backup pentru fotografii pe computer.
Pentru majoritatea oamenilor, însă, necesită un mic abonament plătit pentru stocare iCloud suplimentară.
Urmați acești pași pentru a obține iCloud Photos pe computerul dvs. Windows
- Activați iCloud Photo Library pe iPhone, iPad sau iPod Touch
- Setări> Profil ID Apple> iCloud> Fotografii
- Porniți Biblioteca foto iCloud
- Alegeți Descărcați și păstrați originalele
- Descărcați iCloud pentru Windows
- Deschideți iCloud pentru Windows
- Lângă Fotografii, faceți clic pe Opțiuni
- Selectați iCloud Photos
- Faceți clic pe Gata , apoi faceți clic pe Aplicare
Unele fotografii iPhone nu sunt vizibile în timpul transferului pe Windows?
Unele dintre fotografii nu sunt vizibile atunci când se încearcă transferul pe Windows. Această problemă se poate întâmpla uneori când ați ales să optimizați spațiul de stocare iPhone pentru fotografii.
Când selectați acea opțiune, originalele sunt stocate în iCloud.
Imaginile optimizate nu apar uneori în structura fișierului atunci când o transferați pe un computer Windows.
Urmați pentru a verifica folosind pașii de mai jos
- Atingeți Setări> ID-ul dvs. Apple> iCloud> Fotografii
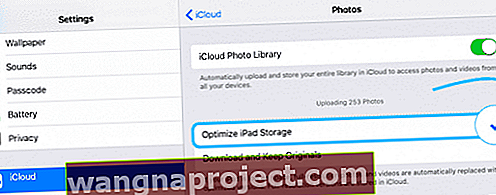
- Dacă este selectat Optimize iPhone Storage , înseamnă că originalele sunt stocate în iCloud
- Selectați opțiunea Descărcați și păstrați originalele - aceasta vă asigură că toate fotografiile sunt stocate efectiv pe telefonul dvs., ceea ce înseamnă că apar atunci când sunt conectate la un computer prin USB
- Puteți reveni la optimizare după ce ați transferat fotografiile pentru a economisi spațiu pe iPhone.
Alternativ, încercați să dezactivați temporar Biblioteca foto iCloud
- Unii cititori raportează că, atunci când au iCloud Photo Library activat, nu pot transfera fotografii pe computerul Windows cu ajutorul importului USB
- Accesați Setări> Fotografii> și dezactivați iCloud Photos
- Alegeți Descărcați fotografii și videoclipuri din lista de opțiuni. Este posibil să fie necesar să eliberați spațiu intern înainte de a putea face acest lucru cu succes!
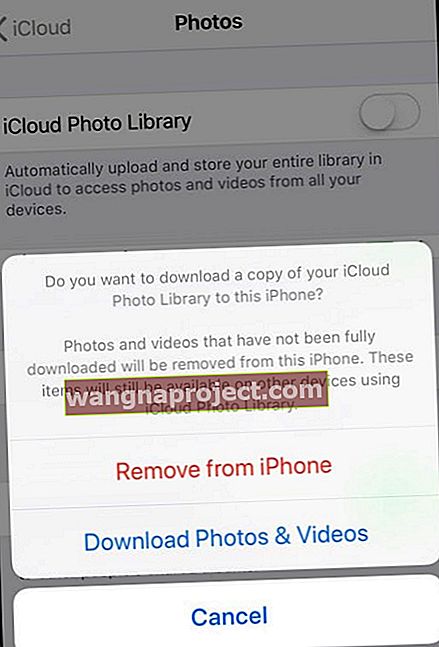
Importul de la modele iPhone mai noi și Windows 10
Pe iPhone-urile mai noi, uneori importul prin intermediul aplicației Windows 10 Photos cauzează probleme.
Nu sunt sigur de ce. O modalitate de a ocoli problema este să nu folosiți aplicația Photos de la Windows 10 și, în schimb, încercați să o faceți manual prin Windows File Explorer
Transferați iPhone Pictures pe un computer Windows utilizând Windows File Explorer
- Conectați dispozitivul la computer
- Lansați Windows Explorer din meniul Start
- Faceți clic pe săgeata de lângă Acest computer
- Atingeți numele dispozitivului
- Deschideți stocarea internă
- Alege DCIM
- Deschideți orice folder
- Selectați o imagine sau țineți apăsată tasta Control pentru a selecta mai multe imagini
- Atinge Copiați în în partea de sus a ferestrei
- Selectați Alegeți locația și localizați un folder în care să salvați imaginile
- Atingeți Copiere pentru a salva acele imagini în locația respectivă
Selectați-vă imaginile, copiați-le și lipiți-le într-un folder nou în Imagini.
De asemenea, puteți face clic dreapta pe iPhone în File Explorer și puteți încerca opțiunea Importați imagini și videoclipuri pentru a vedea dacă funcționează pentru dvs.
Vedeți mesajul de eroare „dispozitivul este inaccesibil” atunci când încercați să importați conținut media de pe iPhone în Windows?
Dacă încercați să importați fotografii și videoclipuri de pe iPhone, iPad sau iPod pe computerul dvs. Windows, dar primiți în continuare mesajul de eroare că dispozitivul dvs. nu poate fi accesat, încercați să modificați setarea privind modul în care iDevice vă transferă fotografiile și alte suporturi media.
- Deschide setările
- Atingeți Aplicație foto
- Derulați până la capăt până când vedeți secțiunea Transfer pe Mac sau PC
- Schimbați această setare la Keep Originals
dacă vedeți eroarea că dispozitivul dvs. nu poate fi accesat, încercați să modificați setările pentru modul în care iDevice transferă fotografiile pe computer
Învelire
Pentru întrebări suplimentare despre importul fotografiilor pe PC, consultați acest articol Microsoft.
Dacă tot nu puteți transfera fotografii de pe iPhone pe computer, vă rugăm să ne contactați prin comentarii și vom face tot ce putem pentru a vă ordona.
Dar, din fericire, pașii pe care i-am subliniat mai sus le-au făcut minuni și v-au ajutat deja.
Sfaturi pentru cititori
- Faceți următoarele: 1) deconectați iPhone-ul de la computer 2) schimbați setarea Photo App pentru transfer pe Mac sau PC de la Automatic la Keep Originals 3) în setările camerei dvs. schimbați formatele la Most Compatible
- Schimbați ecranul de blocare la Niciodată și setarea aplicației Foto la „Păstrați originalele”. Asta a făcut șmecheria!
- Cel mai simplu mod este să vă conectați telefonul și să lăsați iTunes să se sincronizeze cu computerul. Apoi faceți clic dreapta pe telefon în File Explorer și alegeți Importați imagini și videoclipuri. Acest lucru ar trebui să vă ghideze prin procesul de transfer. Vă întreabă chiar dacă doriți ca imaginile să fie eliminate din telefon și / sau cum doriți ca fotografiile dvs. să fie etichetate
- Accesați Panoul de control al computerului Windows și selectați Dispozitive și imprimante. IPhone-ul meu a apărut ca un driver USB al dispozitivului mobil Apple în loc de un iPhone Apple. Când am dat clic dreapta pe acesta, am selectat Depanare din opțiuni. A apărut un mesaj care spune că driverul USB al dispozitivului mobil Apple este un dispozitiv mai vechi și este posibil să nu funcționeze cu USB 3.0, conectați dispozitivul la un port USB 2.0 disponibil. Am încercat asta și dintr-o dată totul a funcționat!
- Transferați fotografii copiindu-le / glisându-le din dosare în folderul meu de imagini sau chiar în aplicația foto (sau orice dosar foto pe care îl aveți) pe laptopul meu. Folosesc iCloud sau iTunes pentru fotografiile mele
- Bine, am renunțat și tocmai am instalat aplicația Microsoft OneDrive pe iPhone și am activat funcția de încărcare a fotografiilor. Funcționează ca un farmec! Presupun că ați putea face acest lucru pentru orice plan de stocare în cloud - sau chiar pentru Google Photos / Amazon Photos
- Am avut aceeași problemă. Și a fost destul de simplu de rezolvat. Când conectați iPhone-ul la computer, trebuie să porniți telefonul și să îl deblocați! Când vă conectați la computerul Windows pentru prima dată sau după o actualizare software, vedeți un mesaj care vă solicită să aveți încredere în computer. Răspundeți „Încredere”. Apoi ar trebui să puteți deschide folderul DCIM și să vedeți și să salvați toate imaginile
- Când vă conectați iPhone-ul la un computer Windows prima dată, acesta instalează automat un driver pentru iPhone. Odată instalat, ar trebui să vedeți o mică casetă de dialog care apare pe desktop. Atingeți-l și alegeți ce să faceți cu acest dispozitiv. Selectați Importați fotografii și videoclipuri. Dacă nu vedeți o fereastră pop-up, deschideți aplicația Foto în Windows> Toate aplicațiile și lansați-o acolo. După deschidere, selectați fotografiile și atingeți Continuare. Setați calea pentru salvarea fotografiilor dvs., apoi importați imaginile
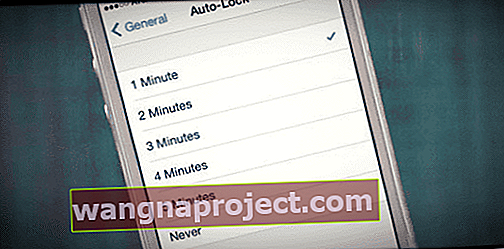
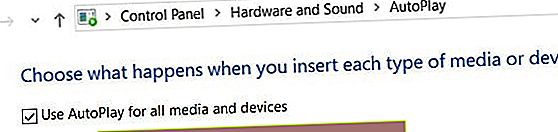 Activați utilizarea redării automate pentru toate mediile și dispozitivele de pe computerul Windows
Activați utilizarea redării automate pentru toate mediile și dispozitivele de pe computerul Windows