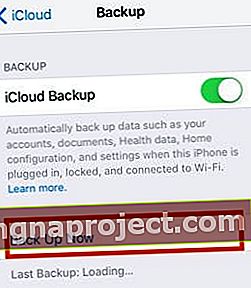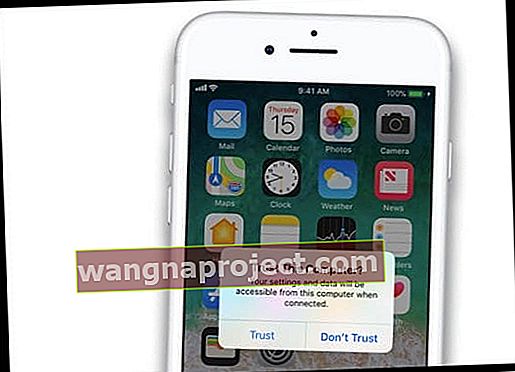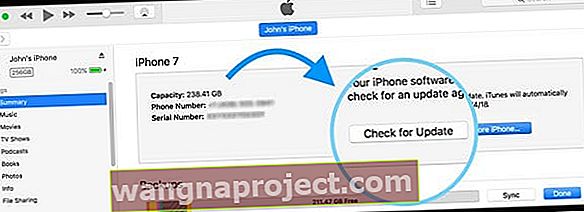Doriți cea mai recentă versiune de iOS sau iPadOS pe iPhone, iPad sau iPod Touch? Îți actualizezi iPhone-ul prin WiFi (numit Actualizare over-the-air) cu Setări> General> Actualizare software ? Dacă da, există șanse mari ca iDevice să întâmpine probleme. De aceea, vă recomandăm să vă actualizați iPhone-ul sau iPad-ul folosind iTunes sau Finder.
iTunes SAU Finder?
Pentru utilizatorii de Mac cu MacOS Catalina și versiuni ulterioare, Apple a retras iTunes și l-a înlocuit cu o grămadă de aplicații de nișă pentru lucruri precum Podcast-uri, Muzică și TV. Pentru cei care au folosit iTunes pentru a-și gestiona copiile de rezervă pentru iPhone, iPad sau iPod, Apple a înlocuit această funcționalitate iTunes cu funcții adăugate pentru aplicația Finder.
Deci, dacă utilizați un Mac cu macOS Catalina +, nu veți găsi aplicația iTunes. Dar după ce vă conectați dispozitivul și atingeți deschideți aplicația Finder din Dock, veți găsi în Finder toate aceleași funcționalități pe care le-ați făcut în iTunes pentru întreținerea și întreținerea obișnuită a iPhone, iPad sau iPod.
 Finder în macOS Catalina poate arăta diferit de iTunes, dar există aceleași funcționalități!
Finder în macOS Catalina poate arăta diferit de iTunes, dar există aceleași funcționalități!
Aceasta include actualizarea iOS sau iPadOS, copierea de rezervă pe computerul dvs. și restaurarea din copiile de rezervă.
Sincronizați tot conținutul dvs. în Finder!
- Cu Finder în macOS Catalina +, puteți continua să sincronizați muzică, emisiuni TV, filme, podcast-uri, cărți audio, cărți, fotografii și fișiere atingând fila corespunzătoare și selectând pentru Sincronizare

Dar utilizatorii Windows?
 Este posibil să trebuiască să actualizați iTunes prin Windows Store Microsoft.
Este posibil să trebuiască să actualizați iTunes prin Windows Store Microsoft.
Deocamdată, Apple continuă să accepte iTunes pentru persoanele cu computere Windows. Continuați să vizitați Magazinul Windows al Microsoft pentru actualizări regulate ale iTunes.
În viitor, este probabil ca Apple să actualizeze, de asemenea, modul în care își acceptă iPhone-ul, iPad-urile și iPod-urile pe mașinile Windows, așa că rămâneți la curent cu un anunț de la Apple cu privire la modificări și pentru toți oamenii din Windows!
De ce să actualizați cu iTunes sau Finder?
De-a lungul anilor, iFolks care utilizează iTunes sau Finder pentru a-și actualiza dispozitivele raportează mai puține probleme în timp.
Când vă actualizați iOS prin iTunes, obțineți versiunea completă în timp ce actualizările Over-The-Air (OTA) utilizând funcția de actualizare software de pe iPhone sau iPad oferă actualizări delta , care sunt fișiere de actualizare de dimensiuni mai mici.
Delta vs. Actualizări complete iOS
O actualizare delta este o actualizare care descarcă numai codul care s-a modificat de la versiunea anterioară iOS, economisind atât timp cât și lățime de bandă.
Actualizările complete descarcă întregul cod și înlocuiesc iOS-ul anterior.
Deci, dacă iPhone-ul sau alt dispozitiv iDevice are probleme, cel mai bine este să folosiți Finder sau iTunes și să descărcați actualizarea completă!
- De exemplu, dacă bateria nu funcționează așa cum se obișnuia și nu se încarcă, actualizarea dispozitivului iOS prin Finder sau iTunes remediază adesea aceste probleme!
De aceea, vă recomandăm să actualizați prin Finder și iTunes, în special pentru fiecare versiune majoră de iOS sau iPadOS.
Cum actualizez iOS cu Finder sau iTunes?
Actualizarea iOS cu Finder sau iTunes este ușoară! Pentru Finder, utilizați orice Mac cu macOS Cataline și versiunile superioare instalate. Pentru toate celelalte, aveți nevoie de un computer - Windows sau Mac cu iTunes instalat.
Nici măcar nu trebuie să folosiți COMPUTERUL DUMNEAVOASTRĂ - poate fi computerul oricui, atâta timp cât are Finder sau iTunes.
Așadar, împrumutați unul de la un prieten, folosiți unul la serviciu sau la școală, chiar vizitați un magazin Apple și cereți-i să vă actualizeze iOS folosind unul dintre showroom-urile Mac.
Cunoașteți-vă codul de acces înainte de a actualiza iOS și iPadOS!
Un lucru adesea trecut cu vederea este codul de acces al dispozitivului. Cu Face ID și Touch ID, este ușor să uitați că toate dispozitivele au o parolă numerică.
Dar avem nevoie de această parolă de fiecare dată când ne actualizăm iOS-Face ID și Touch ID nu funcționează!
Deci, asigurați-vă că îl cunoașteți sau configurați unul temporar. Este un pas mic, dar important înainte de actualizare. 
Actualizați-vă iPhone-ul, iPad-ul sau iPod-ul folosind Finder
- Porniți mai întâi computerul Mac
- Atingeți Preferințe sistem> Actualizare software
 Bifați caseta pentru a vă actualiza automat computerul.
Bifați caseta pentru a vă actualiza automat computerul. - Dacă există o actualizare macOS, efectuați mai întâi această actualizare înainte de a vă actualiza iPhone-ul, iPad-ul sau iPod-ul
- Conectați-vă iPhone-ul, iPad-ul sau iPod-ul la Mac
- Dacă vedeți un mesaj pe iDevice pentru a „debloca iPad-ul pentru a utiliza accesorii”, atingeți iDevice și introduceți ID-ul feței, ID-ul tactil sau codul de acces pentru a ajunge la ecranul de pornire
- Deschideți aplicația Finder pe Mac
- Căutați iDevice-ul dvs. în bara laterală stângă a Finderului, sub rubrica Locații

- Selectați-l pentru a vedea informațiile panoului de detalii în fila General

- Vă recomandăm mai întâi să faceți backup dispozitivului, utilizând Backup acum
- Pentru a vă actualiza dispozitivul la cele mai recente iOS sau iPadOS, atingeți butonul Verificați actualizarea din fila General

- Faceți clic pe Descărcare și actualizare
- Dacă vi se solicită, introduceți parola
- Dacă nu vă cunoașteți parola, consultați articolul nostru
- Finder actualizează iPhone, iPad sau iPod touch la cea mai recentă versiune de iOS utilizând actualizarea completă (nu delta)
Actualizați iPhone, iPad sau iPod Touch folosind iTunes
- Conectați computerul (Mac sau Windows) la WiFi sau Ethernet
- Dacă computerul dvs. folosește un hotspot personal pe dispozitivul iOS pe care îl actualizați, conectați computerul la o altă rețea WiFi sau Ethernet înainte de actualizare
- Instalați cea mai recentă versiune de iTunes
- Windows: Deschideți iTunes și alegeți Ajutor> Căutare actualizări . Dacă Verificați actualizările nu este o opțiune din meniul Ajutor, descărcați cea mai recentă versiune de iTunes din Microsoft Store.
- Mac: deschideți App Store pe Mac. În partea de sus a ferestrei App Store, faceți clic pe Actualizări . Dacă sunt disponibile actualizări pentru MacOS sau iTunes, faceți clic pe Instalare
- Conectați-vă iDevice utilizând cablul său original de încărcare USB, dacă este disponibil
- Deschideți iTunes și alegeți dispozitivul pe care doriți să îl actualizați
- Backup înainte de actualizare!
- Folosiți iTunes dacă este computerul dvs.

- Reveniți la iCloud dacă nu este computerul dvs.
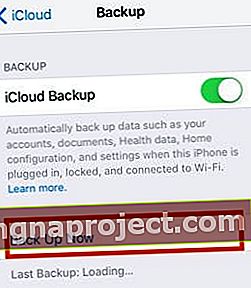
- Folosiți iTunes dacă este computerul dvs.
- Dacă iTunes nu vă vede sau recunoaște dispozitivul
- Asigurați-vă că dispozitivul este pornit
- Dacă vedeți o alertă Trust this Computer, deblocați dispozitivul și atingeți Trust
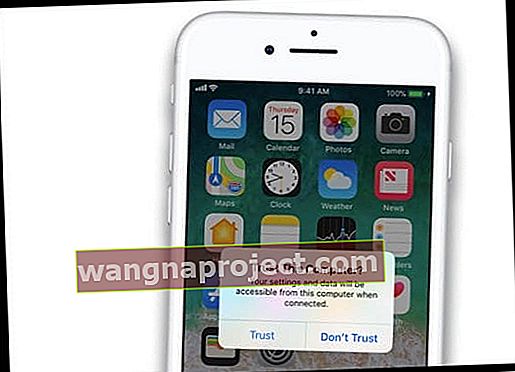
- Deconectați toate conexiunile USB, cu excepția dispozitivului
- Încercați un alt port USB pentru a vedea dacă funcționează unul
- Utilizați un alt cablu USB Apple (asigurați-vă că este făcut pentru iPhone / iPad / iPod)
- Reporniți computerul și iPhone-ul, iPad-ul sau iPod-ul
- Faceți clic pe Rezumat , apoi pe Verificați actualizarea
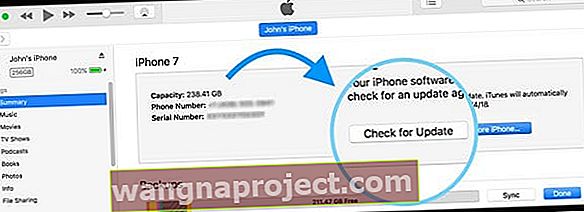
- Faceți clic pe Descărcare și actualizare
- Dacă vi se solicită, introduceți parola
- Dacă nu vă cunoașteți parola, consultați articolul nostru
- iTunes apoi actualizează iPhone, iPad sau iPod touch la cea mai recentă versiune de iOS utilizând actualizarea completă (nu delta)
IMPORTANT: Nu deconectați cablul USB în timpul actualizării
Aveți nevoie de mai mult spațiu pentru a vă instala actualizarea iOS sau iPadOS?
Dacă dispozitivul dvs. iDevice este destul de plin de lucruri și nu există suficient spațiu pentru a actualiza la cea mai recentă versiune iOS, aruncați o privire la acest articol pentru a reduce spațiul de stocare al dispozitivului dvs. intern!
Folosiți iOS 13 sau iPadOS? Mutați conținutul iPhone, iPad sau iPod pe o unitate externă
Da, suportul pentru unitatea externă ajunge în cele din urmă pentru toate tipurile de iDevices în iOS 13 și iPadOS!
Consultați Cum să copiați fotografiile iPhone sau iPad pe o unitate externă cu iOS 13 și iPadOS pentru a afla pas cu pas cum să descărcați conținutul pe o unitate externă pentru persoanele care utilizează iOS 13 și versiuni ulterioare.
Folosiți iOS 11 sau o versiune ulterioară? Consultați Instrumente de stocare!
În iOS 11+, primiți sfaturi despre cum puteți economisi spațiu și descărca sau șterge aplicații și conținut pe care nu le mai folosiți. 
Consultați acest articol pentru o privire aprofundată asupra instrumentelor de stocare interesante disponibile pentru cei care utilizează iOS 11 și versiuni ulterioare.


 Bifați caseta pentru a vă actualiza automat computerul.
Bifați caseta pentru a vă actualiza automat computerul.