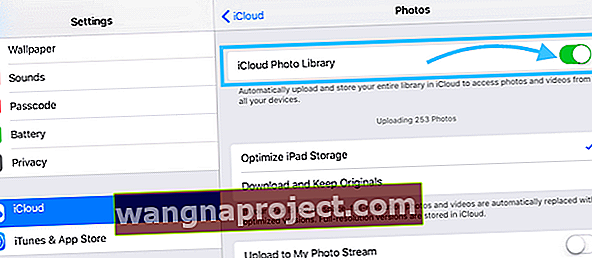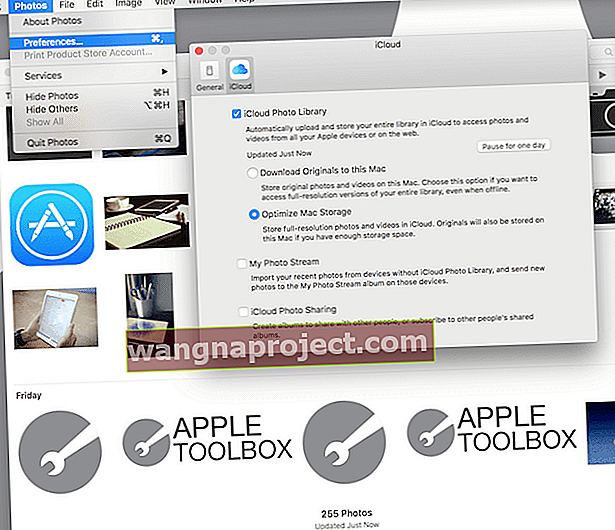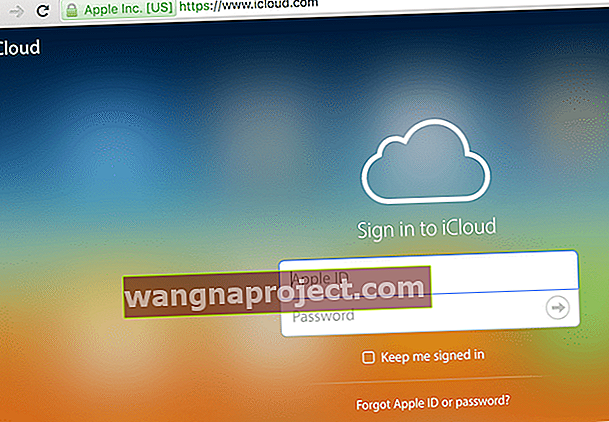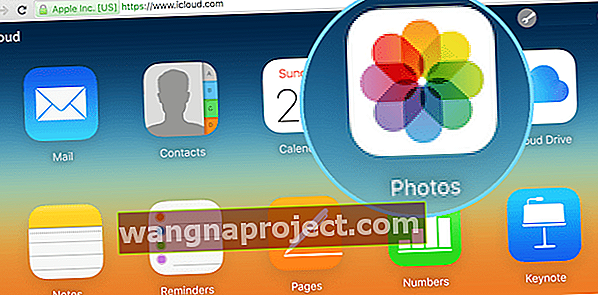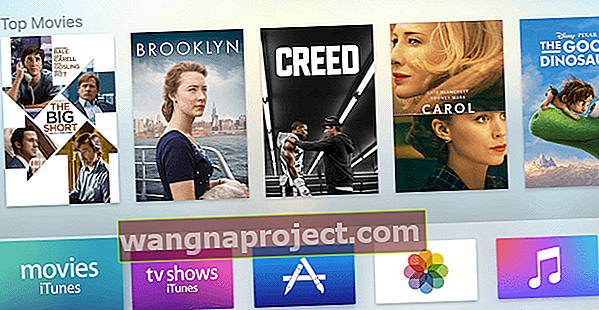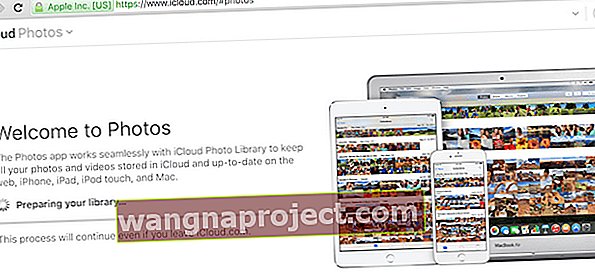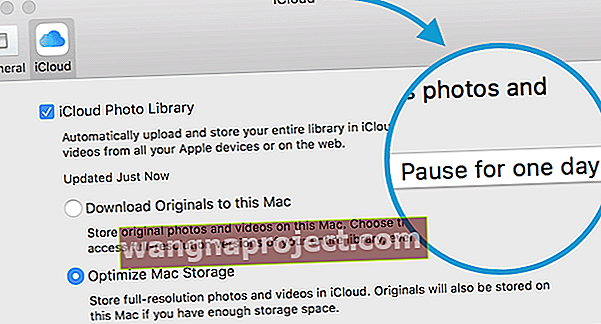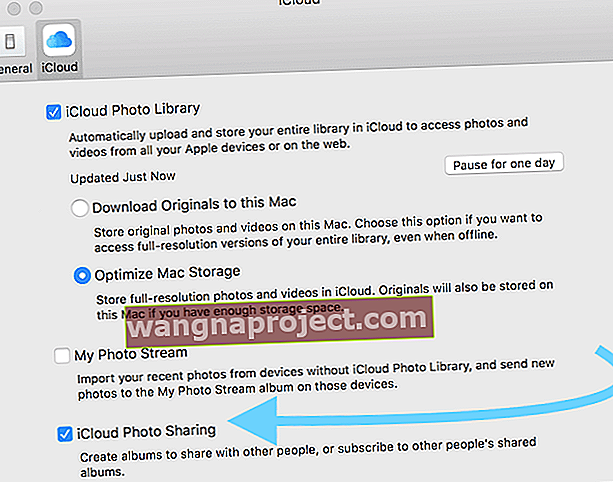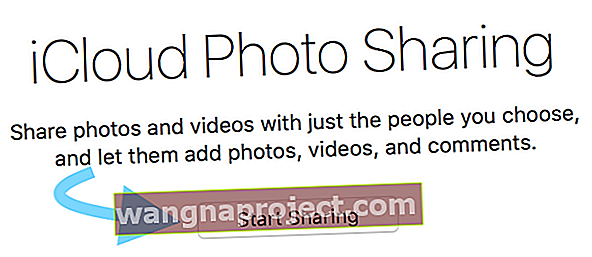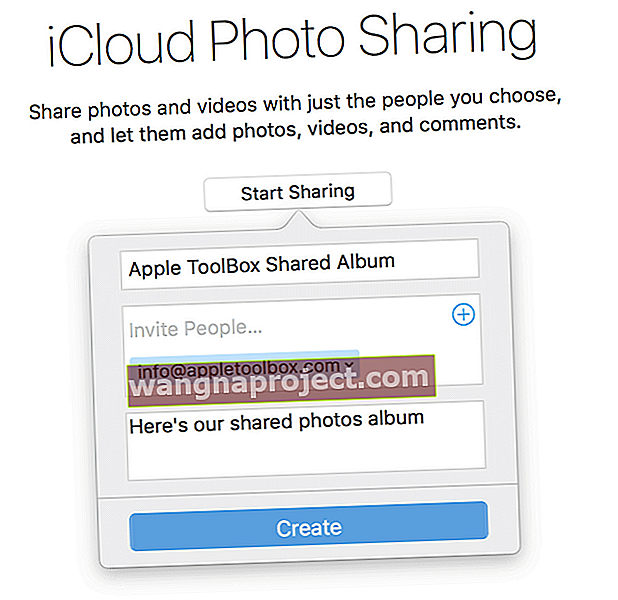Pentru mine, fotografiile și videoclipurile mele sunt cele mai prețioase informații de pe iPhone. Spre deosebire de majoritatea muzicii, fotografiile nu pot fi înlocuite. Fotografiile mele sunt ferestre către viața mea - trecutul și prezentul meu. Sunt neprețuiți. Dacă ar trebui să aleg ce să fac backup, fotografiile mele sunt numărul 1 în lista respectivă.
Să facem backup și sincronizare acelor fotografii
Din acest motiv, singur, folosesc Time Machine, deoarece face automat o copie de rezervă a tuturor fișierelor mele, inclusiv a tuturor fotografiilor mele de pe toate dispozitivele iDevices și din computer. Sunt mângâiat știind că, dacă se întâmplă ceva cu computerul meu, fotografiile mele sunt ascunse în siguranță pe copia de rezervă a Time Machine.
La Apple ToolBox credem că este cel mai bine să aveți copii de rezervă în mai multe locații, în mod ideal două copii de rezervă la distanță (cum ar fi copiile de rezervă în cloud) și două copii de siguranță locale (cum ar fi computerul dvs. local și copierea de rezervă a mașinii de timp pe o unitate externă) - numim asta Regula de rezervă 2X2. Pentru a face copii de siguranță ale fotografiilor și videoclipurilor din aplicația nativă Apple Photos, nimic nu depășește ușurința și simplitatea utilizării iCloud Photo Library a Apple.
Biblioteca dvs. foto iCloud a fost explicată!
Biblioteca foto iCloud este o copie de rezervă ȘI un serviciu de sincronizare foto. De aceea, atunci când ștergeți o fotografie într-un singur loc, aceasta șterge acea fotografie de pe toate dispozitivele utilizând același ID Apple. Însă stocarea tuturor acelor fotografii ocupă o mare parte din spațiul de stocare iDevice. Din fericire, Apple oferă câteva instrumente utile de economisire a spațiului de stocare pentru a ajuta pe oricine se confruntă cu spațiul de temut aproape complet sau care nu poate face mesaje foto.Așa că hai să ajungem la asta!
Este totul despre date (și numere)
ID-ul dvs. Apple vine cu un cont iCloud de 5 GB gratuit. Pentru mulți dintre noi, acest lucru este suficient pentru salvarea fotografiilor, videoclipurilor și a altor informații de pe iPhone-urile, iPad-urile și alte dispozitive iD. Dar dacă sunteți cineva ca mine, căruia îi place să facă o mulțime de fotografii, avem nevoie de mai mult spațiu de stocare. Deci, pentru noi, Apple oferă planuri începând de la .99 USD / lună pentru 50 GB, 2.99 USD / lună pentru 200 GB și planifică până la 1 TB (probabil că este exagerat, cu excepția cazului în care sunteți fotograf profesionist).
Apple ne face destul de ușor să facem copii de rezervă pentru aceste fotografii și videoclipuri. Odată setate, dispozitivele noastre iDevice și chiar computerele noastre vor face automat o copie de rezervă și vor sincroniza toate fotografiile noastre în toate. Biblioteca foto iCloud este ușor de gestionat și puteți partaja și colabora cu alții la albume foto.
Configurarea iCloud Photo Library pe iDevice
- Deschide setările
- Atingeți iCloud
- Atingeți Fotografii
- Porniți Biblioteca foto iCloud glisând spre dreapta
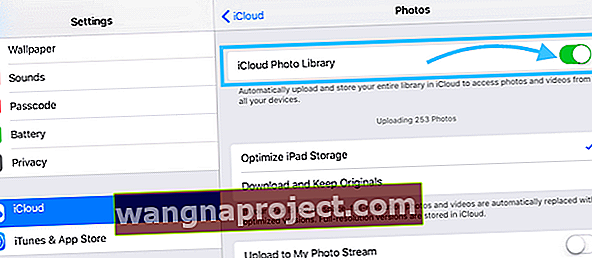
Configurarea iCloud Photo Library pe Mac
- Deschideți Fotografii pe Mac
- Accesați Fotografii> Preferințe
- Faceți clic pe fila iCloud
- Bifați caseta iCloud Photo Library
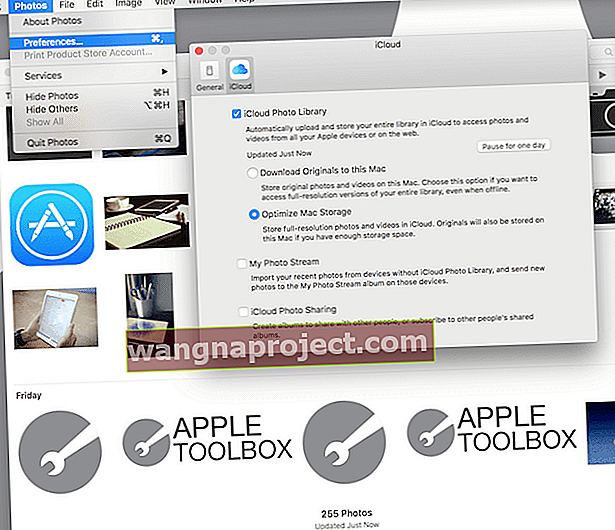
Accesarea iCloud Photo Library pe Internet
- Deschideți orice browser
- Accesați iCloud.com
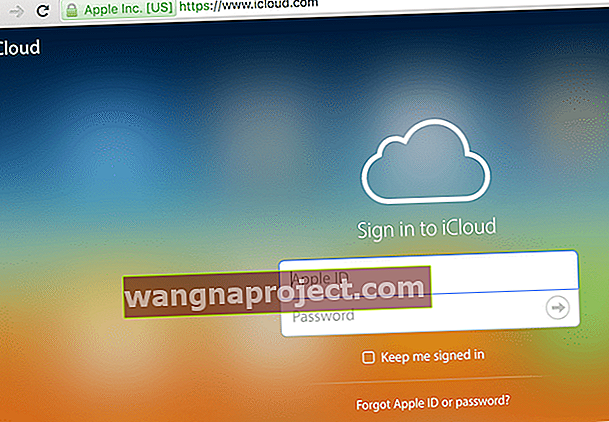
- Introduceți ID-ul și parola Apple
- Faceți clic pe pictograma Fotografii
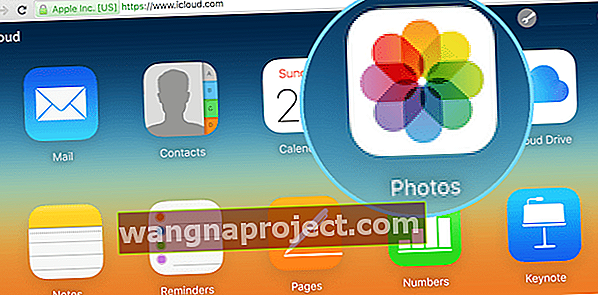
Accesarea iCloud Photo Library de la Apple TV (de la tvOS 9.2 și versiuni ulterioare) 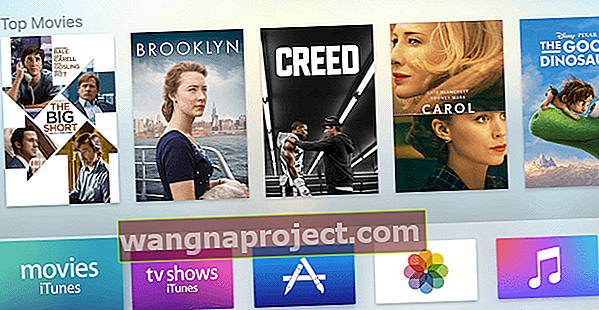
- Mergi la Setari
- Selectați Conturi
- Alegeți iCloud
- Selectați Biblioteca foto iCloud
Mesaje comune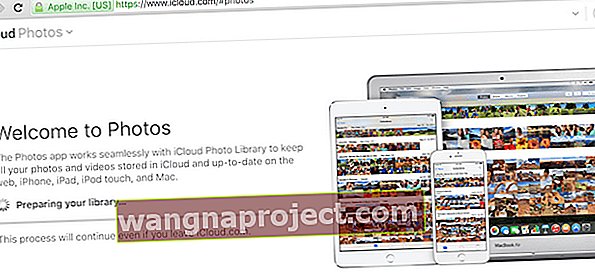
S-ar putea să vedeți un mesaj care să vă spună că Poze este „Pregătirea bibliotecii dvs.”. Dacă da, aveți răbdare, aceasta înseamnă că fotografiile dvs. se încarcă. Odată încărcate toate fotografiile, le veți putea vizualiza, organiza, trimite prin e-mail și partaja, ba chiar le puteți descărca. De asemenea, puteți încărca manual imagini în biblioteca foto iCloud, asigurați-vă că imaginile dvs. sunt în următoarele formate: JPEG, JPG, PNG sau RAW. Majoritatea camerelor și telefoanelor folosesc aceste formate, deci probabil nu trebuie să vă faceți griji că dispozitivul dvs. nu este compatibil cu iCloud.
Conexiune lentă, deci pauză pentru o zi
Rețineți că pentru dispozitivul dvs. iOS sau Mac, fotografiile și videoclipurile dvs. se vor încărca după ce vă conectați la Internet cu Wi-Fi și bateria (dacă este cazul) este încărcată. Dacă descoperiți că conexiunea dvs. este lentă, puteți întrerupe încărcarea pentru o zi procedând în felul următor:
Pe computerele Mac
- Faceți clic pe Fotografii
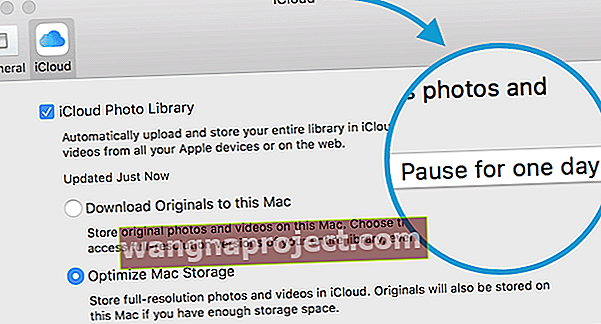
- Selectați Preferințe
- Alegeți iCloud
- Faceți clic pe butonul Pauză pentru o zi
Există întotdeauna reguli de bază
O limitare stabilită de Apple este că nicio fotografie sau videoclip nu poate avea o dimensiune mai mare de 16 GB - pentru majoritatea dintre noi, heck aproape toți, asta nu va fi o problemă. În plus, iCloud Photo Library acceptă doar următoarele formate: JPEG, RAW, PNG, GOF, TIFF și MP4 - care acoperă probabil majoritatea dispozitivelor noastre iDevices și a camerelor personale, cu excepția cazului în care sunt de calitate profesională sau foarte vechi. Dispozitivul dvs. iDevice trebuie să ruleze iOS 8.3 sau o versiune ulterioară, iar computerul dvs. trebuie să ruleze OS X 10.10.3 sau o versiune ulterioară.
În cele din urmă, biblioteca foto iCloud este legată de numele de utilizator iCloud și sincronizează propriile fotografii și videoclipuri între toate dispozitivele. Biblioteca foto iCloud nu poate fi partajată între utilizatori, chiar și utilizatori desemnați ca familie. Cu toate acestea, există câteva avertismente majore aici. Mai întâi, iCloud Family Sharing creează un album foto de familie pe dispozitivele fiecărui membru al familiei - acel album este locul în care dvs. și membrii familiei desemnați puteți plasa manual fotografii pentru a le sincroniza pe toate dispozitivele iDevices ale familiei. De asemenea, creați albume pentru a le distribui altora activând Partajarea fotografiilor iCloud.
E timpul să distribuiți
Distribuiți familiei dvs. iCloud
În primul rând, trebuie să fi configurat deja iCloud Family Sharing. Consultați articolul nostru despre partajarea familiei dacă trebuie să faceți acest pas. După ce aveți iCloud Family Sharing, trebuie să activați opțiunea iCloud Family Sharing împreună cu iCloud Photo Sharing. După ce le-ați activat, există secțiunea Partajată a aplicației Fotografii pe iPhone și iPad și un album special numit „Familie” în filele Partajate ale Fotografiilor de pe computer. Amintiți-vă că acest album se sincronizează pe toate dispozitivele iDevices.
Distribuirea cu oricine
Nu aveți nevoie de o familie pentru a partaja fotografii. Activând iCloud Photo Sharing, trimiteți imaginile selectate oricui doriți.
- Accesați Fotografii> Preferințe> iCloud
- Verificați Partajarea fotografiilor iCloud
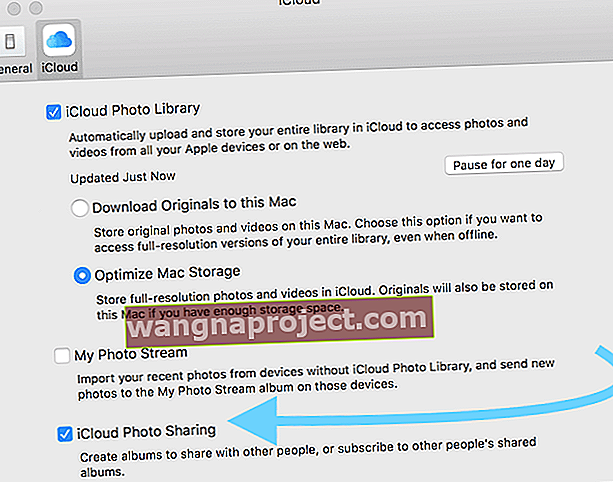
- Accesați fila Partajată
- Faceți clic pe Începeți partajarea sau Faceți clic pe semnul Plus (+)
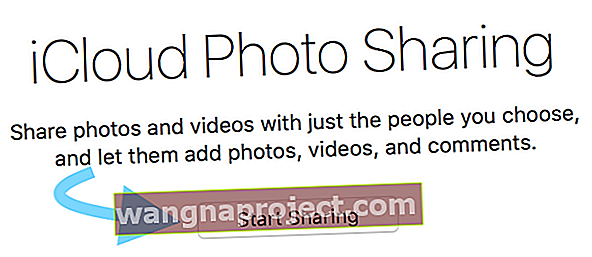
- Denumiți albumul și invitați oamenii
- Apăsați butonul Creare
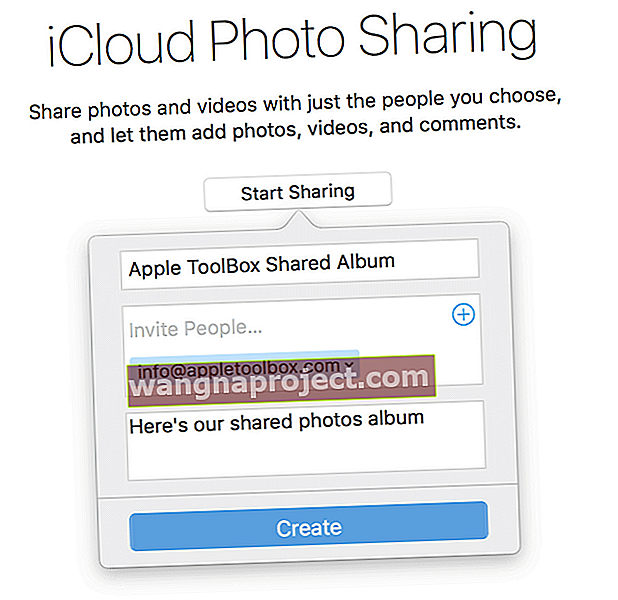
- Adaugă fotografii în album
Sunteți cu toții pregătiți să distribuiți acum persoanelor pe care le-ați invitat. Adăugați mai mulți oameni făcând clic pe semnul plus (+). Pentru a adăuga imagini, pur și simplu selectați-le din biblioteca dvs. de fotografii și făcând clic pe butonul Partajare și selectând albumul partajat tocmai creat.
Imaginile pe care le adăugați în acest dosar se vor sincroniza cu dispozitivele celor invitați. Și pot adăuga și poze. Destul de uimitor!
Să ne optimizăm
O caracteristică frumoasă a iCloud Photo Library este capacitatea de a economisi spațiu pe dispozitivele iDevices și Mac-urile noastre folosind o setare numită Optimize Device Storage. Pentru persoanele care utilizează iOS 10 și versiuni ulterioare, Apple a proiectat această soluție Optimize Storage pentru a vă gestiona mai bine stocarea fotografiilor. Găsiți-l în Setări> Profil ID Apple> iCloud> Fotografii sau Setări > Fotografii> Optimizați spațiul de stocare .
Când această funcție este activată, iCloud Photo Library gestionează automat dimensiunea bibliotecii foto pe fiecare dispozitiv, astfel încât să aveți spațiu de stocare pentru alte lucruri. Imaginile și videoclipurile cu rezoluție completă sunt stocate în iCloud, în timp ce versiunile de dimensiuni ale dispozitivului sunt stocate pe dispozitivele dvs.
Și puteți descărca fotografiile și videoclipurile originale, cu rezoluție completă, în orice moment, atâta timp cât aveți o conexiune la internet. În plus, ori de câte ori alegeți să editați o fotografie, iCloud descarcă automat versiunea originală, cu rezoluție completă, astfel încât să editați cea mai bună versiune posibilă a fotografiei. Grozav! 
Aceasta este o setare de verificat, mai ales dacă găsiți că spațiul de stocare este aproape plin. Implicit Apple este să stocheze rezoluția completă pentru toate dispozitivele iOS. Așadar, aruncați o privire și verificați dacă profitați la maximum de biblioteca foto iCloud selectând opțiunea Optimizați stocarea.
Un cuvânt despre copiile de rezervă
Dacă activați Biblioteca foto iCloud, fotografiile și videoclipurile dvs. NU sunt incluse în copia de rezervă iCloud (ar fi o copie de rezervă duplicată și adăugată la numărul total de stocare.) Cu toate acestea, Biblioteca foto iCloud nu contează pentru stocarea totală, deci 5 GB dacă aveți planul gratuit și așa mai departe, în funcție de planul de stocare iCloud pe care îl aveți.
Biblioteca foto iCloud este o primă copie de rezervă excelentă. Dar, așa cum vă recomandăm în mod constant aici la Apple ToolBox, vă rugăm să faceți copii de rezervă în mai multe locuri.
Nu aveți DOAR o copie de rezervă iCloud Photo Library a fotografiilor dvs. Lucrurile se întâmplă atât de bine, încât să păstrați cel puțin o copie de rezervă suplimentară (și de preferință 2X2 - două cloud, două locale) a fotografiilor dvs. pe computer, o unitate externă sau să le stocați pe un alt serviciu cloud. Fotografie fericită!