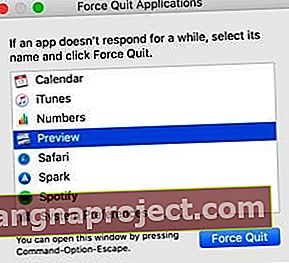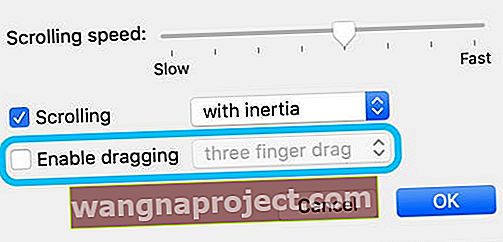Apasa si trage. Este atât de simplu, atât de intuitiv. Apple a proiectat software-ul de pe Mac în jurul acestei funcții de bază. Dar când trackpad-ul dvs. face clic de unul singur, totul se trage. Nu este bine - află ce poți face pentru a remedia problema!
 Magic Trackpad 2 arată elegant și futurist, dar poate totuși să nu mai facă clic! Imagine din Pocket Lint.
Magic Trackpad 2 arată elegant și futurist, dar poate totuși să nu mai facă clic! Imagine din Pocket Lint.
Nu contează dacă sunteți mândrul proprietar al celui mai recent MacBook, cu trackpad-ul său de lux Force Touch sau un utilizator iMac cu un Magic Trackpad wireless 2. Aveți nevoie de un clic de lucru pentru ca Mac-ul dvs. să funcționeze.
Atunci când un trackpad face clic de unul singur - sau nu se descuie niciodată! - Cursorul dvs. trage fișiere pe ecran, evidențiază tot felul de text și acționează în alte moduri neregulate. Este inutilizabil.
Mulți utilizatori nu au garanția de un an AppleCare atunci când clicul nu mai funcționează. Din fericire, uneori este posibil să o rezolvi singur acasă. Chiar mai bine, ar putea fi gratuit.
Urmați aceste sfaturi rapide pentru a remedia trackpad-ul unui Mac blocat în modul clic sau când trackpadul nu mai răspunde
- Reporniți computerul și trackpad-ul.
- Resetați PRAM și NVRAM pe Mac.
- Resetați SMC pe Mac.
- Schimbați preferințele trackpadului.
- Actualizați sau eliminați drivere terțe.
- Reinstalați macOS.
- Curățați trackpad-ul.
- Inspectați sau înlocuiți bateria.
- Contactați asistența Apple pentru mai mult ajutor.
- Încercați o reparație la domiciliu atunci când toate celelalte nu reușesc.
De ce nu funcționează clicul meu pe trackpad?
Ca și în cazul tuturor problemelor electronice, există doi posibili vinovați: software sau hardware. Acest lucru este adevărat atunci când trackpad-ul Mac este blocat și nu face clic corect sau când cursorul se deplasează aleator pe ecran.
 Este posibil ca trackpad-ul dvs. să nu funcționeze din cauza unei probleme cu macOS. Imagine din Wikimedia.
Este posibil ca trackpad-ul dvs. să nu funcționeze din cauza unei probleme cu macOS. Imagine din Wikimedia.
Problemele software determină Mac-ul dvs. să creadă că ați făcut clic pe trackpad atunci când nu ați făcut-o. În acest caz, îl puteți remedia gratuit folosind diferite niveluri de resetare a software-ului. Am detaliat cum să faceți acest lucru mai jos.
Problemele hardware fac ca trackpad-ul dvs. să facă clic atunci când nu doriți să îl facă fizic. Acest lucru se poate datora faptului că mecanismul este murdar, nealiniat sau rupt. Ar putea fi chiar rezultatul unei părți fără legătură, cum ar fi bateria.
Oricare ar fi cauza, problemele hardware necesită reparații fizice. Dacă computerul dvs. Mac este acoperit de AppleCare sau de legea consumatorilor, este posibil să nu fiți nevoit să plătiți pentru acesta. Cu toate acestea, reparațiile în afara garanției pot fi costisitoare.
Cu excepția cazului în care ceva se simte diferit în ceea ce privește modul în care face clic pe trackpad, este greu de știut dacă cauza este software-ul sau hardware-ul. Vă sugerăm să urmați fiecare dintre pașii de mai jos pentru a exclude software-ul înainte de a plăti pentru piese noi.
Cum repar un trackpad blocat în modul clic?
Oricare ar fi cauza clicului dvs. defect pe trackpad, fiți siguri că este posibil să îl remediați. Puteți reinstala software-ul și puteți înlocui orice hardware, dacă este necesar.
 Piesele defecte din MacBook pot fi înlocuite de un tehnician. Imagine din iFixit.
Piesele defecte din MacBook pot fi înlocuite de un tehnician. Imagine din iFixit.
Dacă sunteți sigur că problema este legată de hardware - poate simțiți că trackpad-ul MacBook este blocat - treceți direct la secțiunea hardware a pașilor noștri de depanare.
În caz contrar, începeți mai jos și treceți-vă drumul de sus în jos. Am enumerat pașii de la cel mai rapid la cel mai lent. Asigurați-vă că testați clicul pe parcurs, pentru a vă putea opri când este remediat.
Dacă nu puteți face clic în mod fiabil sau utilizați trackpad-ul și nu aveți un mouse USB de rezervă, controlați-vă Mac-ul folosind funcția VoiceOver de la Apple. Apple explică modul de utilizare a VoiceOver pe site-ul său web.
 VoiceOver este una dintre numeroasele caracteristici de accesibilitate din macOS.
VoiceOver este una dintre numeroasele caracteristici de accesibilitate din macOS.
Pasul 1: Reporniți computerul și trackpad-ul
Ați încercat să îl opriți și să îl reporniți? O repornire ar putea fi tot ce aveți nevoie pentru ca trackpad-ul dvs. să funcționeze așa cum a fost.
Cum pot reporni Magic Trackpad-ul meu?
Dacă aveți un Magic Trackpad, desfaceți-l înainte de a reporni computerul Mac.
- Accesați Preferințe sistem > Bluetooth .
- Evidențiați Magic Trackpad și faceți clic pe butonul x .

- Apăsați pe Enter pentru a elimina și anula perechea trackpad-ului.
- Opriți Magic Trackpad 1 ținând apăsat butonul de alimentare din lateral.

- Opriți Magic Trackpad 2 apăsând comutatorul din spate.

- Reporniți Mac-ul de mai jos, apoi asociați Magic Trackpad-ul ca atunci când era nou.
Cum pot reporni computerul Mac fără un clic pe trackpad?
- Mai întâi, închideți toate aplicațiile:
- Apăsați comanda + Q pentru a închide aplicația dvs. Mac activă.
- Utilizați comanda + fila pentru a trece la următoarea aplicație deschisă.
- Folosiți comanda + opțiune + evadare pentru a forța închiderea aplicațiilor care nu răspund.
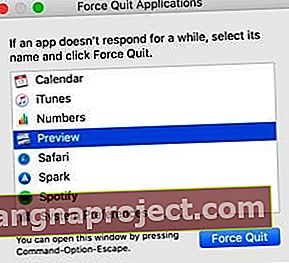
- Țineți apăsat butonul de alimentare până când vedeți fereastra de închidere .
- Apăsați Enter pentru a opri .
 Opriți computerul Mac, după ce ați închis toate aplicațiile și așteptați să se oprească complet.
Opriți computerul Mac, după ce ați închis toate aplicațiile și așteptați să se oprească complet.
Pasul 2: Resetați PRAM și NVRAM pe Mac
Parametrul RAM (PRAM) și RAM nonvolatile (NVRAM) stochează setări mici pe computerul dvs., cum ar fi luminozitatea, volumul și rezoluția ecranului. Acestea ar putea fi motivul pentru care trackpad-ul dvs. Mac nu funcționează.
Uneori, aceste setări se corup și necesită resetare. Este ușor să le resetați împreună fără prea multe riscuri de pierdere a datelor. Totuși - vă recomandăm întotdeauna să faceți o copie de rezervă a computerului dvs. Mac.
- Opriți computerul Mac și așteptați să se oprească complet.
- Apăsați scurt butonul de pornire și imediat apăsat opțiunea + comanda + P + R .

- Eliberați toate tastele după 20 de secunde, după al doilea sunet de pornire sau după a doua oară, pe ecran apare un logo Apple.
Pasul 3: Resetați SMC pe Mac
Controlerul de gestionare a sistemului (SMC) gestionează lucruri de pe Mac, cum ar fi recunoașterea unui clic pe trackpad. Dacă SMC funcționează defectuos, ar putea fi motivul pentru care MacBook sau Magic Trackpad nu face clic.
Puteți reseta SMC fără a pierde date, dar vă recomandăm totuși să faceți mai întâi o copie de rezervă a computerului dvs. Mac.
Aflați dacă aparatul dvs. are un cip de securitate T2 ținând opțiunea și accesând Apple > Informații despre sistem… . Faceți clic pe Controller sau iBridge sub lista Hardware din stânga. Cipul T2 este listat acolo dacă îl aveți.
 Aflați dacă aparatul dvs. are un cip T2 în fereastra Informații despre sistem.
Aflați dacă aparatul dvs. are un cip T2 în fereastra Informații despre sistem.
Acum Shut Down Mac, scoateți cablul de alimentare sau adaptorul, și pentru a găsi instrucțiunile de mai jos pentru mașina dvs. specifice:
- iMac sau MacBook cu un chip de securitate T2
- iMac fără un cip de securitate T2
- MacBook fără un cip de securitate T2 (baterie nedemontabilă)
- MacBook fără cip de securitate T2 (baterie detașabilă)
iMac sau MacBook cu un chip de securitate T2:
- Țineți apăsat butonul de alimentare timp de 10 secunde.
- Așteptați 5 secunde și apoi apăsați din nou scurt pentru a porni.
- Dacă acest lucru eșuează pentru un iMac:
- Încercați instrucțiunile pentru iMac fără un chip de securitate T2.
- Dacă acest lucru eșuează pentru un MacBook:
- Opriți din nou MacBook-ul.
- Țineți apăsate butoanele de control dreapta , stânga și stânga timp de 7 secunde.

- Țineți apăsat și apăsați butonul de alimentare pentru încă 7 secunde.
- Eliberați toate tastele împreună și așteptați 5 secunde.
- Porniți MacBook-ul în mod normal.
iMac fără un cip de securitate T2:
- Așteptați 15 secunde.
- Reintroduceți cablul de alimentare și așteptați încă 5 secunde, apoi porniți iMac-ul.
MacBook fără cip de securitate T2 (baterie nedemontabilă):
- Așteptați 5 secunde.
- Reconectați un adaptor de alimentare oficial Apple.
- Țineți apăsat butonul Shift + control + opțiune și butonul de alimentare timp de 10 secunde.

- Eliberați toate butoanele în același timp; lumina MagSafe ar trebui să clipească.
- Porniți MacBook-ul în mod normal
MacBook fără cip de securitate T2 (baterie detașabilă):
- Scoateți bateria.
- Țineți apăsat butonul de alimentare timp de 5 secunde.
- Reintroduceți bateria și porniți MacBook-ul în mod normal.
Pasul 4: Modificați preferințele trackpadului
Ajustați setările de clic pe trackpad în Preferințe de sistem. Dacă acest lucru vă remediază clicul, vă recomandăm să reinstalați macOS pe Mac. Problema este legată de software și va reveni dacă modificați setările vreodată.
Dezactivați următoarele setări în Preferințe de sistem:
- Trackpad> Atingeți pentru a face clic .

- Accesibilitate> Mouse și Trackpad> Opțiuni Trackpad ...> Activați glisarea .
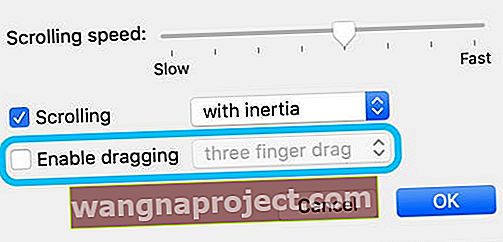
Dacă acest lucru nu a ajutat, consultați postarea noastră despre configurarea setărilor trackpad-ului pentru a vedea dacă oricare dintre aceste sugestii vă ajută
Pasul 5: actualizați sau eliminați drivere terțe
Driverele terță parte să vă învețe Mac-ul să vorbească cu hardware-ul realizat de alte companii. Sunt adesea folosite pentru imprimante și interfețe audio. Din păcate, aceste drivere interferează uneori cu alte funcții de pe computerul dvs. Mac - cum ar fi clicul.
Utilizatorii tabletei Wacom au avut această problemă exactă. Defecțiuni ale driverului Wacom au creat probleme cu clicul trackpad. Utilizatorii au descoperit că, prin dezinstalarea sau actualizarea driverului, ar putea rezolva rapid problema.
 Ștergeți driverele terțe din folderul Aplicații, dacă există.
Ștergeți driverele terțe din folderul Aplicații, dacă există.
Utilizați Finder pentru a verifica drivere terțe în folderul Aplicații . Încercați să le actualizați dacă este posibil sau mutați-le în Coșul de gunoi, dacă nu. Apoi, asigurați-vă că goliți Coșul de gunoi și reporniți computerul Mac pentru a testa clicul.
Puteți reinstala oricând drivere terțe de pe site-ul web al producătorului.
Pasul 6: Reinstalați macOS
 Asigurați-vă că aveți o copie de rezervă recentă înainte de a reinstala macOS. Pasul final de depanare a software-ului este să reinstalați macOS. Acest lucru nu ar trebui să afecteze datele de pe computerul dvs. Mac, dar vă recomandăm să faceți mai întâi o copie de rezervă folosind Time Machine. Doar în cazul în care.
Asigurați-vă că aveți o copie de rezervă recentă înainte de a reinstala macOS. Pasul final de depanare a software-ului este să reinstalați macOS. Acest lucru nu ar trebui să afecteze datele de pe computerul dvs. Mac, dar vă recomandăm să faceți mai întâi o copie de rezervă folosind Time Machine. Doar în cazul în care.
Un fișier corupt din software-ul de operare al computerului dvs. Mac ar putea fi motivul pentru care trackpad-ul dvs. rămâne în modul clic. Reinstalarea macOS elimină această posibilitate prin readucerea software-ului de operare Mac în starea implicită.
Este posibil să dureze câteva ore pentru a reinstala macOS - motiv pentru care nu l-am sugerat ca prim pas. Așadar, fiți pregătiți să așteptați și păstrați computerul conectat la internet și la alimentare pe durata instalării.
- Accesați Apple > Închideți și așteptați ca MacBook-ul să se oprească.
- Apăsați scurt butonul de alimentare și apoi țineți comanda + R .

- Țineți apăsate ambele taste până când vedeți sigla Apple sau un glob rotativ.
- Introduceți parola firmware-ului dacă vi se solicită.
- Când apare fereastra Utilități macOS, selectați Reinstalați macOS .

- Urmați instrucțiunile de pe ecran și așteptați finalizarea reinstalării.
Pasul 7: Curățați trackpad-ul
Dacă simțiți fizic că MacBook sau Magic Trackpad nu dau clic, ar putea fi rezultatul murdăriei sau murdăriei din mecanism. Este posibil să aveți nevoie doar de o soluție bună de remediere - deși acest lucru este mai ușor pe un Magic Trackpad decât pe un MacBook.
Cum îmi curăț trackpad-ul MacBook?
Fără deschiderea și anularea garanției sau a drepturilor legii consumatorilor, este dificil să vă curățați tematic MacBook trackpad-ul. Acestea fiind spuse, mulți utilizatori au avut succes cu metoda de mai jos. Sună simplu, dar este destul de eficient.
- Opriți MacBook-ul și deconectați-l de la adaptorul de alimentare.
- Puneți MacBook-ul pe lateral și atingeți ușor sub trackpad.
- Atingeți marginea și deasupra centrului trackpad-ului, cum ar fi să erupeți un copil.
- Întoarceți MacBook-ul pentru a sta pe partea opusă și atingeți-l din nou.
- Repetați acest lucru de câteva ori pentru a slăbi murdăria din trackpad.
Cum îmi curăț Magic Trackpad-ul?
În timp, murdăria se acumulează pentru a bloca mecanismul de clic al Magic Trackpad-ului tău. Trackpad-ul original a făcut clic apăsând butoanele de jos de pe bază. În timp ce Magic Trackpad 2 are un panou superior care face clic în jos.
 Magic Trackpad-ul original (stânga) face clic cu ajutorul butoanelor de pe bază, spre deosebire de Magic Trackpad 2 (dreapta). Imagine din Șase culori.
Magic Trackpad-ul original (stânga) face clic cu ajutorul butoanelor de pe bază, spre deosebire de Magic Trackpad 2 (dreapta). Imagine din Șase culori.
Oricare Magic Trackpad poate fi curățat cu o cârpă ușor umedă, fără scame. Ștergeți marginile panoului sau butoanele pentru a îndepărta grăsimea și murdăria. Dacă nu puteți ajunge în interiorul crăpăturilor, utilizați un mugur de bumbac, o periuță de dinți uscată sau o foaie de hârtie pentru a tăia praful și resturile.
Aveți grijă să nu obțineți lichid în trackpad!
Pasul 8: Inspectați sau înlocuiți bateria
Este posibil ca bateria dvs. să fie cauza faptului că clicul dvs. nu funcționează. Bateriile MacBook se pot umfla odată cu îmbătrânirea și pot pune presiune pe trackpad. Și Magic Trackpad-urile nu funcționează atât de bine fără un nivel bun de energie a bateriei.
 Nu este întotdeauna atât de rău; Cred că ai observa înainte ca bateria să fie atât de umflată! Imagine din Mission Repair.
Nu este întotdeauna atât de rău; Cred că ai observa înainte ca bateria să fie atât de umflată! Imagine din Mission Repair.
Dacă bateria dvs. MacBook este detașabilă, scoateți-o și inspectați-o cu atenție pentru a nu se umfla. Se balansează înainte și înapoi pe o masă? Sunt marginile plate și drepte? Faceți clic pe trackpad cu bateria scoasă?
Dacă nu puteți scoate bateria, inspectați carcasa MacBook-ului pentru a observa semne de umflare sau deteriorare. Dacă trackpad-ul dvs. MacBook apare blocat sau ridicat, există șanse mari să aveți nevoie de o baterie nouă.
Contactați asistența Apple pentru o reparație a bateriei dacă credeți că aveți nevoie de una.
Înlocuiți bateria de pe Magic Trackpad cu una nouă. Sau dacă aveți un Magic Trackpad 2, asigurați-vă că este încărcat complet. Nivelul scăzut al bateriei cauzează o mulțime de erori - inclusiv blocarea trackpad-ului în modul clic.
Pasul 9: contactați asistența Apple pentru mai mult ajutor
Dacă aveți în continuare probleme cu clicul, MacBook sau Magic Trackpad probabil au nevoie de o reparație. Utilizați site-ul Get Support al Apple pentru a vorbi cu consilierii lor tehnici și pentru a programa o întâlnire la barul Genius.
 Obțineți asistență de la Apple dacă trackpad-ul dvs. este încă blocat.
Obțineți asistență de la Apple dacă trackpad-ul dvs. este încă blocat.
Tehnicienii Apple pot rula diagnosticare hardware pe Mac-ul dvs. - chiar dacă nu este garantat. Acest lucru ar trebui să confirme ce piesă trebuie înlocuită și cât va costa.
Cât costă fixarea unui trackpad Apple?
Apple nu oferă prețuri de reparații fără a inspecta personal o mașină. Mai mult, costul fiecărei reparații variază de la un model la altul.
Din acest motiv, nu putem oferi prețuri aproximative pentru o reparație a trackpad-ului. Pur și simplu nu avem prețuri de oferit!
Cu toate acestea, dacă produsul dvs. nu prezintă daune accidentale și are o vechime mai mică de un an sau dacă este acoperit de garanția extinsă AppleCare Apple, ar trebui să primiți reparația gratuit.
Pasul 10: Încercați o reparație la domiciliu atunci când toate celelalte nu reușesc
Uneori nu este posibil să reparați trackpad-ul de către Apple. Poate că costul a fost prea mare sau locația prea incomodă. Poate vrei doar să încerci singur și ești dispus să riști.
Cu instrumentele potrivite, un spațiu de lucru antistatic și o anumită competență cu o șurubelniță, puteți economisi un bănuț frumos cu o reparație la domiciliu.
 iFixit are o serie de ghiduri și informații despre reparații.
iFixit are o serie de ghiduri și informații despre reparații.
iFixit oferă ghiduri complete de reparații alături de liste cu instrumentele și piesele de care aveți nevoie. Alegeți modelul MacBook sau Magic Trackpad din opțiunile din partea de sus a paginii și găsiți instrucțiuni pentru repararea trackpad-ului.
Asigurați-vă că ați citit instrucțiunile complete de reparare înainte de a începe. La fel ca toate comentariile din partea de jos; ele conțin adesea avertismente și sfaturi utile de la alți cititori.
Și, desigur, faceți o copie de rezervă a computerului dvs. Mac înainte ca cineva să încerce repararea acestuia. Mai ales pe tine!
 Dificultatea de reparare se schimbă de la un model MacBook la altul. Imagine din iFixit.
Dificultatea de reparare se schimbă de la un model MacBook la altul. Imagine din iFixit.
Sperăm că trackpad-ul dvs. va fi lansat din modul clic acum și că ghidul nu a fost prea mult! Spuneți-ne ce s-a întâmplat și cum ați reușit să remediați acest lucru în comentariile de mai jos - ne place să vă auzim poveștile!