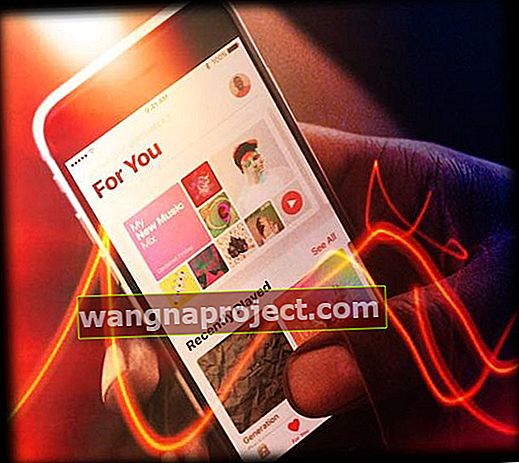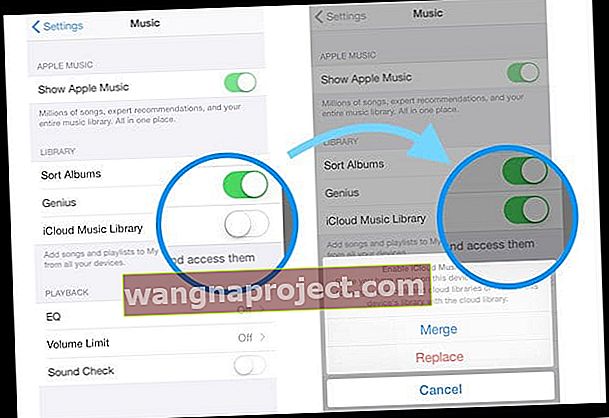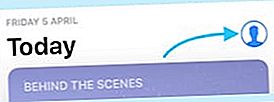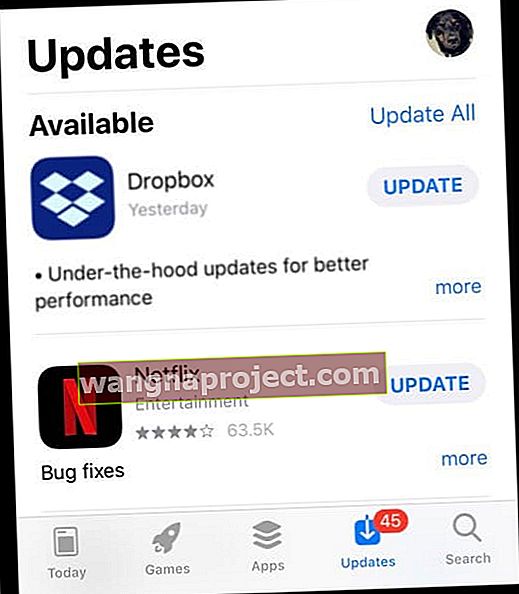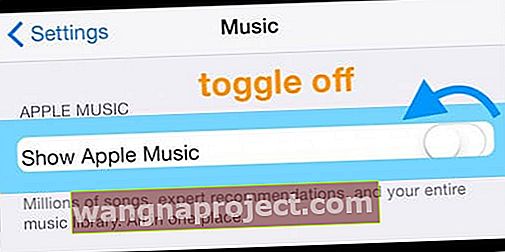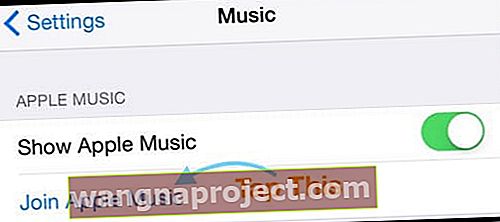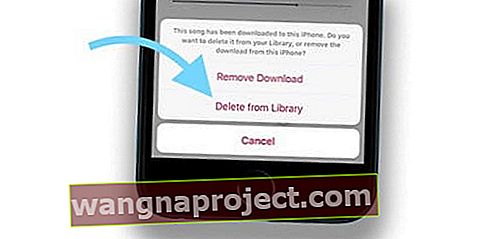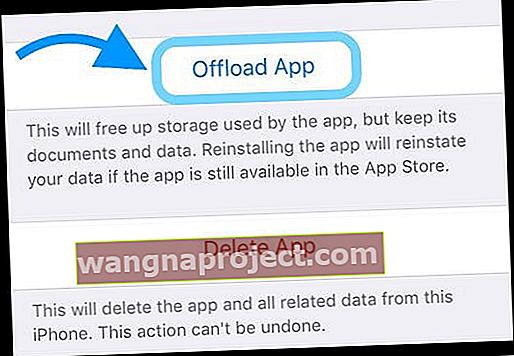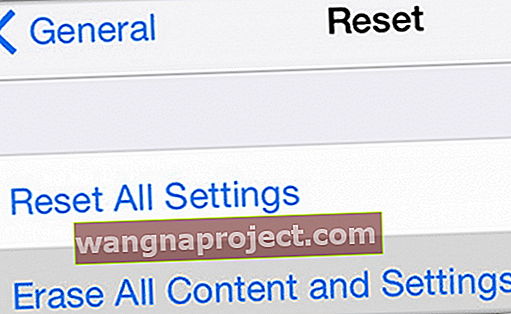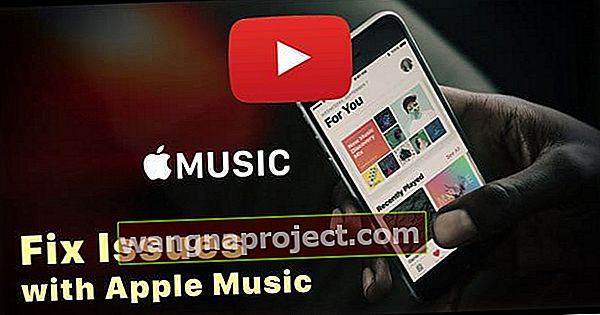Mulți dintre noi adoră serviciul nostru Apple Music. Deci, atunci când nu funcționează așa cum era de așteptat și prezintă o varietate de probleme Apple Music și bug-uri muzicale iOS, ne perturbă total ziua și echilibrul.
Din păcate, mai mulți dintre utilizatorii noștri de iPhone, iPad și Mac raportează unele probleme Apple Music după ce și-au actualizat iOS-ul la cea mai recentă versiune. Mai exact, utilizatorii declară că nu pot reda niciun fel de muzică!
Așadar, dacă această situație sună ca dvs., vă simțim frustrarea și sperăm că vom avea câteva sfaturi pentru a vă readuce serviciul Apple Music în zilele dvs. obișnuite.
Urmați aceste sfaturi rapide pentru a remedia problemele dvs. Apple Music astăzi
- Încercați o repornire sau o repornire forțată
- Dezactivați streamingul de înaltă calitate
- Dezactivați LTE și / sau datele celulare și conectați-vă numai prin WiFi sau invers (utilizați numai date celulare și dezactivați WiFi)
- Reîmprospătați conexiunea la Biblioteca de muzică Apple iCloud, dezactivând-o și reactivând-o din nou
- Dacă problema este izolată pentru unele, dar nu pentru toate melodiile, eliminați una dintre acele melodii problematice și descărcați-o din nou. Apoi testați pentru a vedea dacă mai aveți o problemă
- Închideți aplicația Muzică și orice alte aplicații care redă muzică
- Resetați setările rețelei
- Dacă nu puteți reda muzică de conținut explicit? Accesați Setări> Durată ecran> Conținut și restricții> debifați Restricții. Dacă cântecele sunt în gri, deschideți aplicația Podcasts și confirmați pentru a permite conținut explicit. Ar trebui să apară atunci când deschideți Podcast-uri
- Încercați să descărcați (sau să ștergeți) aplicația Muzică și apoi să o reinstalați
- Pentru sincronizarea bibliotecii iPadOS și iOS 13 sau probleme goale, restaurați iPhone folosind iTunes sau Finder de rezervă
 Probleme de muzică Apple raportate recent și erori muzicale iOS
Probleme de muzică Apple raportate recent și erori muzicale iOS
- Nu se poate reda muzică
- Funcția de căutare nu funcționează
- Nu se poate sincroniza
- Nu se poate repeta melodiile sau amestecarea nu funcționează
- „Posturile de radio” nu funcționează
- Primirea erorii „Acest suport media nu este acceptat”
- Nu se poate descarca
- Primirea „Cod de eroare neașteptat 4010”.
- Nu s-a putut conecta
- Apple Music continuă să sară la întâmplare melodiile
- „Muzica mea” nu încarcă nicio melodie
- Imposibil de achizitionat …
- „Apple Music” se blochează (nu răspunde)
- Biblioteca muzicală Apple goală după actualizarea iOS
Dacă aveți probleme similare, iată cum rezolvați problemele. Cel mai bine este să verificați dacă problema dvs. mai există după efectuarea fiecărui pas, în loc să încercați totul dintr-o singură lovitură. Și, desigur, amintiți-vă că Apple Music nu este disponibil peste tot.
Biblioteca muzicală Apple este goală sau nu se sincronizează după actualizarea la iOS 13
Mai mulți utilizatori au raportat că Apple Music nu se sincronizează și biblioteca muzicală este goală după ce și-a actualizat iPhone-ul la iOS 13+.
Utilizatorii raportează că, atunci când încearcă să redea o melodie despre care știu că există în biblioteca lor, primesc un mesaj care spune că „melodia nu este disponibilă pentru țara dvs.”

Vestea bună este că biblioteca dvs. de muzică Apple nu este ștearsă și vă este disponibilă cu ajutorul câtorva pași care necesită mult timp, care implică utilizarea iTunes sau Finder pe computer.
Consultați acest articol pentru o privire aprofundată asupra acestei probleme: Apple Music lipsește, gol sau gol după actualizarea iPhone sau iPad? Remediați-l astăzi!
Pentru a vă restabili biblioteca de muzică Apple cu iOS 13, urmați pașii de mai jos:
- Faceți o copie de rezervă a iPhone-ului dvs. utilizând iTunes. Backup-ul iCloud nu va ajuta. Pentru restaurare are nevoie de backupul iTunes.
- Descărcați cel mai recent fișier ipsw pentru iOS 13 și dispozitivul dvs. de pe ipsw.me sau o altă sursă pe computer
- Folosind iTunes restaurați iPhone-ul cu fișierul ipsw descărcat
- După finalizarea procesului, restaurați din copia de rezervă pe care ați făcut-o în primul pas.
- Reporniți iPhone-ul și apoi lansați muzică Apple pentru a verifica
Restaurarea utilizând backupul iTunes a rezolvat problema pentru majoritatea utilizatorilor. Am încercat backupul iCloud fără succes pentru această problemă.
Vedeți că nu sunteți conectat la mesajul Apple Music?
Mai recent, am văzut cititorii plângându-se de o problemă Apple Music foarte enervantă. Alții ne spun că dispozitivul lor spune că se alătură muzicii Apple, dar când fac clic pe acesta, le recunoaște calitatea de membru, dar nu le lasă să se conecteze!
Unii utilizatori au văzut mesajul „Nu s-au conectat la Apple Music” când încearcă să redea melodii. Interesant este că mesajul de eroare apare chiar și atunci când sunteți deja conectat.
- Dacă acesta este un dispozitiv nou sau după o actualizare iOS / iPadOS, așteptați câteva ore pentru a vedea dacă se rezolvă
- Forțați închiderea tuturor aplicațiilor, apoi deschideți Apple Music
Dacă continuați să vedeți acest mesaj, iată câteva sfaturi care ar trebui să vă ajute să remediați această problemă.
Așadar, dacă călătoriți și nu primiți Apple Music obișnuit, verificați dacă locul pe care îl vizitați acceptă Apple Music .
Aceste servicii includ Apple Music, Apple Music Radio și Beats 1 Radio și iTunes Match, deci verificați dacă aceste servicii sunt într-adevăr disponibile în țara dvs. actuală.
Accesați această pagină pentru a afla unde sunt disponibile aceste servicii.
Cum să depanați problemele dvs. Apple Music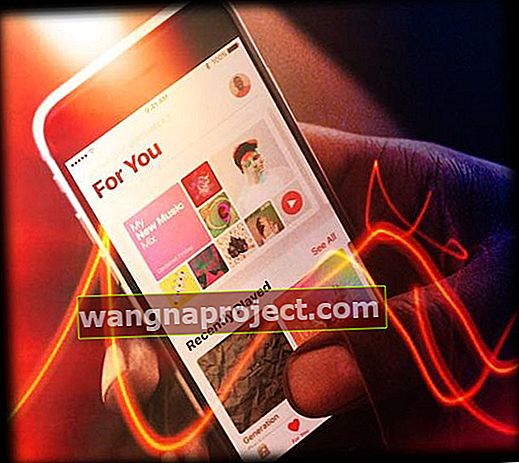
Eliberați spațiu pe iPhone, iPad sau iPod
Dacă Apple Music nu vă permite să descărcați melodii sau să vedeți coperțile albumelor, încercați să ștergeți spațiu.
Se pare că a avea spațiu disponibil de cel puțin 3-4 GB permite Apple Music să descarce melodii, arta albumului și alte sarcini.
Mulți cititori ne spun că odată ce deschid acel spațiu intern, Apple Music funcționează ca de obicei.
Încercați o Repornire forțată
- Pe un iPhone 6S sau mai jos, plus toate iPad-urile cu butoane Home și iPod Touch, apăsați Acasă și Alimentare în același timp până când vedeți sigla Apple
- Pentru iPhone 7 sau iPhone 7 Plus și iPod 7th gen: țineți apăsate atât butoanele laterale cât și butoanele de reducere a volumului timp de cel puțin 10 secunde, până când vedeți sigla Apple
- Pe un iPhone 8 sau mai mare sau iPad fără buton de pornire: apăsați și eliberați rapid butonul de creștere a volumului. Apoi apăsați și eliberați rapid butonul de reducere a volumului. În cele din urmă, țineți apăsat butonul lateral până când vedeți sigla Apple

Actualizați iOS și iTunes
- Vă rugăm să actualizați dispozitivul iOS la cea mai recentă versiune de iOS
- De asemenea, dacă utilizați computerul Mac sau PC, vă rugăm să faceți upgrade la cel mai recent iTunes
Odată ce Apple Music a revenit și a funcționat conform așteptărilor, restaurați dispozitivul din copia de rezervă iTunes sau Finder.
Căutare muzică Apple nu funcționează în iOS sau iPadOS?
Funcția de căutare lirică
Folosind iOS 12+, puteți căuta muzică după versuri! 
Dacă cunoașteți câteva rânduri ale liricii unei melodii, tastați-o în funcția de căutare a lirelor și lăsați Apple Music
descoperi-o pentru tine.
Dar uneori această funcție nu funcționează!
Depanarea funcției Apple Music Search
Când căutați muzică utilizând aplicația Apple Music, fie căutarea se blochează, fie nu dă niciun rezultat. În esență, funcția de căutare din muzica Apple nu mai funcționează fără un motiv întemeiat. Și puteți asculta doar muzică pe care ați adăugat-o la preferatele dvs.
Folosiți această soluție pentru a porni din nou căutarea în aplicația Apple Music
- Cereți unui prieten să vă trimită un link către un articol muzical Apple
- Deschideți linkul folosind Safari
- Atingeți-l pentru a deschide aplicația Muzică
- Căutarea muzicală începe să funcționeze din nou
Iată un link pe care îl puteți deschide folosind Safari dacă nu doriți ca cineva să vă trimită un link muzical.
Căutați numele artistului sau albumul utilizând Safari deschide doar linkul albumului / melodiei?
- Încercați să utilizați Siri pentru a căuta o melodie sau un album
Remediați problemele Apple Music Pașii următori 
Mai întâi reporniți dispozitivul, apoi încercați una dintre următoarele:
Dezactivați datele mobile sau mobile ale muzicii
- Accesați Setări> Muzică> Date celulare și dezactivați-l. Dacă nu doriți să faceți acest lucru, încercați să comutați în schimb Streaming de înaltă calitate și să vedeți dacă funcționează
Încercați să dezactivați Biblioteca muzicală iCloud și apoi să activați din nou. Pe iPhone, iPad sau iPod touch
- Accesați Setări> Muzică, apoi atingeți iCloud Music Library pentru ao opri
- Închideți setările apăsând de două ori Acasă sau glisând în sus Bara de gesturi de acasă și glisând în sus în previzualizarea aplicației Setări
- Reveniți la Setări> Muzică și atingeți iCloud Music Library pentru ao reactiva
- Apoi lansați Apple Music și vedeți dacă funcționează
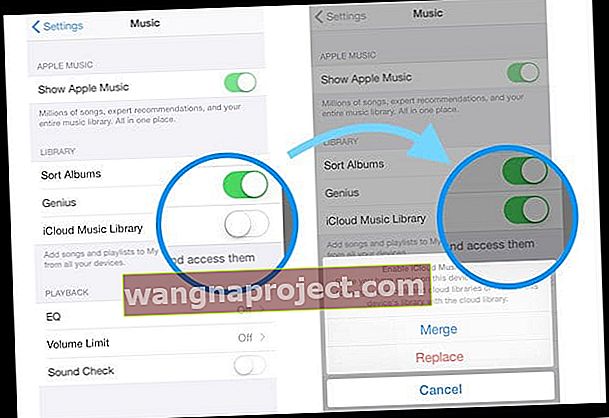
Dacă folosiți WiFi, încercați să îl opriți și să utilizați Date celulare
- Sau, dacă utilizați date celulare, opriți-l și utilizați numai WiFi
Asigurați-vă că activați datele celulare
- Accesați Setări> Aplicație și iTunes Store. Activați Utilizarea datelor celulare
Accesați Setări sau Centrul de control și activați modul Avion 
- Așteptați câteva secunde și opriți-vă din nou. Dacă acest lucru nu funcționează, faceți acest lucru după o repornire forțată (repornire)
Reporniți aplicația Muzică
- Apăsați de două ori butonul de pornire sau glisați în sus pe bara de gesturi de acasă, apoi glisați în sus pe aplicația Muzică pentru a o închide. După aceasta, relansați aplicația
Resetați setările de rețea 
- Accesați Setări> General> Resetare> Resetare setări rețea
Deschideți aplicația App Store
- Pentru iOS 13 și iPadOS, găsiți actualizări din App Store atingând pictograma profilului dvs. și apoi derulând în jos
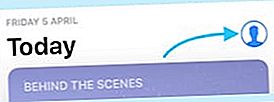
- Pentru iOS 12 și versiunile ulterioare, atingeți fila Actualizări din partea de jos a App Store
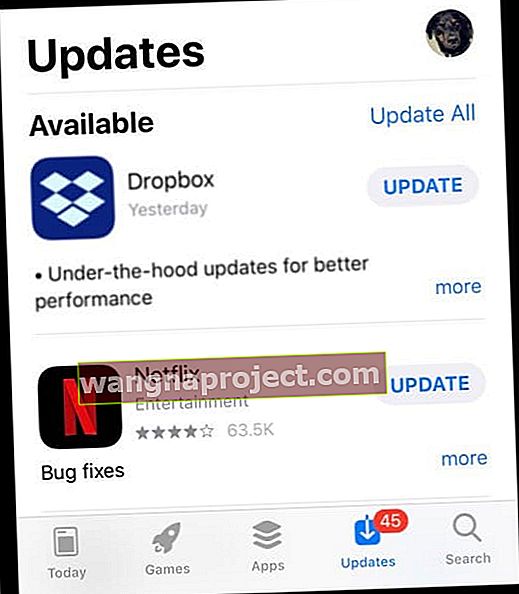
- Actualizați cel puțin o aplicație (presupunând că aveți actualizări disponibile)
- Este posibil să vi se solicite să acceptați noii termeni și condiții Apple, să-l acceptați și să reîmprospătați aplicațiile. Acceptarea acestor termeni uneori remediază problema Apple Music
Accesați Setări> Muzică și dezactivați Afișați Apple Music 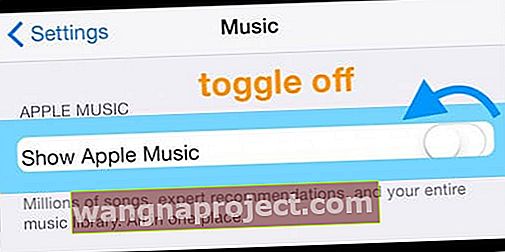
- Așteptați 20-30 de secunde și activați din nou Afișați Apple Music
- Dacă nu a funcționat, dezactivați din nou Afișați muzica Apple
- Accesați Setări> Profil ID Apple (sau pe iCloud iOS mai vechi) și deconectați-vă
- Așteptați cel puțin 20-30 de secunde, apoi conectați-vă din nou
Încercați să deschideți aplicația Muzică într-un alt mod
- Atingeți Setări> Muzică> și atingeți Alăturați-vă Apple Music, aceasta deschide Apple Music
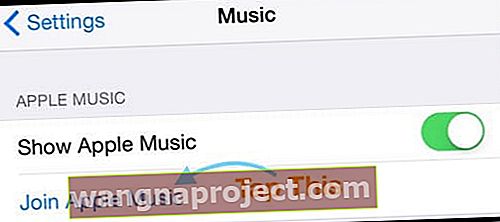
Ștergeți o melodie sau două
- Eliminați una dintre melodiile cu care aveți o problemă din Biblioteca muzicală iCloud, iTunes Match sau din aplicația Apple Music și apoi descărcați-o din nou
- Deschideți aplicația Muzică și atingeți Bibliotecă
- Găsiți o melodie care vă dă probleme și atingeți 3D Touch sau apăsați lung
- Dacă melodia este descărcată pe dispozitiv, atingeți Eliminare. Apoi atingeți Eliminați descărcările pentru a elimina elementul numai de pe acest dispozitiv sau atingeți „Ștergeți din bibliotecă” pentru a șterge elementul din biblioteca muzicală iCloud.
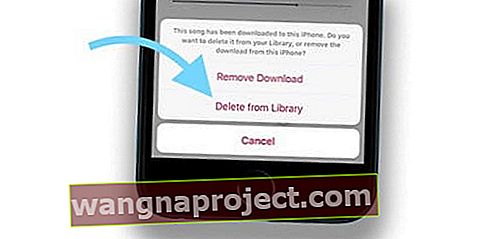
- Dacă melodia nu este descărcată pe dispozitivul dvs., atingeți „Ștergeți din bibliotecă” pentru ao elimina din biblioteca muzicală iCloud
- Când ștergeți conținut din Biblioteca muzicală iCloud pe care l-ați achiziționat din iTunes Store, elementul se ascunde. Dacă doriți să adăugați înapoi un articol achiziționat în bibliotecă, afișați-l
Ștergeți sau descărcați și apoi reinstalați aplicația Muzică
- Încercați mai întâi să descărcați Apple Music.
- Descărcarea unei aplicații îi păstrează documentele și datele, astfel încât atunci când reinstalați aplicația, toate datele dvs. se reconectează imediat
- Pentru a descărca Apple Music, accesați Setări> General> Stocare iPhone> derulați în jos lista pentru a localiza Muzică, apoi atingeți-o> alegeți Descărcați aplicația
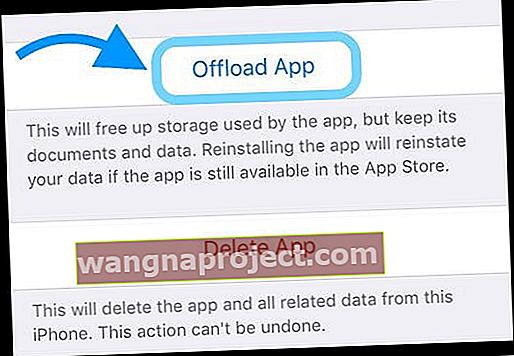
- Ștergerea aplicației Muzică elimină toate datele de utilizare anterioare și tot conținutul descărcat, așa că, atunci când reinstalați aplicația, trebuie să o configurați din nou și să descărcați tot conținutul.
În ultimă instanță, faceți backup dispozitivului utilizând iTunes sau Finder
- Pentru aceasta, conectați dispozitivul la computer, deschideți Finder sau iTunes și faceți clic pe Backup Now

- Acum accesați General> Resetare> Ștergeți tot conținutul și setările
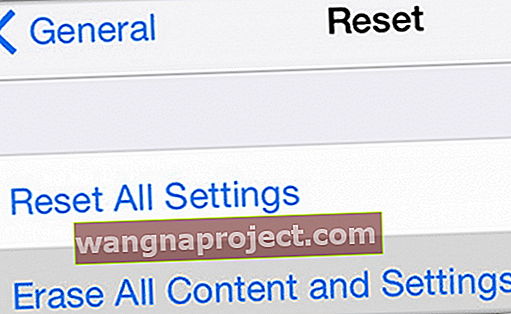
- Dispozitivul dvs. iOS repornește, așa că setați iDevice ca nou (urmați pașii). Când terminați acest proces, deschideți aplicația Muzică
Apple Music Audio Stuttering după actualizarea iOS?
Mai mulți utilizatori au raportat această problemă cu Apple Music când și-au actualizat iPhone-ul la iOS 11.4.
Această problemă a fost rezolvată ulterior în actualizarea la iOS 11.4.1. Cu toate acestea, utilizatorii care continuă să vadă această problemă cu cea mai recentă actualizare iPadOS sau iOS au găsit un anumit succes ștergând aplicația Muzică de pe iPhone și reinstalând-o din nou.
Este posibil să trebuiască să vă sincronizați din nou după reinstalarea aplicației Apple Music.
Nu se poate conecta sau stabili o rețea la Windows iTunes Store?
Simptome
Nu vă puteți conecta sau achiziționa conținut pe iTunes pentru Windows și vedeți mesajul de eroare: „iTunes nu s-a putut conecta la iTunes Store. O conexiune de rețea sigură nu a putut fi stabilită. ” Alternativ, utilizatorii primesc și acest mesaj „nu am putut completa solicitarea dvs. de magazin iTunes. ITunes Store este temporar indisponibil. Vă rugăm să încercați din nou mai târziu."
Ce să fac?
În primul rând, verificați dacă data, ora și fusul orar PC - uri sunt corecte pentru dvs. curent sunt o. Dacă sunt incorecte, actualizați aceste date, ora și fusul orar sau solicitați computerului să le seteze automat.
Pentru a seta data, ora și fusul orar corecte:
- Navigați la Panoul de control și faceți clic pe „Data, ora, limba și opțiunile regionale”, apoi selectați Data și ora
- Verificați setările de dată și oră ale computerului dvs. utilizați data și ora curente, actualizați dacă este necesar, apoi faceți clic pe OK
Dacă resetarea datei și orei nu rezolvă problema:
- Deschideți Internet Explorer
- În meniul Instrumente, faceți clic pe Opțiuni Internet și selectați fila Avansat
- Sub Securitate, căutați Utilizați SSL 3.0 și Utilizați TLS 1.0. Asigurați-vă că este selectată cel puțin una dintre aceste opțiuni, apoi faceți clic pe OK (sau selectați ambele)
Aveți încă o problemă?
Deschideți CommandPrompt ca administrator și tastați „ netsh winsock reset ” și apăsați enter.
Unii utilizatori au trebuit, de asemenea, să reinstaleze iTunes
Înainte de reinstalare, apăsați tasta Windows și tasta „R” și rulați „ % appdata% ”, accesați Local, apoi Apple Computer și iTunes și ștergeți „iTunesPrefs”. Treceți prin aceleași acțiuni, dar în loc de Local, accesați Roaming și ștergeți aceste iTunesPrefs.
DOAR DUPĂ ștergerea tuturor acestor fișiere de preferințe, deschideți CommandPrompt (Mod de administrare), tastați „netsh winsock reset” și apăsați enter. Apoi reinstalați iTunes.
Eroare „formatul media nu este acceptat?”
Recent, unii oameni s-au plâns de mesajele „Acest format media nu este acceptat”, precum și de problemele legate de înghețarea aplicației cu imaginea de stare.
Încercați fiecare dintre pașii de mai jos și verificați între fiecare pas pentru a vedea dacă funcționează pentru dvs.
- Accesați Setări și activați modul Avion . Așteptați câteva secunde și apoi opriți-vă.
- Reporniți dispozitivul.
- Dacă aveți această problemă atunci când vă conectați la o rețea Wi-Fi, opriți-vă Wi-Fi-ul și routerul. Închideți aplicația Apple Music. Apoi resetați setările de rețea accesând Setări> General> Resetare> Resetare setări rețea . Apoi reporniți Wi-Fi-ul și routerul.
- Resetați forțat iPhone-ul sau iPad-ul. Pentru a face acest lucru, apăsați și țineți apăsate butoanele Sleep și acasă în același timp până când vedeți sigla Apple.
O altă soluție pentru problema „muzică neacceptată”
Trebuie să eliminați melodia de pe dispozitiv, nu din bibliotecă. Când vedeți pictograma cloud de descărcare lângă melodie, apăsați acea pictogramă cloud pentru a descărca din nou melodia de pe iCloud. Apoi, acea melodie ar trebui să fie redată din nou.
Când eliminați o melodie (sau melodii) de pe iDevice și apoi o puneți din nou prin iCloud, ar trebui să funcționeze.
Nu se poate găsi o modalitate de a evalua muzica după actualizarea iOS
Apple a schimbat puțin lucrurile cu aplicația. Pentru a evalua muzica, în vizualizarea care se redă acum, apăsați pe ilustrația albumului și vor apărea evaluările stelelor. Această actualizare este o schimbare interesantă în interacțiunea cu aplicația și constatăm că unora le place și alții doresc ca Apple să revină la modul în care era în versiunile anterioare de iOS.
Nu pot găsi „Muzica mea” după o actualizare sau Biblioteca muzicală Apple este goală după actualizarea iOS
Acestea sunt probleme ciudate pe care cititorii noștri le-au văzut după actualizările lor iOS. Mai multe persoane au oferit soluții diferite pentru această problemă. Cele care ies în evidență sunt următoarele:
- Accesați Setări> Profil ID Apple> iTunes și App Store> Și dezactivați „Utilizați date mobile (celulare)”
- Verificați Pe iPhone-ul dvs. în Setări> Muzică și dacă Biblioteca muzicală iCloud este activată pentru a vedea muzica de pe iPhone
- Dezactivați Biblioteca muzicală iCloud, reporniți și reactivați-o
- Încercați să adăugați o singură melodie fără a adăuga la o listă de redare
- Accesați Setări> Profil ID Apple> iTunes și App Store> deconectați-vă și conectați-vă din nou
Se pare că există unele setări de rețea pe care aplicația de muzică le caută și nu le poate găsi după o actualizare. Dacă aveți în continuare probleme după actualizare, încercați să vă resetați setările de rețea și încercați.
V-ați deconectat de la ID-ul Apple și v-ați pierdut toată muzica Apple?
Apple Music este un serviciu de abonament, astfel încât toată muzica dvs. ar trebui să fie încă disponibilă - nu ar trebui să șteargă nimic. Când vă deconectați de la ID-ul dvs. Apple, acesta dezactivează Biblioteca muzicală iCloud din Setări> Muzică.
De obicei, această problemă este o soluție simplă: trebuie doar să reporniți iCloud Music Library
- Accesați Setări> Muzică
- Sub rubrica Bibliotecă, activați Biblioteca muzicală iCloud
- Reveniți la aplicația Muzică și vedeți dacă muzica dvs. revine
Asigurați-vă că vă conectați la aplicația iTunes sau macOS Catalina + Finder / Music cu același ID Apple pe care îl utilizați pentru abonamentul Apple Music și că aveți biblioteca de muzică iCloud activată.
Dacă aveți un Mac , accesați iTunes> Preferințe și activați Biblioteca muzicală iCloud și aici. Se află în fila General de sub numele bibliotecii. Activarea Bibliotecii muzicale iCloud activată ar trebui să vă readucă toată muzica Apple și, de obicei, să vă amintiți ce melodii au fost descărcate local pe computer sau dispozitiv.
Repetă melodia, folosește Shuffle!
Din păcate, amestecarea muzicii nu este o problemă în sine, ci mai degrabă un design slab pe interfața de utilizare iOS 10 pentru muzică Apple. Mai mulți utilizatori care rulează versiuni iOS 10 au constatat că nu pot accesa comenzile de redare și repetare a melodiilor de pe iPhone.
În aplicația muzicală, când vizionați melodia pe ecran complet, derulați ușor în jos (glisați în sus pe ecran) sub glisorul de volum pentru a localiza comenzile pentru funcția de amestecare și repetare.
Apple Music se blochează după actualizarea iOS
Cu cea mai recentă versiune a iOS-ului Apple, mai mulți utilizatori au descoperit că aplicația lor de muzică se blochează continuu pe iPhone-ul lor. Această problemă este întâmpinată în primul rând de utilizatorii internaționali. Suntem siguri că acest lucru va fi remediat în următoarea actualizare sau prin intermediul serverelor de muzică Apple.
Între timp, puteți încerca această soluție pentru a împiedica blocarea aplicației Muzică
- Atingeți Setări> Profil ID Apple> iTunes și App Store
- Apoi, atingeți ID-ul dvs. Apple și alegeți Afișați ID-ul Apple
- Schimbați țara / regiunea în Statele Unite aici
- Salvați setările și încercați să utilizați aplicația muzicală. Ar trebui să funcționeze fără probleme. Odată ce începe să funcționeze, vă puteți întoarce din nou și puteți schimba setarea Țară / Regiune la locația dvs. specifică
Nu este timp? Consultați sfaturile noastre video! 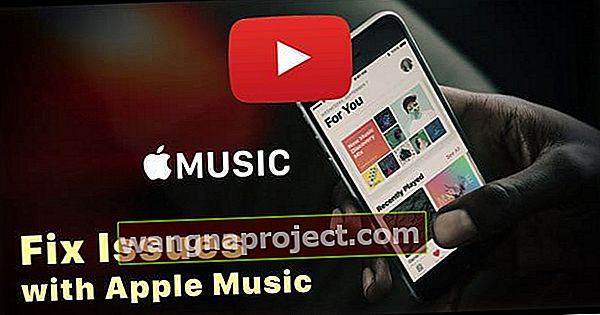
Abonamentul Apple Music este activ, dar solicită un nou plan
Aceasta este încă una dintre acele probleme ciudate care nu au deloc sens. Aveți un abonament Apple Music valid care este activ și nu a expirat. Data de încheiere a abonamentului este încă la câteva luni distanță. Când încercați să redați muzică, vă solicită să alegeți un nou plan și să vă abonați.
Dacă vă confruntați cu această problemă, cel mai bun pariu este să vă deconectați mai întâi de la ID-ul dvs. Apple din setări
- Apoi, accesați Setări> Muzică și dezactivați Apple Music
- Reporniți iPhone-ul, conectați-vă cu ID-ul dvs. Apple și activați muzica Apple. Această secvență de pași se ocupă de obicei de această problemă pentru majoritatea oamenilor
Apple Music se blochează după retrogradarea iOS
Funcțiile Apple Music din iOS au fost renovate și reproiectate, iar interfața este radical diferită de versiunile anterioare Apple Music iOS.
O problemă crucială pe care am văzut-o este că, dacă și când decideți să treceți la o versiune anterioară a iOS, aplicația dvs. Apple Music se poate bloca în mod aleatoriu și frecvent.
Din păcate, în acest moment nu am identificat o remediere. Singura soluție care pare să funcționeze cu această problemă este să efectuați o resetare completă din fabrică și apoi să restaurați din copia de rezervă iOS pe care ați făcut-o înainte de a instala cea mai recentă versiune iOS.
Deci, dacă aveți sfaturi pentru a profita la maximum de Apple Music și strategiile care au funcționat pentru dvs. atunci când vă confruntați cu Probleme Apple Music, vă rugăm să împărtășiți comentariile!
Mult noroc!
Sfaturi pentru cititori 
- 1. Deschideți aplicația muzicală 2. Țineți apăsat butonul de alimentare până când vedeți solicitarea „glisați pentru a opri”, dar nu glisați. 3. Apăsați și mențineți apăsat butonul de pornire până când aplicația muzicală repornește sau se închide
- Folosesc muzică Apple pe Mac Book și pe telefonul Android. Am primit în continuare mesajul „această acțiune nu este disponibilă când biblioteca dvs. se actualizează” ceea ce m-a ajutat a fost să merg la setări> muzică Apple> forțare oprire, apoi faceți clic pe memorie> ștergeți memoria cache, apoi închideți aplicația apăsând de două ori butonul de pornire. acest lucru ar trebui să funcționeze pentru tine
- Deci, dacă problema cu care vă confruntați este că încercați să descărcați muzica, dar se oprește, iată cum să remediați această problemă. 1. Accesați Setări 2. Derulați în jos până când vedeți Muzică 3. Derulați în jos până când vedeți cuvântul „Descărcări” 4. Apăsați Optimizare stocare și porniți-l, apoi alegeți 1 GB pentru 200 de melodii. Gata!
- Am schimbat regiunea / țara în SUA cu ID-ul meu Apple real. Apoi am deschis aplicația Muzică și, spre surprinderea mea, a funcționat bine! Nu uitați să răspundeți „Nu” când vi se cere să semnați pentru încercarea gratuită de „trei luni gratis”. Odată ce am spus NU, îmi pot reda muzica-da! După câteva ore, am schimbat setarea înapoi în țara de origine. ȘI aplicația Muzică nu s-a mai prăbușit. Este o soluție care chiar funcționează.
- Deconectarea de la App Store m-a ajutat și am împiedicat blocarea aplicației Music. Deschideți aplicația App Store, faceți clic pe fotografia dvs. și deconectați-vă. Apoi deschideți din nou aplicația Muzică. Nu s-a prăbușit pentru mine. Sper că și asta vă va ajuta!
- Nu am putut asculta muzica mea pentru că nu eram în magazinul țării mele, eram în cel american. Apăsat pe „Actualizare” într-o aplicație din App Store și scria ceva de genul „Imposibil de actualizat” cu un buton „Schimbați magazinul”. Am apăsat-o, apoi am intrat din nou în Apple Music și am putut asculta din nou muzica mea!
- O modalitate de a rezolva această problemă și funcționează pentru mine, și pentru câțiva oameni pe care îi cunosc, este să mergi la magazinul de aplicații și să te deconectezi din contul tău, apoi poți reda muzică fără probleme
- Încercați să sincronizați cu iTunes pentru a reconstrui biblioteca muzicală. Sincronizați iPhone-ul cu iTunes și apoi sincronizați-l cu biblioteca dvs. iTunes. Deschideți mai întâi iTunes, apoi conectați-vă iPhone-ul. Selectați Dispozitiv> Muzică> Sincronizare muzică> Aplicare

 Probleme de muzică Apple raportate recent și erori muzicale iOS
Probleme de muzică Apple raportate recent și erori muzicale iOS