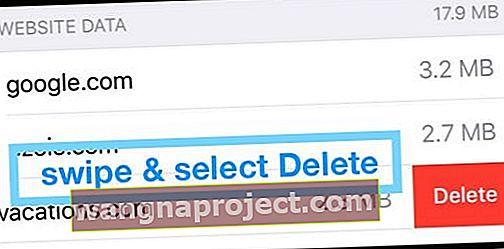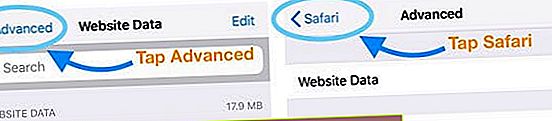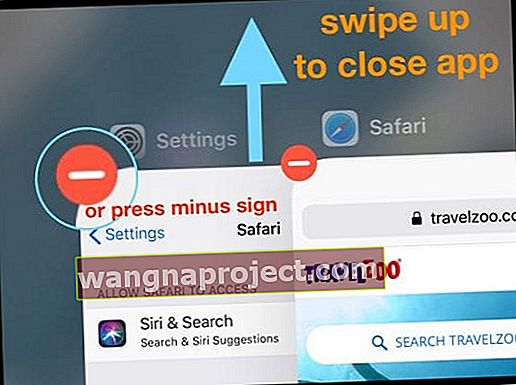Există o mulțime de motive pentru a șterge istoricul de navigare și datele pentru Safari pe iPhone sau iPad. În mod normal, este un lucru simplu de făcut, dar mulți cititori au avut probleme recent. Fie butonul este gri, fie nu scapă de fiecare site web.
Am căutat pe web și am vorbit cu mulți utilizatori pentru a elabora acest ghid de depanare. Are toate soluțiile de care ar trebui să aveți nevoie, împărțite în pași de urmat rapid.
Deci, dacă nu puteți șterge istoricul de navigare sau datele site-ului web în Safari pe iPhone sau iPad, ați ajuns la locul potrivit. Citiți mai departe pentru a afla ce trebuie să faceți!
 Aceste sfaturi rapide ar trebui să vă permită să ștergeți istoricul navigării în Safari. Pentru mai multe detalii, citiți postarea completă de mai jos:
Aceste sfaturi rapide ar trebui să vă permită să ștergeți istoricul navigării în Safari. Pentru mai multe detalii, citiți postarea completă de mai jos:
- Dezactivați restricțiile privind conținutul și confidențialitatea Screen Time pe dispozitivul dvs. Sau opriți temporar Timpul ecranului.
- Opriți sincronizarea Safari cu iCloud și ștergeți datele de pe fiecare dispozitiv.
- Ștergeți totul din lista dvs. de lecturi, inclusiv paginile pe care le-ați citit deja.
- Spuneți dispozitivului dvs. să blocheze toate cookie-urile din Safari.
- Reporniți, resetați sau restaurați dispozitivul.
- Încercați să utilizați în schimb modul de navigare privată Safari, care nu vă salvează niciodată istoricul de navigare
- Eliminați toate marcajele sau listele de citire Safari. Apoi, accesați Setări> Safari> Avansat> Date site-uri web și alegeți să eliminați toate datele site-ului web
Cum șterg istoricul Safari și datele site-ului web de pe iPhone și iPad?
Pentru cei care nu știu deja, să explicăm rapid cum să ștergeți istoricul Safari și datele site-ului web de pe dispozitivul dvs. Aceste instrucțiuni funcționează pentru orice dispozitiv iOS sau iPadOS: iPhone, iPad sau chiar iPod touch.
Cum să ștergeți istoricul și datele site-ului web din Safari:
- Accesați Setări> Safari> Ștergeți istoricul și datele site-ului web.
- Confirmați că doriți să ștergeți istoricul și datele.
- Butonul devine gri după ce ștergeți datele.
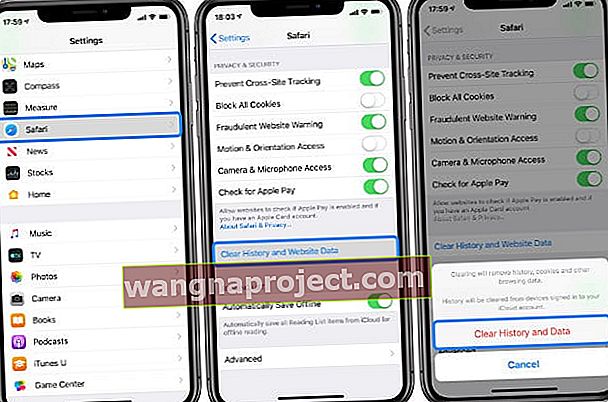 Ștergeți Istoricul și datele site-ului web din Safari în aplicația Setări de pe iPhone sau iPad.
Ștergeți Istoricul și datele site-ului web din Safari în aplicația Setări de pe iPhone sau iPad.
Dacă doriți, puteți accesa Advanced> Data Website din partea de jos a setărilor Safari. Acest ecran vă permite să vizualizați sau să eliminați datele site-ului web pentru site-uri web individuale, dar nu este necesar dacă pașii de mai sus au funcționat.
De asemenea, rețineți că ștergerea istoricului și a datelor site-ului web din Safari nu afectează informațiile de completare automată. Deci, chiar dacă pașii de mai sus au funcționat, numele dvs. de autentificare și parola se completează automat pentru site-urile web salvate.
Pentru a elimina datele de completare automată, accesați Setări> Parole și conturi și atingeți Parole pentru site-uri și aplicații , apoi ștergeți orice informații de acolo.
 Atingeți Parole pentru site-uri și aplicații în setările iOS pentru a vizualiza numele de utilizator și parolele.
Atingeți Parole pentru site-uri și aplicații în setările iOS pentru a vizualiza numele de utilizator și parolele.
După ce eliminați toate datele de completare automată, accesați Setări> Safari pentru a dezactiva Completarea automată dacă nu mai doriți ca iOS sau iPadOS să vă salveze automat numele de utilizator și parolele pentru site-urile din Safari.
De ce nu pot șterge istoricul Safari și datele site-ului de pe iPhone sau iPad?
Dacă pașii de mai sus nu au funcționat, ești în locul potrivit. Există multe motive pentru care nu puteți șterge datele din Safari. Încercați fiecare dintre pașii de depanare stabiliți mai jos pentru a afla ce cauzează problema.
Dezactivați restricțiile privind conținutul și confidențialitatea
Este posibil ca restricțiile privind conținutul și confidențialitatea de pe dispozitiv să vă împiedice să ștergeți datele de navigare Safari. Aceste restricții sunt de obicei utilizate pentru a impune limitele de vârstă și pentru a proteja copiii de conținutul dăunător.
 Butonul Șterge istoricul și datele site-ului Safari este afișat cu gri când restricțiile sunt activate.
Butonul Șterge istoricul și datele site-ului Safari este afișat cu gri când restricțiile sunt activate.
Puteți edita restricțiile privind conținutul și confidențialitatea din setările de timp pentru ecran. Este posibil să fie necesar să utilizați o parolă de timp pentru ecran pentru a face acest lucru, dacă aveți unul. În iOS 11 și versiunile anterioare, găsiți restricții în setările generale.
Ce trebuie să faceți dacă nu vă cunoașteți codul de acces pe ecran.
Cum se dezactivează restricțiile Safari în iOS 12 sau o versiune ulterioară sau iPadOS:
- Accesați Setări> Timp ecran> Restricții de conținut și confidențialitate.
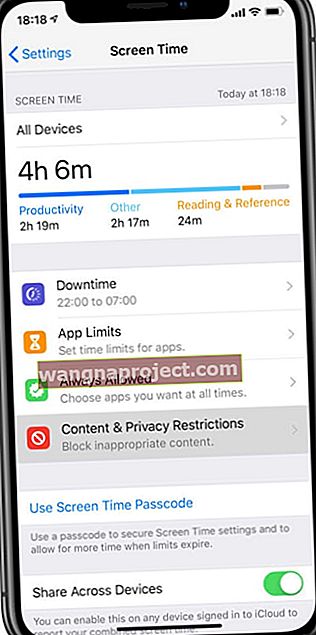
- Dacă vi se solicită, introduceți codul de acces Screen Time.
- Dezactivați în totalitate restricțiile privind conținutul și confidențialitatea sau modificați următoarea setare:
- Restricții de conținut> Conținut web> Acces nerestricționat.
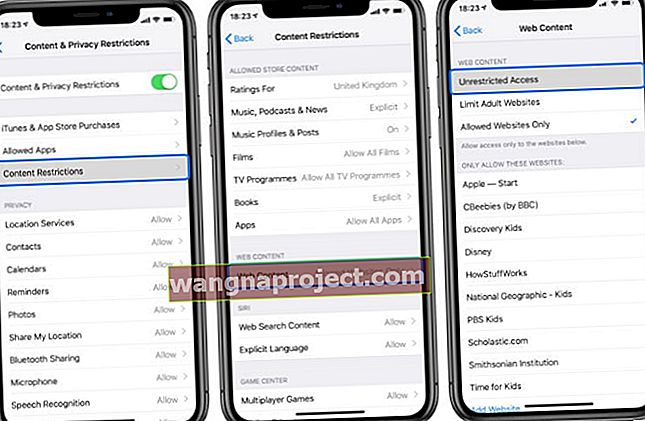 Asigurați-vă că conținutul web are acces nelimitat în restricțiile privind conținutul și confidențialitatea.
Asigurați-vă că conținutul web are acces nelimitat în restricțiile privind conținutul și confidențialitatea.
- Restricții de conținut> Conținut web> Acces nerestricționat.
Dacă acest lucru nu a reușit trucul, luați în considerare dezactivarea temporară a ecranului
Când Timpul ecranului este activat, uneori ne întrerupe capacitatea de a modifica unele funcții și setări. În special, deseori descrie opțiunile pentru ștergerea istoricului și a datelor site-ului web în Safari.
- Accesați Setări> Timp ecran
- Derulați în jos până la Dezactivarea duratei de ecran

- Introduceți codul de trecere a timpului de ecran, dacă vi se solicită
- Dacă nu vă amintiți codul de trecere a timpului de ecran, consultați acest articol despre cum să îl resetați
Cum să dezactivați restricțiile Safari în iOS 11 sau o versiune anterioară:
- Accesați Setări> General> Restricții.
- Dacă vi se solicită, introduceți codul de acces Restricții.
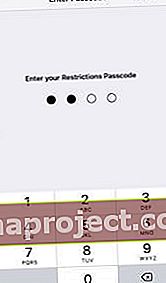
- Dezactivați restricțiile sau modificați următoarea setare:
- Conținut permis> Site-uri web> Toate site-urile web.

- Conținut permis> Site-uri web> Toate site-urile web.
Acum ar trebui să puteți șterge istoricul și datele site-ului web din Safari, urmând pașii descriși anterior.
Opriți sincronizarea Safari cu iCloud
Dacă utilizați iCloud, acesta vă sincronizează marcajele, lista de citire și istoricul de navigare pe toate dispozitivele dvs. Apple. Nu ar trebui să cauzeze probleme, dar sincronizarea iCloud duce ocazional la reapariția articolelor în istoricul de navigare iPhone sau iPad.
Pentru a remedia problema, trebuie să opriți Safari de la sincronizarea iCloud, apoi să ștergeți istoricul și datele site-ului web de pe fiecare dintre dispozitivele dvs. independent. După ce ați făcut acest lucru, puteți activa din nou sincronizarea Safari.
Dacă sincronizarea iCloud este deja dezactivată pentru Safari, activați-o și alegeți să vă îmbinați datele, apoi dezactivați-o din nou.
Cum să opriți sincronizarea Safari cu iCloud pe un iPhone, iPad sau iPod touch:
- Accesați Setări> [Numele dvs.]> iCloud.
- Derulați în jos și dezactivați Safari, apoi atingeți Keep on My iPhone.
- Acum accesați setările Safari și atingeți Ștergeți istoricul și datele site-ului web.
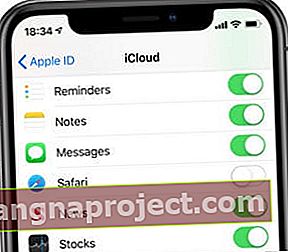 Cu sincronizarea iCloud dezactivată marcajele, listele de citire și istoricul de navigare nu sunt actualizate pe toate dispozitivele.
Cu sincronizarea iCloud dezactivată marcajele, listele de citire și istoricul de navigare nu sunt actualizate pe toate dispozitivele.
Cum să opriți sincronizarea Safari peste iCloud pe un Mac:
- Pe macOS Catalina și mai târziu: Accesați Preferințe sistem> ID Apple> iCloud.
- Pe macOS High Sierra și versiunile anterioare: accesați Preferințe sistem> iCloud.
- Debifați caseta de lângă Safari.
- Acum deschideți Safari și din bara de meniu accesați:
- Safari> Șterge istoricul ...> Șterge tot istoricul.
- Safari> Preferințe> Confidențialitate> Gestionați datele site-ului web ...> Ștergeți toate.
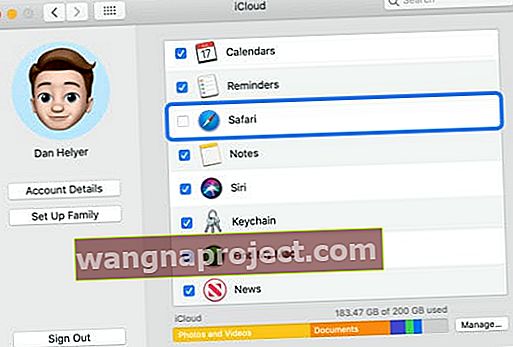 Puteți alege să sincronizați din nou Safari cu iCloud după ce ați șters cu succes istoricul și datele.
Puteți alege să sincronizați din nou Safari cu iCloud după ce ați șters cu succes istoricul și datele.
Ștergeți totul din lista dvs. de citire Safari
Elementele salvate în lista dvs. de citire Safari pot continua să apară automat în istoricul browserului. Acest lucru se întâmplă chiar și cu paginile web pe care le-ați citit deja, deoarece acestea pot fi ascunse în continuare în Lista de lecturi.
Eliminați tot, inclusiv articolele citite, din lista dvs. de citire Safari. Apoi, ștergeți din nou istoricul Safari și datele de navigare de pe iPhone sau iPad.
Cum să ștergeți elemente din lista de citire Safari de pe un iPhone sau iPad:
- Deschideți Safari pe iPhone sau iPad.
- Atingeți pictograma carte din partea de jos a ecranului.
- Atingeți pictograma ochelari pentru a vă vizualiza Lista de lecturi.
- Dacă este posibil, atingeți Afișați totul în partea stângă jos.
- Glisați spre stânga pentru a șterge articolele pe rând.
- Sau atingeți Editați și selectați mai multe pagini pentru a le șterge împreună.
 Glisați pentru a șterge elemente individuale din lista dvs. de citire Safari.
Glisați pentru a șterge elemente individuale din lista dvs. de citire Safari.
Spuneți dispozitivului dvs. să blocheze cookie-urile din Safari
IPhone-ul sau iPad-ul dvs. folosește cookie-uri - fișiere mici stocate pe dispozitivul dvs. - pentru a salva date de pe site-urile web pe care le vizitați. Este posibil ca unele cookie-uri persistente să fie motivul pentru care nu puteți șterge istoricul de navigare în Safari pe iPhone sau iPad.
Cookie-urile includ un nume de site și un ID de utilizator, utilizate pentru a vă urmări activitățile de navigare pe un site web, printre alte date. Cookie-urile sunt stocate pe bază de browser. Deci, cookie-urile dvs. din Safari, Chrome sau Firefox sunt diferite și nu se afectează reciproc.
Cum să blocați toate cookie-urile pentru Safari pe iOS 11 sau o versiune ulterioară sau iPadOS:
- Accesați Setări> Safari.
- Activați opțiunea de a bloca toate cookie-urile.
- Când blocați cookie-urile, site-urile dvs. web vizitate anterior sunt eliminate. Dacă doriți să salvați oricare dintre aceste site-uri, adăugați-le ca marcaje înainte de a bloca cookie-urile.
- Confirmați că doriți să le blocați pe toate.
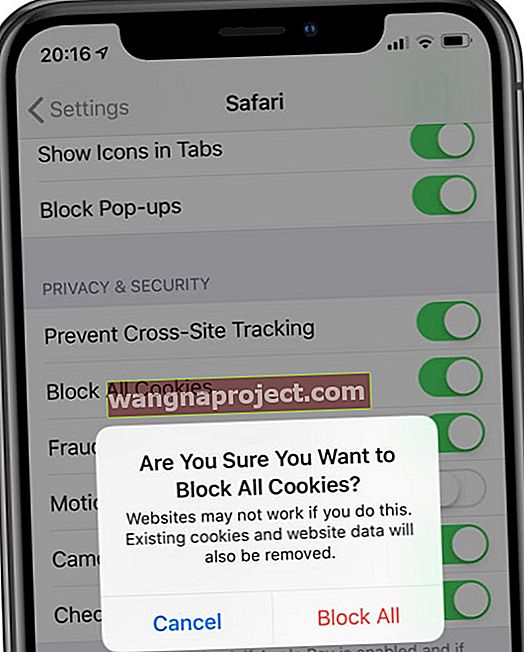 Dacă blocați toate cookie-urile, unele site-uri web nu vor funcționa la fel de bine pe iPhone sau iPad.
Dacă blocați toate cookie-urile, unele site-uri web nu vor funcționa la fel de bine pe iPhone sau iPad.
Cum se blochează cookie-urile pentru Safari în iOS 10 sau versiuni anterioare:
- Accesați Setări> Safari.
- Activați opțiunea pentru Nu urmăriți.
- Lângă Blocați cookie-urile, selectați Blocați întotdeauna.
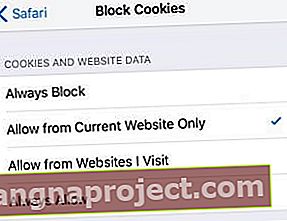 Alegeți să blocați întotdeauna cookie-urile și datele site-ului web pe iPhone sau iPad.
Alegeți să blocați întotdeauna cookie-urile și datele site-ului web pe iPhone sau iPad.
Reporniți, resetați sau restaurați dispozitivul
Dacă niciunul dintre aceste sfaturi nu a funcționat până acum, este timpul pentru câteva sugestii de bază de depanare. Reporniți dispozitivul. Dacă acest lucru nu funcționează, resetați setările. Și dacă acest lucru nu funcționează, restaurați dispozitivul la setările din fabrică.
Acești pași devin din ce în ce mai extremi, ultimul pas ștergând tot conținutul și setările de pe dispozitiv. Faceți mai întâi o nouă copie de rezervă a iPhone-ului sau iPad-ului dvs.!De asemenea, notați ID-ul și parola rețelei Wi-Fi.
Vedeți dacă puteți șterge cu succes istoricul de navigare în Safari după fiecare pas, înainte de a trece la următorul. Poate doriți să aruncați mai întâi sfaturi pentru cititori.
Cum reporniți un iPhone sau iPad:
- Dacă dispozitivul dvs. are Face ID: țineți apăsat butonul lateral și butonul de volum.
- Dacă dispozitivul dvs. nu are Face ID: țineți apăsat butonul lateral sau butonul sus.
- Glisați la oprire, apoi așteptați 30 de secunde înainte de a porni din nou dispozitivul.
 Așteptați cel puțin 30 de secunde până când iPhone-ul dvs. se va opri complet.
Așteptați cel puțin 30 de secunde până când iPhone-ul dvs. se va opri complet.
Cum se resetează setările de rețea pe un iPhone sau iPad:
- Accesați Setări> General> Resetare.
- Atingeți Resetare setări rețea, apoi introduceți codul de acces dacă vi se solicită.
- Dispozitivul dvs. va uita rețelele Wi-Fi și parolele.
- Confirmați că doriți să resetați setările de rețea.
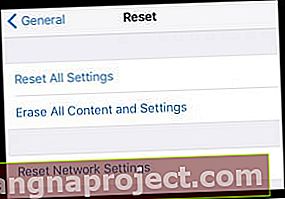 Treceți la fiecare opțiune Resetare din setări pentru a vedea dacă vă ajută să ștergeți datele site-ului web și istoricul de navigare din Safari.
Treceți la fiecare opțiune Resetare din setări pentru a vedea dacă vă ajută să ștergeți datele site-ului web și istoricul de navigare din Safari.
Cum să resetați toate setările pe un iPhone sau iPad:
- Accesați Setări> General> Resetare.
- Atingeți Resetare toate setările, apoi introduceți codul de acces dacă vi se solicită.
- Nu veți pierde nicio aplicație sau conținut, dar toate setările vor reveni la starea lor implicită.
- Confirmați că doriți să resetați toate setările.
Cum să restaurați un iPhone sau iPad:
- Accesați Setări> General> Resetare.
- Atingeți Ștergeți tot conținutul și setările, apoi introduceți ID-ul Apple și parola, dacă vi se solicită.
- Acest lucru șterge totul de pe dispozitivul dvs.: aplicații, fotografii, contacte și multe altele.
- Confirmați că doriți să ștergeți dispozitivul.
Sfaturi pentru cititori
 Unul dintre cititorii noștri ne-a informat despre o soluție complexă, dar eficientă, care a ajutat mulți utilizatori. Încercați-l, dacă nimic altceva nu a funcționat!
Unul dintre cititorii noștri ne-a informat despre o soluție complexă, dar eficientă, care a ajutat mulți utilizatori. Încercați-l, dacă nimic altceva nu a funcționat!
Asigurați-vă că urmați fiecare pas în ordine:
- Accesați Setări> Safari.
- Pe iOS 11 sau o versiune ulterioară sau iPadOS: dezactivați Blocarea tuturor cookie-urilor.
- Pe iOS 10 sau o versiune anterioară: setați blocarea cookie-urilor pentru a permite de pe site-urile pe care le vizitez.
- Atingeți Ștergeți istoricul și datele site-ului web.
- Derulați în jos și accesați Advanced> Data Website.
- Atingeți Afișează toate site-urile și faceți o listă cu toate site-urile web care rămân.
- Acum vizitați fiecare site din Safari și parcurgeți următorii pași:
- Cu site-ul web deschis în Safari, reveniți la Setări.
- Accesați Setări> Safari> Avansat> Date site.
- Găsiți site-ul web deschis și glisați spre stânga pentru al șterge.
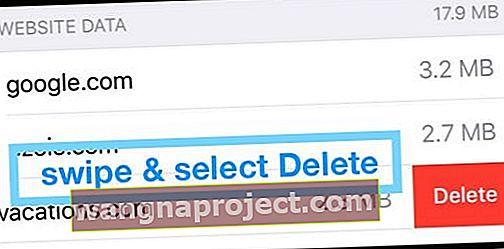
- Atingeți de două ori săgeata înapoi din partea stângă sus a ecranului.
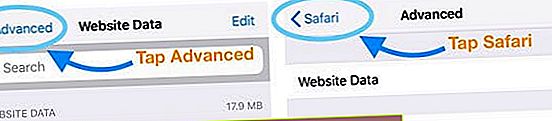
- Glisați în sus de jos sau faceți dublu clic pe butonul Acasă și închideți Safari.
- Reveniți la Setări> Safari> Avansat> Date site.
- Căutați din nou site-ul web și glisați pentru al șterge încă o dată.
- Glisați în sus de jos sau faceți dublu clic pe butonul Acasă și închideți Setări.
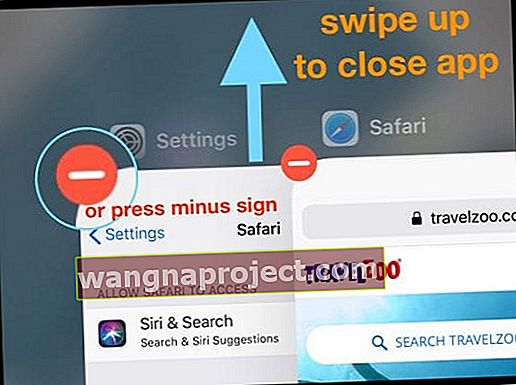
- Repetați acești pași pentru fiecare site web pe care nu îl puteți șterge.
Sper că aceste sfaturi v-au oferit ajutorul de care aveți nevoie pentru a șterge istoricul de navigare și datele site-ului web din Safari de pe iPhone sau iPad. În caz contrar, anunțați-ne în comentarii și vom vedea dacă mai putem face ceva.
Între timp, vă recomandăm să consultați această postare despre cum să faceți Safari mai rapid!
Sau dacă aveți alte probleme legate de Safari, aruncați o privire la ghidul nostru cuprinzător privind problemele Safari pentru iOS și macOS.

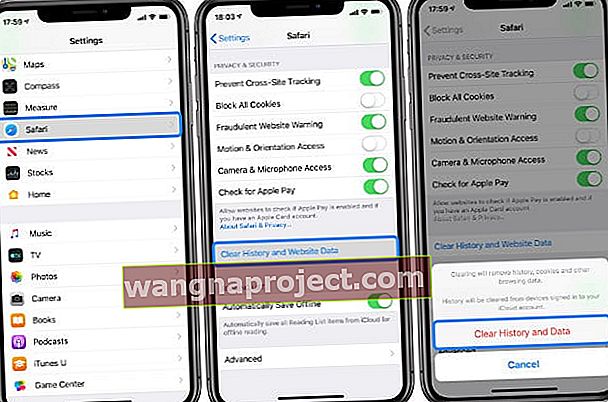 Ștergeți Istoricul și datele site-ului web din Safari în aplicația Setări de pe iPhone sau iPad.
Ștergeți Istoricul și datele site-ului web din Safari în aplicația Setări de pe iPhone sau iPad.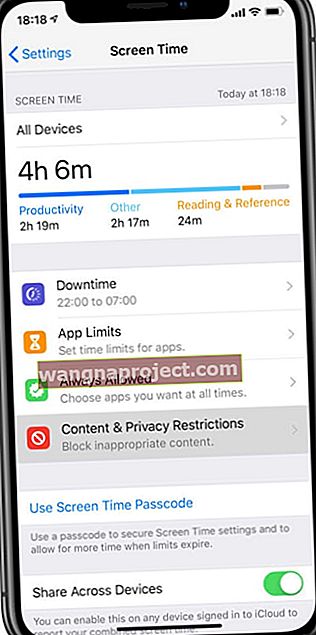
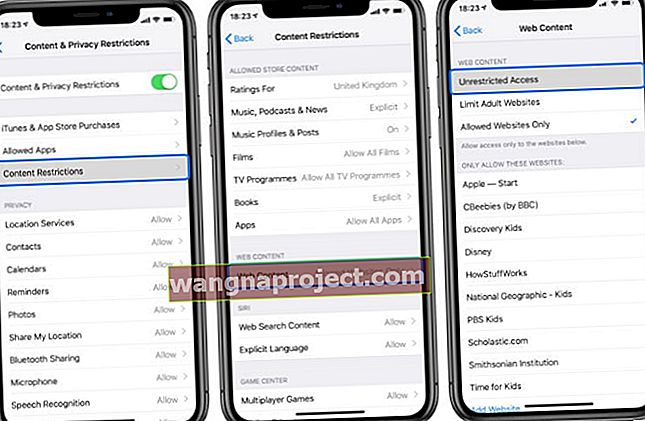 Asigurați-vă că conținutul web are acces nelimitat în restricțiile privind conținutul și confidențialitatea.
Asigurați-vă că conținutul web are acces nelimitat în restricțiile privind conținutul și confidențialitatea.
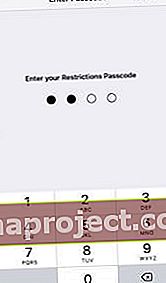

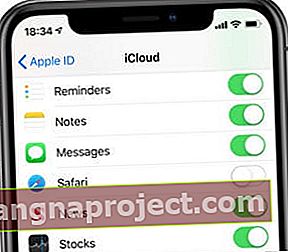 Cu sincronizarea iCloud dezactivată marcajele, listele de citire și istoricul de navigare nu sunt actualizate pe toate dispozitivele.
Cu sincronizarea iCloud dezactivată marcajele, listele de citire și istoricul de navigare nu sunt actualizate pe toate dispozitivele.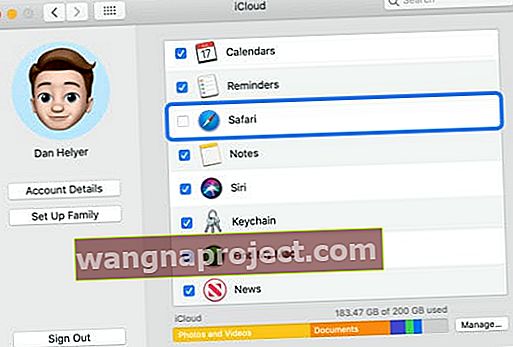 Puteți alege să sincronizați din nou Safari cu iCloud după ce ați șters cu succes istoricul și datele.
Puteți alege să sincronizați din nou Safari cu iCloud după ce ați șters cu succes istoricul și datele.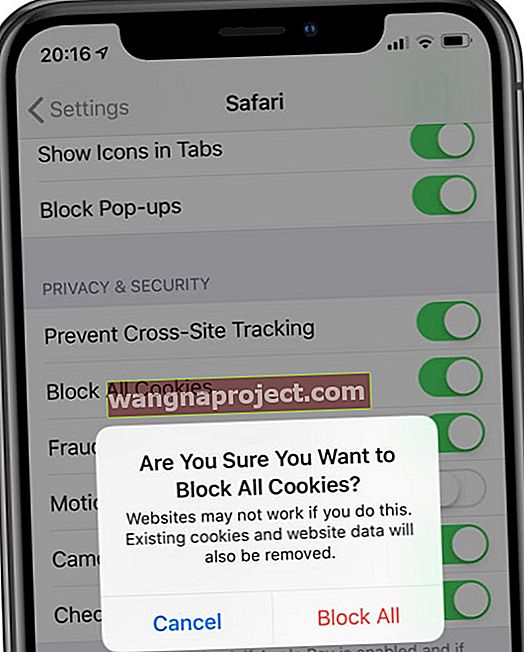 Dacă blocați toate cookie-urile, unele site-uri web nu vor funcționa la fel de bine pe iPhone sau iPad.
Dacă blocați toate cookie-urile, unele site-uri web nu vor funcționa la fel de bine pe iPhone sau iPad.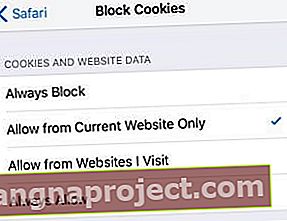 Alegeți să blocați întotdeauna cookie-urile și datele site-ului web pe iPhone sau iPad.
Alegeți să blocați întotdeauna cookie-urile și datele site-ului web pe iPhone sau iPad. Așteptați cel puțin 30 de secunde până când iPhone-ul dvs. se va opri complet.
Așteptați cel puțin 30 de secunde până când iPhone-ul dvs. se va opri complet.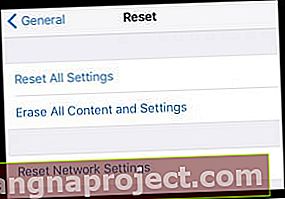 Treceți la fiecare opțiune Resetare din setări pentru a vedea dacă vă ajută să ștergeți datele site-ului web și istoricul de navigare din Safari.
Treceți la fiecare opțiune Resetare din setări pentru a vedea dacă vă ajută să ștergeți datele site-ului web și istoricul de navigare din Safari.