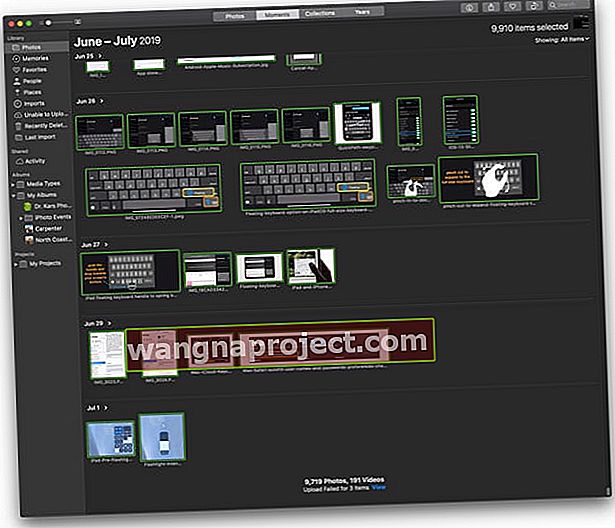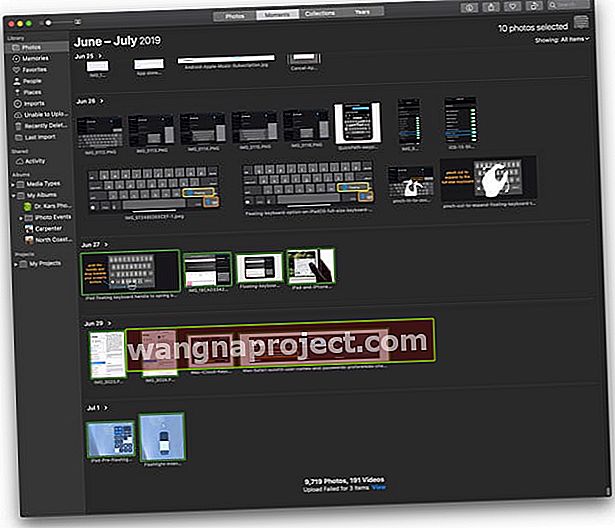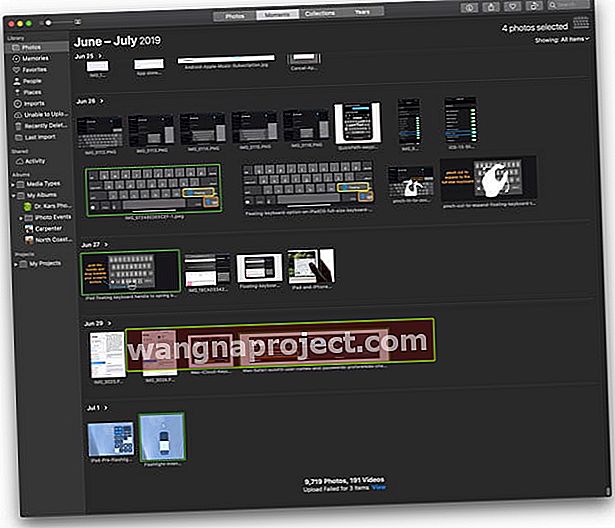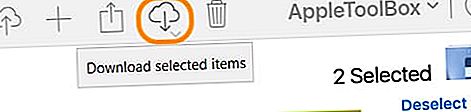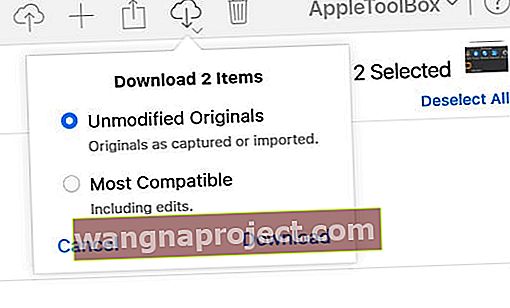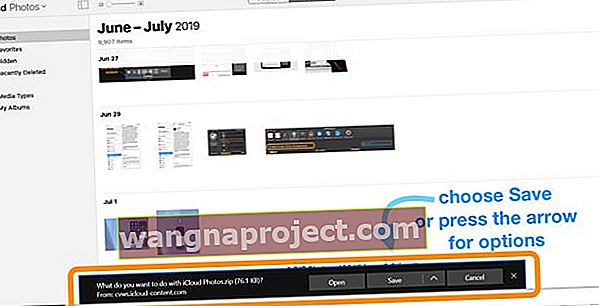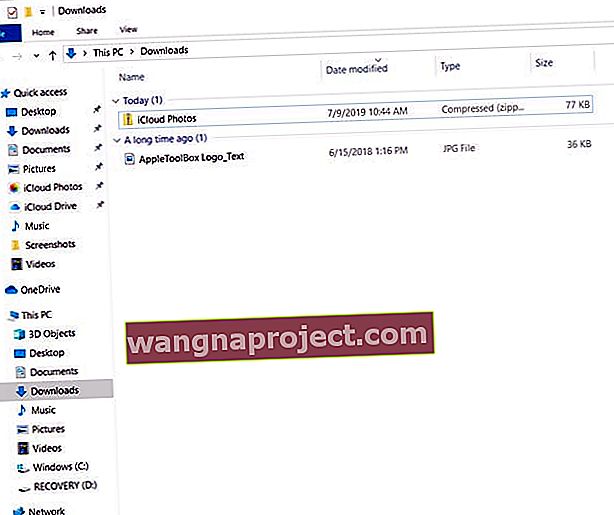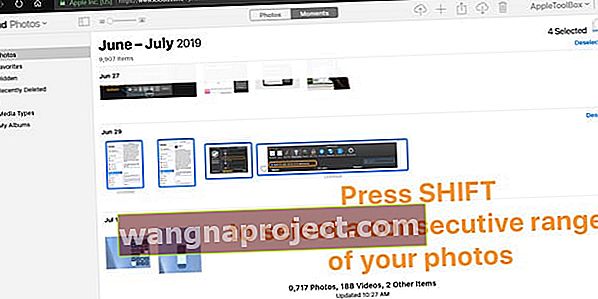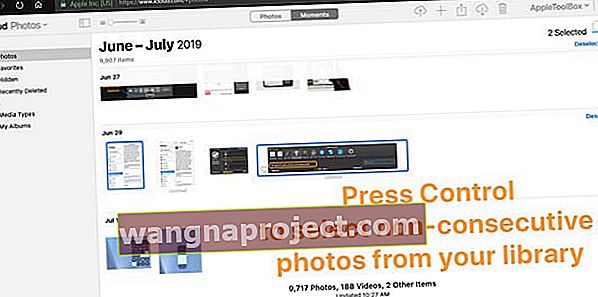Ați încercat să descărcați fotografii de pe site-ul Apple al iCloud și ați descoperit că, dintr-un anumit motiv, nu puteți descărca mai multe fotografii din biblioteca dvs. foto iCloud la un moment dat? Da ... este frustrant mai ales pentru persoanele cu biblioteci mari de fotografii. Pentru majoritatea dintre noi, sunt ore și ore de muncă plictisitoare și fără rost!
Dar, în cele din urmă, după numeroase reclamații ale utilizatorilor, Apple ne permite acum să descărcăm mai multe sau chiar toate fotografiile noastre de pe site-ul său iCloud, ceea ce face mult mai ușor să partajăm și să salvăm fotografii.
Și, uneori, doriți doar să descărcați imagini de pe iCloud pe unitatea flash personală sau pe unitatea de memorie sau pe o altă unitate externă (unitate USB.) Acest articol vă arată cum să faceți acest lucru în cinci pași simpli.
Ce este biblioteca foto iCloud?
Odată cu apariția iCloud și este potențial, mulți oameni au început să-l folosească pentru a stoca diferite tipuri de informații, cum ar fi fotografii și muzică.
Biblioteca foto iCloud stochează fiecare fotografie și videoclip pe care le faceți și le menține la zi pe toate dispozitivele dvs. Toate modificările pe care le faceți sunt actualizate automat peste tot. Partajarea fotografiilor iCloud facilitează partajarea fotografiilor și a videoclipurilor exact cu persoanele pe care doriți să le vedeți.
Biblioteca iCloud stochează fotografiile și videoclipurile cu rezoluție originală și stochează o versiune ușoară pe dispozitivul dvs. Această caracteristică a fost un plus excelent, deoarece economisește mult spațiu de stocare pe dispozitiv.
Drept urmare, mulți utilizatori și-au văzut numărul de fotografii din contul lor iCloud crescând în ultimii ani. Deși iCloud facilitează partajarea imaginilor cu prietenii și familia, uneori doriți doar să le descărcați pe unitatea dvs. personală și să le păstrați la îndemână .. Doar în caz ... Nu știți niciodată.
Cum pot descărca fotografii de pe iCloud pe un hard disk extern?
Iată pașii necesari pentru a descărca toate fotografiile de pe iCloud și a le stoca pe o unitate USB sau zip:
Pasul 1. Modificați locația de descărcare implicită
Dacă utilizați Safari pentru a accesa icloud.com, modificați mai întâi biblioteca de descărcare implicită și îndreptați-o către unitatea USB. Accesați Safari> Preferințe> General . Și amintiți-vă să comutați locația implicită a folderului de descărcare înapoi la poziția inițială după ce ați finalizat descărcarea tuturor fotografiilor dvs. iCloud.
Toate browserele vă permit să modificați locația implicită de descărcare. Cel mai adesea această setare se găsește în preferințele browserului, de obicei situate sub numele browserului în bara de meniu.
De asemenea, apăsarea tastei de comandă (⌘) + tasta virgulă (,) afișează meniul de preferințe pentru majoritatea browserelor, inclusiv Safari și Chrome, precum și altele.
Pasul 2. Conectați-vă la iCloud
Conectați-vă la icloud.com folosind computerul și furnizați acreditările Apple (ID și parolă)
Pasul 3. Deschideți aplicația Fotografii
După ce v-ați conectat la contul iCloud, vedeți ecranul cu toate diferitele foldere iCloud. Faceți clic pe Fotografii
Pasul 4. Selectați Fotografii de descărcat
Faceți clic pe fotografia selectată pentru a evidenția pentru descărcare. Pentru a selecta mai multe imagini, țineți apăsată tasta de comandă (⌘) și continuați să țineți până când sunt selectate toate fotografiile.
Dacă ați evidențiat o fotografie pe care nu doriți să o descărcați, apăsați din nou tasta de comandă (⌘) pe acea fotografie pentru a o deselecta.
Cum descarc toate fotografiile de pe iCloud? Cum să selectați mai multe fotografii iCloud folosind un Mac
Selectați toate fotografiile din biblioteca dvs. pentru descărcare
- Apăsați Comandă + A pentru a alege fiecare imagine din biblioteca dvs.
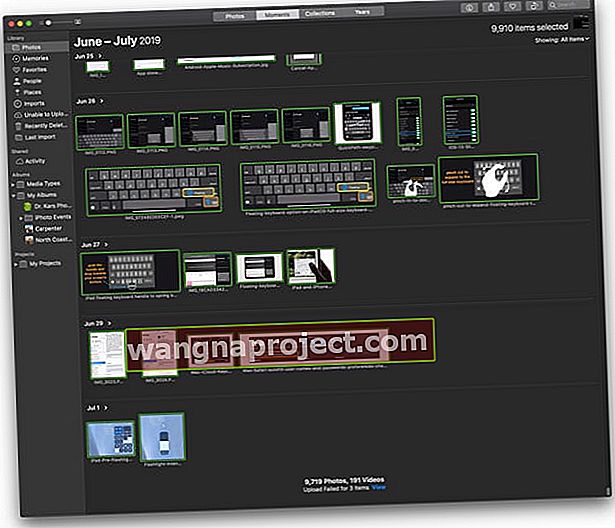
Selectați o serie de fotografii consecutive din biblioteca dvs.
- Alegeți prima fotografie dorită
- Țineți apăsată tasta Shift
- Alegeți ultima fotografie dorită
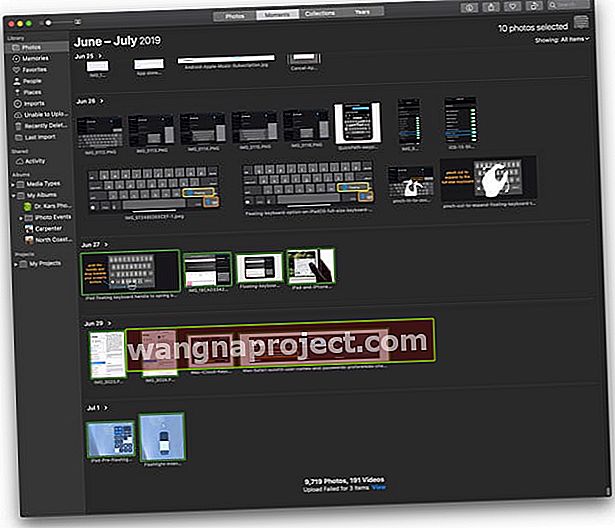
Alegeți fotografii non-consecutive din biblioteca dvs.
- Selectați prima fotografie dorită
- Pentru a adăuga altele, țineți apăsat butonul Comandă și faceți clic pe celelalte fotografii dorite
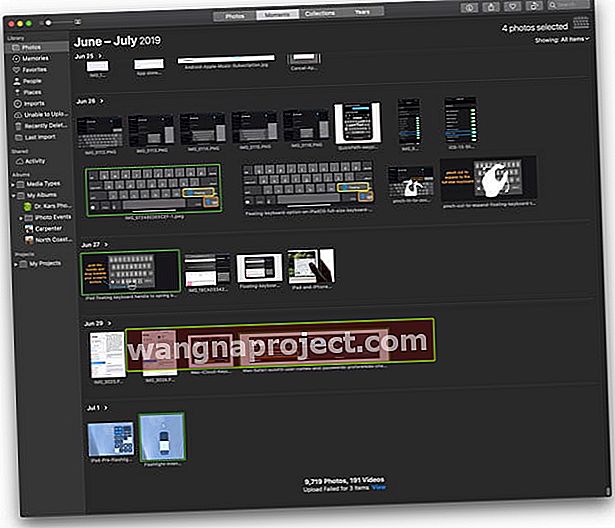
Pasul 5. Descărcați fotografii
După ce ați selectat toate acele imagini pe care doriți să le descărcați, faceți clic pe Download Cloud (nor cu săgeata orientată în jos.)
Acum, toate fotografiile alese se descarcă în locația implicită (de obicei biblioteca de descărcare implicită pentru browserul dvs.) Dacă utilizați Safari, urmați pașii de mai sus pentru a schimba acel loc pe unitatea dvs. externă.
Și dacă nu găsiți acele descărcări, faceți clic pe butonul Descărcări pentru a deschide descărcările recente și selectați lupa pentru a descoperi locația acesteia.
Nu uitați să comutați locația implicită a folderului de descărcare înapoi la poziția inițială după ce ați finalizat descărcarea tuturor fotografiilor dvs. iCloud
Vrei un alt mod? Transferați biblioteca foto utilizând aplicația Fotografii Mac
- Deschideți aplicația Poze pe Mac
- Selectați toate fotografiile folosind Command + A
- Alegeți Export din meniul Fișier
- Decideți dacă doriți să exportați versiunile originale editate (implicit) sau nemodificate ale fotografiilor dvs. (recomandat)
- Versiunile editate își păstrează modificările atunci când le importați și nu puteți reveni la prima lor versiune de pre-import
- Originalele nemodificate nu afișează nicio editare pe care ați făcut-o în biblioteca sursă. Ar trebui să recreați toate modificările
- Navigați la unitatea externă, creați un folder nou pe unitate dacă este necesar și exportați fotografiile
Copiați manual biblioteca de aplicații Foto pe unitatea externă
- Trageți biblioteca de aplicații Fotografii (de obicei în folderul Imagini al utilizatorului) pe dispozitivul de stocare pentru a crea o copie pentru arhivare
- Este o idee bună să redenumiți fototeca pentru a ști că este o arhivă
- Orice fotografii noi adăugate în biblioteca dvs. de sistem NU sunt sincronizate automat - va trebui să le adăugați manual
Folosiți mai multe biblioteci de fotografii pe Mac?
Unii oameni au biblioteci foto diferite, cum ar fi biblioteci separate pentru fotografii personale și fotografii de serviciu.
iCloud Photos încarcă și sincronizează numai fotografiile și videoclipurile din biblioteca foto a sistemului. Deci, dacă aveți biblioteci de fotografii suplimentare în aplicația Fotografii, trebuie să le copiați manual pe o unitate externă sau să le încărcați manual pe iCloud.
Descărcați iCloud Photos folosind un computer Windows
- Descărcați manual toate fișierele de pe site-ul iCloud Apple într-un folder de pe computer și apoi copiați / lipiți sau mutați-le pe unitatea USB
- Descărcați iCloud pentru Windows și găsiți folderul iCloud în File Explorer. Apoi, copiați fotografiile din folderul iCloud al computerului și lipiți-le pe unitatea USB
În acest caz, Windows și Mac folosesc aproape același proces
- Deschideți site-ul iCloud
- Conectați-vă cu ID-ul dvs. Apple și parola
- Introduceți codul de securitate pentru autentificarea cu doi factori, dacă este activat
- Atingeți pentru a deschide aplicația Fotografii
- Selectați fotografiile pe care doriți să le descărcați pe computerul dvs. Windows
- Atingeți pictograma de descărcare din interfața site-ului iCloud
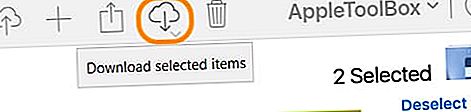
- Alegeți săgeata mică sub pictograma cloud pentru a selecta opțiunile pentru originalele nemodificate (nu include modificări) sau cele mai compatibile (care include orice editări)
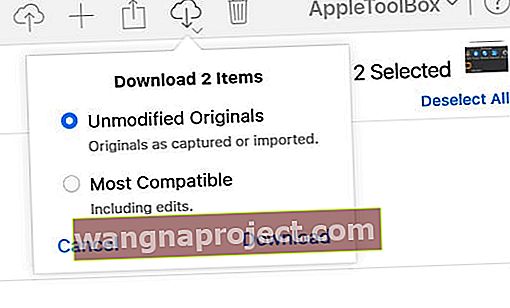
- Apăsați butonul de descărcare
- iCloud creează un fișier zip al fotografiilor selectate
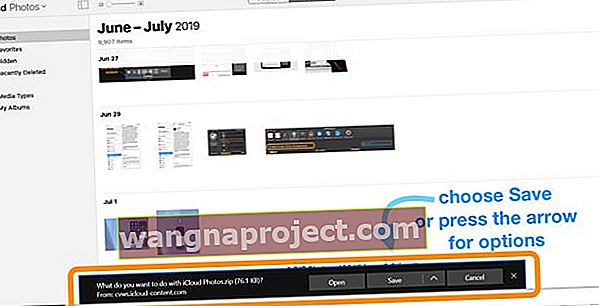
- Un banner apare în partea de jos a ecranului cu opțiuni pentru a deschide, salva sau anula descărcarea - alegeți salvare pentru a stoca în folderul de descărcări al computerului sau atingeți săgeata de lângă salvare pentru a alege o altă locație, inclusiv unitatea externă

- Un alt banner vă anunță că iCloud a finalizat descărcarea - alegeți deschideți pentru a vedea fotografiile sau deschideți folderul pentru a le localiza
- După ce descărcați toate fotografiile pe care le doriți din iCloud, căutați un folder numit iCloud Photos în folderul Descărcări
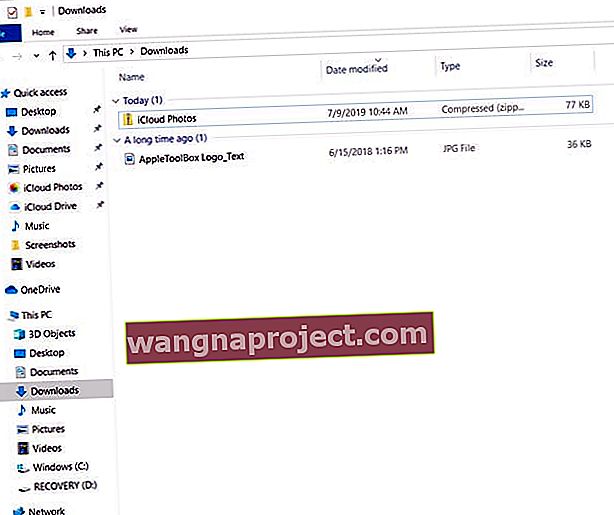
- Dezarhivați folderul și transferați-le pe hard diskul extern
Cum să selectați mai multe fotografii iCloud folosind un computer Windows
Selectați toate fotografiile din biblioteca dvs. pentru descărcare
- Apăsați CTRL + A pentru a selecta fiecare imagine din biblioteca dvs.

Selectați o serie de fotografii consecutive din biblioteca dvs.
- Selectați prima fotografie din grup
- Țineți apăsată tasta Shift
- Alegeți ultima fotografie dorită
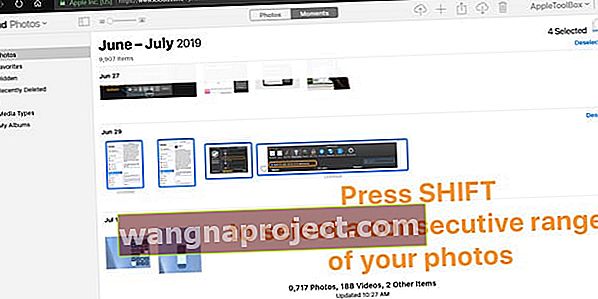
Alegeți fotografii non-consecutive din biblioteca dvs.
- Selectați prima fotografie dorită
- Pentru a adăuga altele, țineți apăsat butonul CTRL și faceți clic pe celelalte fotografii dorite
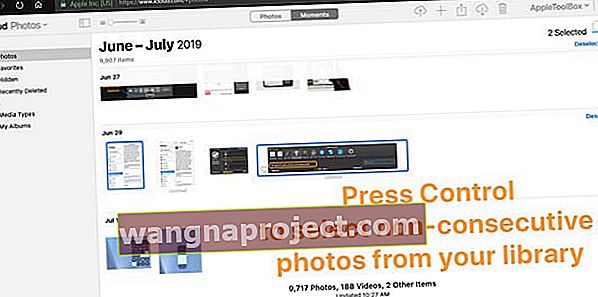
rezumat
ICloud de la Apple este o unitate sigură și sigură în cea mai mare parte. Riscul de a vă pierde imaginile și fotografiile preferate ar putea fi imens dacă s-ar întâmpla ceva cu contul dvs. iCloud. Unii oameni au mii și mii de fotografii stocate de mai mulți ani.
Urmați acest proces dacă doriți să salvați unele dintre fotografiile dvs. pe o unitate externă. Cel mai bine este să fii sigur și sigur că ai o rezervă pentru o zi ploioasă. Și dacă se întâmplă ceva cu contul dvs. iCloud, sunteți acoperit și vă puteți prelua imaginile în orice moment.