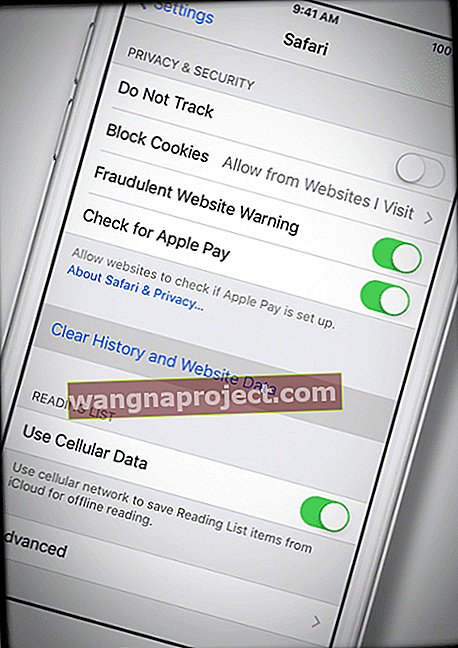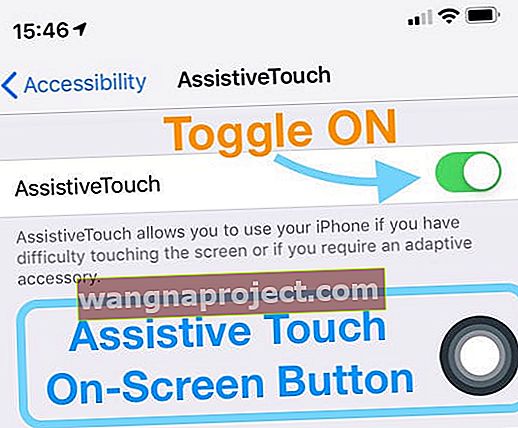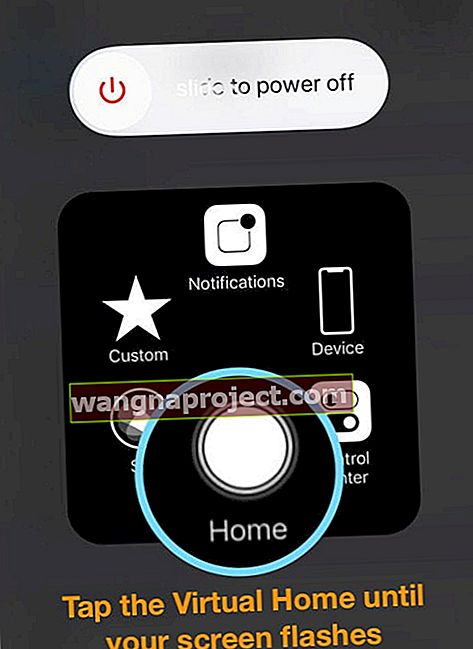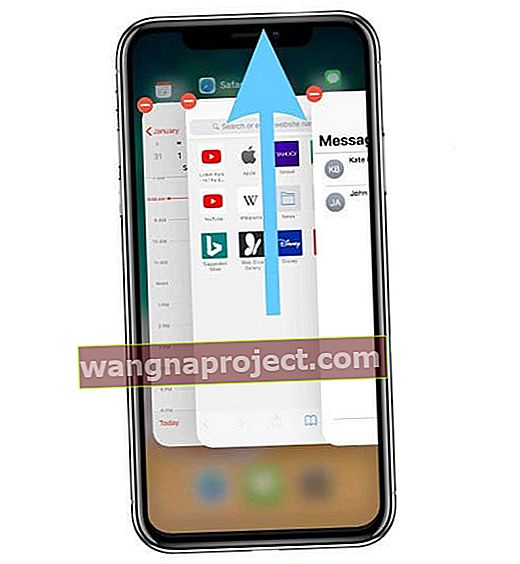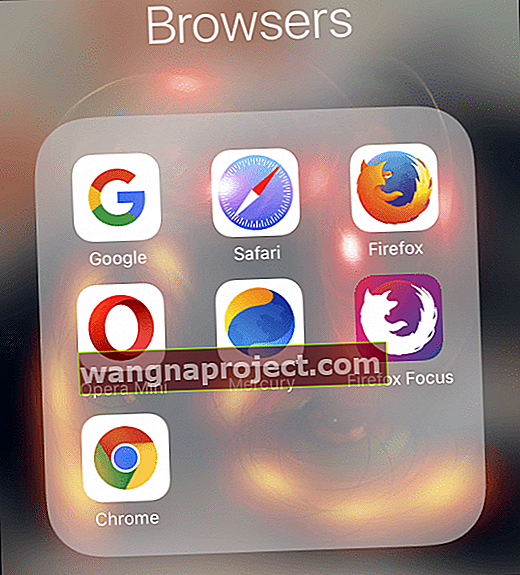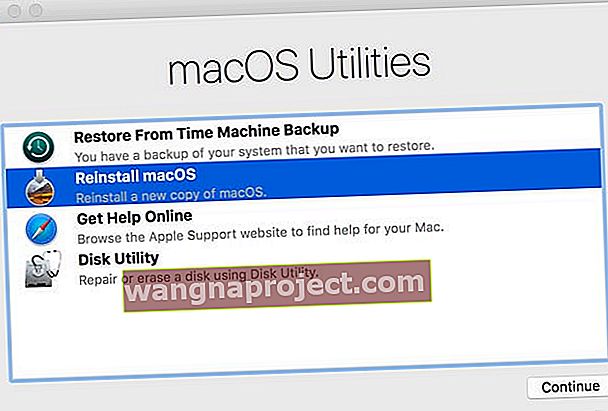Este doar o altă zi de navigare pe internet, googling și navigare cu Safari. Totul este grozav - imaginile sunt ok și se redimensionează, iar rotația funcționează la fel ca întotdeauna. Dar pe măsură ce derulați în jos sau încercați să introduceți intrarea într-un formular, Safari se oprește, arată și se blochează. În cele din urmă, apare un mesaj care spune că „A apărut o problemă cu această pagină web, deci a fost reîncărcată”.
Acum, Safari este în prezent și complet inutilizabil, deoarece pagina se reîncarcă la fiecare cinci secunde. Oh, agonia și înfrângerea unei sesiuni de browser de safari au mers greșit!
Acest mesaj de eroare vă împiedică apoi să accesați internetul, deoarece Safari continuă să reîmprospăteze și să reîncarce pagina web pe care doriți să o vizualizați. Și site-urile web durează foarte mult să se încarce dacă se încarcă într-adevăr.
Urmați aceste sfaturi rapide pentru a remedia Safari și pentru a preveni mesajul browserului „a apărut o problemă cu această pagină web, deci a fost reîncărcată”
- Căutați o actualizare a Safari prin App Store pentru iOS și iPadOS sau pentru Mac, prin Preferințe sistem> Actualizări software sau fila Actualizări din App Store. Dacă este disponibil, actualizați Safari - aceasta pare să rezolve majoritatea problemelor
- Resetați routerul
- Ștergeți Istoricul și datele site-ului Safari și asigurați-vă că eliminați toate datele site-ului
- Blocați toate cookie-urile din Safari
- Comutați rețelele WiFi sau dezactivați WiFi și utilizați datele celulare (sau invers)
- Încercați modul Avion și activați WiFi
- Resetați setările de rețea
- Verificați Ora și Data sunt corecte
- Dezactivați JavaScript Safari sau, dacă este deja dezactivat, activați JavaScript
- Dezactivați Actualizarea aplicației de fundal
- Încercați un alt browser
- Pentru Mac, dezinstalați și apoi reinstalați Java pe Mac
- Reinstalați Safari reinstalând macOS în modul de recuperare (Command + R la pornire)
- Nu puteți reinstala Safari pe un iPhone, iPad sau iPod Touch. În schimb, actualizați iOS sau iPadOS pentru a obține cea mai recentă versiune Safari (de preferință utilizați un computer pentru a instala actualizarea iOS / iPadOS)
Simptom Observații pentru probleme au apărut la această pagină web
- Apare pe o serie de site-uri
- Se pare că se întâmplă mai des atunci când reglați mărirea paginii cu întinderea degetelor sau când utilizați modul Reader Safari (cele patru linii din stânga casetei de căutare Safari)
- Când citiți o pagină web, la jumătatea drumului aceasta se reîmprospătează și, în cele din urmă, afișează mesajul de eroare „a apărut o problemă cu această pagină web, astfel încât a fost reîncărcată”
- Apare frecvent atunci când micșorați o fotografie pe o pagină
- Această eroare apare atunci când există probleme de rețea, probleme de browser sau probleme cu pagina însăși
 Dacă vedeți acest mesaj când încercați să încărcați numai anumite site-uri web sau pagini, este foarte probabil să existe probleme cu acel anumit site sau pagină pe care încercați să o vizitați.
Dacă vedeți acest mesaj când încercați să încărcați numai anumite site-uri web sau pagini, este foarte probabil să existe probleme cu acel anumit site sau pagină pe care încercați să o vizitați.
Și, din păcate, nu puteți face prea multe dacă există o problemă cu site-ul sau pagina - în afară de a anunța proprietarul site-ului despre problemă, astfel încât să o remedieze.
Corelat: conținutul web Mac Safari a renunțat neașteptat la eroare, remediați
Resetați routerul
 Ar trebui să reporniți routerul din când în când pentru cele mai bune performanțe.
Ar trebui să reporniți routerul din când în când pentru cele mai bune performanțe.
Uneori problema nu este dispozitivul dvs., ci ceva legat de semnalul WiFi de la router.
Deci, un pas bun și de obicei ușor este să vă resetați routerul WiFi.
Resetarea unui router implică de obicei deconectarea acestuia, așteptarea și reconectarea acestuia. Unele modele includ și un buton de resetare. Dar consultați producătorul routerului pentru procedurile de resetare exacte ale acestora.
Instrucțiuni generale de resetare a routerului
- Deconectați routerul
- Așteptați 30 de secunde
- Conectați din nou routerul
- Așteptați încă 60 de secunde până la repornirea routerului
- Rulați un test cu Safari pe dispozitivul dvs.
Dacă întâmpinați mesajul Safari, a apărut o problemă cu această pagină web pe un iPhone, iPad sau iPod, 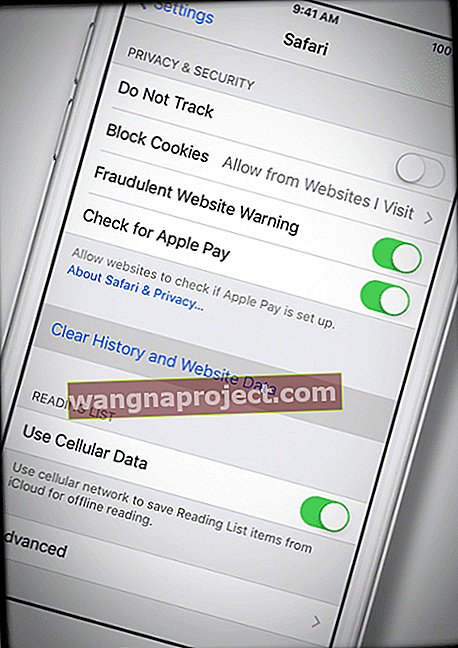
Urmați toți pașii în ordine, unul după altul
- Închideți toate aplicațiile deschise apăsând de două ori butonul Acasă sau glisând în sus pe bara de gesturi de acasă, apoi glisați în sus pe toate previzualizările deschise ale aplicației
- Comutați la o altă rețea WiFi sau treceți la utilizarea numai a datelor mobile (dezactivați WiFi) sau activați modul avion și reporniți WiFi
- Ștergeți istoricul browserului și datele site-ului web accesând Setări> Safari> Ștergeți istoricul și datele site-ului web

- Afundați-vă mai profund în curățarea cache-ului Safari accesând Setări> Safari> Avansat (derulați în partea de jos) > Date site> Eliminați toate datele site-ului

- Resetați setările de rețea accesând Setări> General> Resetare> Resetare setări rețea
- Reporniți dispozitivul iOS sau iPadOS
- Pentru dispozitivele fără buton de pornire: apăsați și mențineți apăsat butonul lateral sau superior și butonul de volum până când apare glisorul
- Pentru dispozitivele cu buton principal: apăsați și mențineți apăsat butonul Sus (sau lateral) până când apare glisorul
- Trageți glisorul pentru a opri complet dispozitivul
- După ce dispozitivul se oprește, țineți apăsat butonul lateral din nou până când vedeți sigla Apple
- Efectuați o repornire forțată
- Pe un iPhone 6S sau mai jos plus toate iPad-urile cu butoane de acasă și iPod Touches din a 6-a generație și mai jos, apăsați Acasă și Alimentare în același timp până când vedeți sigla Apple
- Pentru iPhone 7 sau iPod touch a 7-a generație: țineți apăsate atât butoanele laterale cât și butoanele de reducere a volumului timp de cel puțin 10 secunde, până când vedeți sigla Apple
- Pe un iPhone 8 sau o versiune superioară sau un model iPad mai nou cu Face ID: apăsați și eliberați rapid butonul de creștere a volumului. Apoi apăsați și eliberați rapid butonul de reducere a volumului. În cele din urmă, țineți apăsat butonul lateral până când vedeți sigla Apple

Sfaturi suplimentare pentru mesajul de eroare Safari a apărut o problemă cu această pagină web
Blocați cookie-urile
Activați Blocați toate cookie-urile. Accesați Setări> Safari> Blocare cookie-uri> Blocare întotdeauna
Verificați dacă data și ora dvs. sunt corecte
Acesta este ciudat, dar adesea este sursa de probleme pentru o varietate de probleme, inclusiv această eroare. Accesați Setări> General> Data și ora și verificați dacă informațiile sunt corecte.
Dacă nu, actualizați-l. Dacă este corect, încercați să comutați OFF și apoi să activați din nou Setare automată. Așteptați 10-20 de secunde între comutarea OFF și apoi din nou ON.
Ajustați setările de vorbire
- Accesați Setări -> General -> Accesibilitate -> Vorbire
- Apoi dezactivați selecția Vorbire și ecranul Vorbire. Această soluție funcționează pentru mulți utilizatori

Dezactivați sau activați JavaScript
- Accesați Setări> Safari
- Derulați în jos până la Advanced
- Comutați JavaScript OPRIT
- Dacă JavaScript este deja dezactivat, activați-l

Ajustați valorile implicite Safari
- Accesați Setări> Safari
- Ștergeți istoricul și datele site-ului, dacă nu ați făcut deja acest lucru
- Dezactivați și dezactivați „Sugestii la motorul de căutare” ȘI „Sugestii Safari”
Ajustați Actualizarea aplicației de fundal
- Dezactivați Actualizarea aplicației de fundal accesând Setări> General> Actualizarea aplicației de fundal
- Această reglare vă menține, de asemenea, durata de viață a bateriei
Ștergeți memoria RAM a iPhone-ului sau eliberați spațiu de stocare
iFolks vede frecvent acest mesaj atunci când are o lipsă de spațiu de stocare disponibil pe iDevice. Sau când anumite aplicații precum Safari folosesc o parte semnificativă din memoria RAM a dispozitivului lor (memorie cu acces aleatoriu).
Și atunci când Safari nu mai are memorie RAM, este mai probabil să apară erori și reîncărcări de pagini. Această problemă este valabilă mai ales pentru modelele mai vechi de iPad-uri / iPhone-uri / iPod Touch, care au mult mai puțină memorie RAM ca modelele mai noi.
Deci, cel mai bun pariu este să eliberați memorie RAM pe dispozitivul respectiv, repornind și, dacă este necesar, închizând aplicațiile de care nu aveți nevoie deschise.
Cum să ștergeți memoria RAM pe iPhone și iPad
Cel mai simplu mod de a șterge memoria RAM a dispozitivului este să o reporniți. Asta este.
Pentru persoanele care utilizează iOS 11 și versiuni ulterioare, ne place să folosim funcția Închidere din Setări. Accesați Setări> General> Închidere. 
Așteptați câteva secunde și apoi faceți o copie de rezervă - memoria RAM ar trebui să fie eliminată!
Dar dacă repornirea nu este problema ta, există câteva alte metode.
Dispozitive cu buton Acasă
- Țineți apăsat butonul de pornire
- Așteptați să apară Slide to Power, apoi eliberați butonul de pornire
- Țineți apăsat butonul Acasă până când ecranul clipește
- Eliberați butonul Acasă
- Toate aplicațiile deschise se reîncarcă, inclusiv Safari
Dispozitive fără buton de pornire
- Activați Asistență tactilă accesând Setări> General> Accesibilitate> Asistență tactilă
- Toggle Assistive Touch on - un buton virtual apare pe ecran
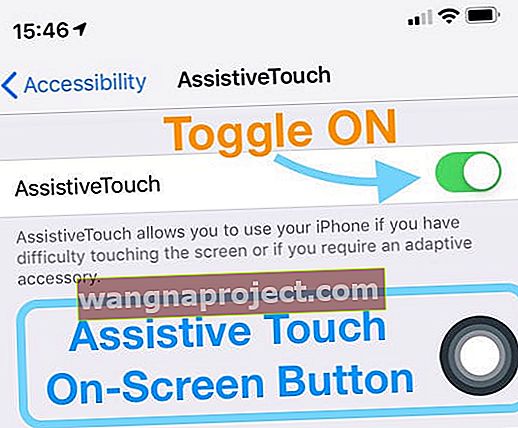
- Accesați Setări> General> și atingeți Închidere (se află până la capăt în listă)
- După ce vedeți funcția glisează pentru a se opri în partea de sus, atingeți butonul de asistență pe ecran, apoi apăsați și mențineți apăsat butonul Acasă virtual până când ecranul iPhone-ului dvs. clipește intermitent
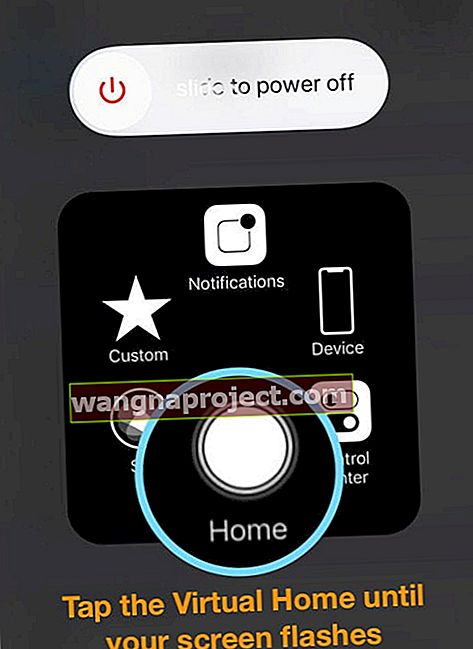
- Eliberați butonul Acasă virtual
- Toate aplicațiile deschise se reîncarcă, inclusiv Safari
- Reveniți la Setări> General> Accesibilitate> și dezactivați asistarea tactilă
Verificați dacă Safari (sau orice alte aplicații pe care doriți să le utilizați) funcționează mai bine. Dacă nu, închideți aplicațiile urmând instrucțiunile de mai jos și apoi testați din nou Safari.
Cum să închideți aplicațiile pe iOS 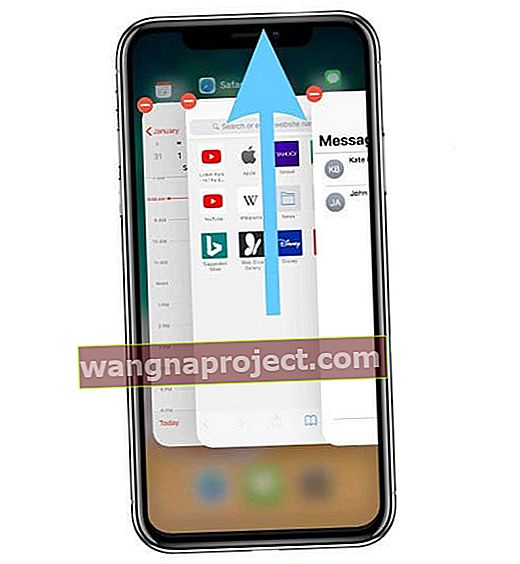
- Pe un iPhone X sau o versiune ulterioară (sau un iPad cu iOS 12+ și iPadOS) de pe ecranul de pornire, glisați în sus din partea de jos a ecranului și întrerupeți ușor în mijlocul ecranului
- Pe majoritatea iPad-urilor, iPod Touch, iPhone 8 sau versiuni anterioare, faceți dublu clic pe butonul Acasă pentru a afișa cele mai recente aplicații utilizate
- Glisați spre dreapta sau spre stânga pentru a găsi aplicația pe care doriți să o închideți
- Glisați în sus spre partea de sus a ecranului pe previzualizarea aplicației pentru a închide aplicația
- Închideți toate aplicațiile de care nu aveți nevoie în prezent și apoi încercați din nou Safari
Dacă spațiul de stocare al dispozitivului este redus, luați în considerare ștergerea aplicațiilor sau a datelor despre aplicații de care nu mai aveți nevoie sau pe care nu le mai folosiți
Lucruri precum aplicații pe care nu le mai priviți, mesaje care vă încurcă caseta iMessage, chiar și muzică, fotografii sau videoclipuri.
Aruncați o privire la articolul nostru despre eliminarea dezordinii din iDevice pentru a obține mai multe sfaturi și instrucțiuni pas cu pas.
Vizualizați spațiul liber al iDevice
- Din ecranul de întâmpinare, atingeți Setări
- Atingeți General
- Atingeți Stocare (sau Stocare și iCloud pentru iOS mai vechi)
- Uită-te la spațiul disponibil din Spațiu de stocare nu iCloud
Mulți cititori raportează că, după ce au șters o grămadă de lucruri și date vechi de pe iPad-urile sau iPhone-urile lor, nu mai întâmpină această eroare „a apărut o problemă cu această pagină web, deci a fost reîncărcată”.
Așadar, dați o întoarcere acestui sfat, eliberați spațiu sau memorie RAM și luați Safari pentru un test drive pe noul dvs. iDevice simplificat.
Dacă utilizați iOS 11 și versiuni ulterioare, aflați despre câteva opțiuni suplimentare, cum ar fi descărcarea aplicațiilor pentru a elibera temporar spațiu.
Încercați alt browser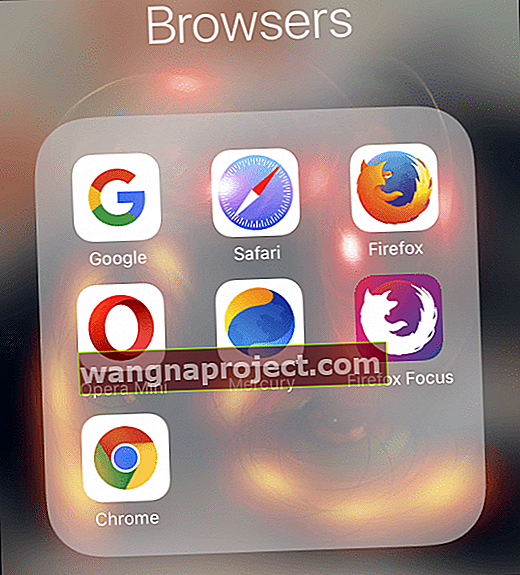
Gândiți-vă la mesajul „a apărut o problemă cu această pagină web, deci a fost reîncărcată” ca semn și o oportunitate de a privi alte browsere.
Aplicațiile precum Chrome, Firefox, Mercury, Opera și altele oferă o mare concurență Safari, adesea fără dureri de cap, cum ar fi această eroare actuală.
Așadar, dați-i șanse unui alt browser, s-ar putea să descoperiți că vă place un alt browser mai bine decât Safari.
Se întâmplă pe Mac?
- Accesați Safari> Preferințe> Confidențialitate> Ștergeți toate datele site-ului web
- Eliminați cache-ul Safari
- Închide Safari
- În meniul Top Finder, navigați la Go> Go to Folder
- Tastați: ~ / Library / Caches / com.apple.Safari / Cache.db și apăsați return
- Mutați fișierul în coșul de gunoi al computerului Mac sau pe desktop
- Lansați Safari
Dezinstalați și reinstalați Java
- Dezinstalați Java
- Deschideți terminalul (Aplicații> Utilitare)
- Pentru macOS, în fereastra Terminal Copiați și lipiți aceste comenzi
sudo rm -rf / Library / Internet Plug-Ins / JavaAppletPlugin.plugin
sudo rm -rf /Library/PreferencePanes/JavaControlPanel.prefPane
sudo rm -rf ~ / Library / Application Support / Oracle
sudo rm -rf ~ / Library / Java
- Pentru Mac OS X, în fereastra Terminal Copiați și lipiți aceste comenzi
sudo rm -fr / Library / Internet \ Plug-Ins / JavaAppletPlugin.plugin
sudo rm -fr /Library/PreferencePanes/JavaControlPanel.prefPane
sudo rm -fr ~ / Library / Application \ Support / Java
- Reinstalați Java
- Descărcați cea mai recentă versiune Java de pe site-ul Java Oracle
- Urmați instrucțiunile de pe ecran pentru instalare
Dacă vedeți eroarea „operațiunea nu este permisă” atunci când utilizați MacOS Mojave și versiunile ulterioare, aruncați o privire la acest articol pentru a acorda Terminal Full Disk Access
Reinstalați macOS prin modul de recuperare pentru a reinstala Safari
Dacă aveți probleme cronice cu Safari pe Mac, reinstalarea Safari rezolvă adesea aceste probleme. Din păcate, Apple nu permite utilizatorilor Mac accesul să descarce Safari doar ca aplicație autonomă. În schimb, trebuie să reinstalați macOS ca întreg.
Asigurați-vă că faceți backup sistemului înainte de a continua cu modul de recuperare și de a reinstala macOS.
Deși reinstalarea macOS nu vă elimină datele , oricând vă deranjați cu instalarea unui sistem de operare sunteți expus riscului.
Așadar, jucați-l mai întâi sigur și inteligent și faceți backup!
Cel mai bun mod de a reinstala macOS (și Safari) este prin utilizarea modului de recuperare
- Reporniți computerul Mac și apăsați și țineți apăsate tastele Command și R împreună
- Eliberați tastele când vedeți o siglă Apple, un glob rotativ sau un ecran de pornire
- Dacă vi se solicită, introduceți parola firmware-ului sau parola administratorului
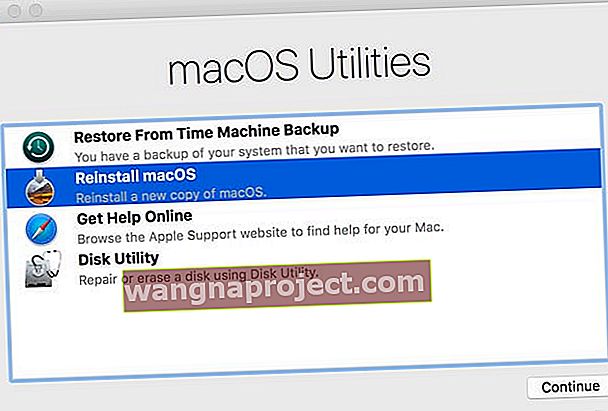
- Dacă vi se solicită, introduceți parola firmware-ului sau parola administratorului
- Din ecranul de recuperare macOS, selectați Reinstalați macOS și urmați pașii de pe ecran
Sfaturi pentru cititori
- Am creat un nou cont de administrator de utilizator Mac pentru a testa Safari. Când m-am conectat la acest nou utilizator, Safari nu mai avea NICI o problemă. Deci, evident, este ceva din contul meu de utilizator care provoacă probleme
- Resetarea routerului WiFi ȘI a modemului părea să facă trucul pentru mine. A trebuit să fac asta de câteva ori - dar la a 3-a încercare, a funcționat
- Reinstalarea Safari este ceea ce a funcționat pentru mine după o mulțime de probleme. Trebuie să reinstalați macOS pentru a reinstala Safari. Vestea bună este că reinstalarea macOS nu elimină ORICE date de pe computer. Dar cel mai bine este să faceți o copie de rezervă a computerului dvs. Mac înainte de a reinstala ceva
- Pentru probleme cu Safari pe Mac-uri, reporniți în modul Recovery (Comandă + R) și reinstalați macOS - asigurați-vă că faceți backup Mac înainte de a porni în modul de recuperare. Reinstalarea macOS (Catalina) pare să repare Safari pentru mine - nu mai sunt probleme cu site-urile web!
- Încercați să porniți Mac-ul în modul sigur, ținând apăsată tasta Shift la pornire. Modul sigur șterge cache-urile Mac-ului și încearcă să repare discurile, dacă este necesar
- Pentru mine, în timp ce aștept ca Apple să remedieze aceste probleme, soluția mea temporară este să dezactivez JavaScript prin Setări> Safari
- Când toate celelalte nu reușesc, minimizați Safari și, în bara de instrumente, faceți clic pe Safari cu ambele degete pe touchpad și accesați Opțiuni> Eliminare din andocare
- Lisa a folosit un blocator de imagini pe care l-a găsit în magazinul de aplicații. Când rulați Safari cu blocatorul de imagini activat, paginile ei web s-au încărcat bine, fără probleme. Așa că data viitoare vi se întâmplă acest lucru, încercați un blocator de imagini și vedeți dacă asta funcționează pentru dvs., așa cum a făcut-o și pentru Lisa
- Sună ciudat, dar am activat Textul în bold pentru o citire mai ușoară ( Setări> General> Accesibilitate> Text în bold ). Când am dezactivat acest lucru, Safari a funcționat bine!
- Dacă se întâmplă pe computerul dvs., luați în considerare reinstalarea JAVA. Mai întâi, dezinstalați-l și apoi reinstalați din nou JAVA. Dacă Java este problema dvs., această reinstalare remediază eroarea paginii web. Mulțumesc, Rich pentru acest sfat prin e-mail!
- Are ceva de-a face cu memoria RAM. Am șters o mulțime de lucruri de pe iPad Pro și nu primesc eroarea „a apărut o problemă cu această pagină web, deci a fost reîncărcată” . Deci, eliberați un spațiu dacă primiți mesajul de eroare pe Safari și vedeți dacă problema este o lipsă de memorie RAM
- Când iPhone-ul sau iPad-ul este deblocat, țineți apăsat butonul de alimentare sau lateral până când apare glisorul „glisați la oprire” și apoi țineți apăsat butonul de acasă timp de cinci secunde pentru a șterge memoria RAM a dispozitivului
- Pentru dispozitivele fără buton de pornire, adăugați un buton de pornire pe ecran prin intermediul funcției de accesibilitate Asistență tactilă