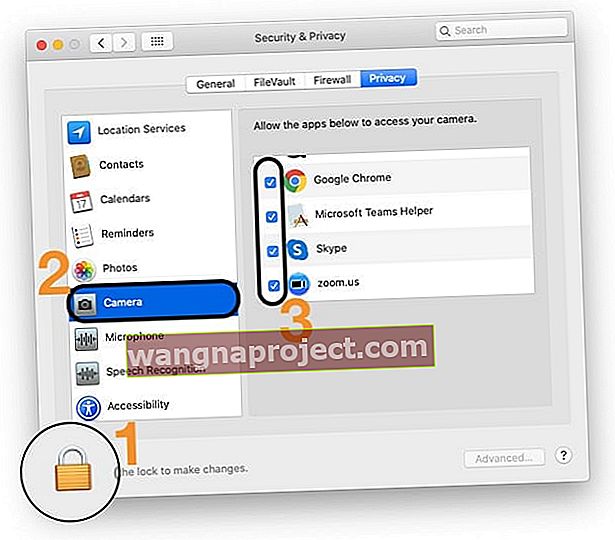Toate computerele Mac, cu excepția Mac Mini, vin cu o cameră încorporată. Aceste camere web sunt cunoscute sub numele de camere iSight. S-ar putea să găsiți, de asemenea, persoane care se referă la ele ca FaceTime Camera, dar acesta este un nume neoficial.
Camera iSight are multe utilizări; îl puteți folosi în scopuri mai oficiale, cum ar fi întâlniri și actualizări, folosind Skype sau FaceTime sau pur și simplu folosiți-l pentru a vă distra cu Photo Booth sau alte aplicații terțe. După cum știm cu toții, Apple nu-i place să se amestece prea mult cu designul și amplasarea, așa că îl puteți găsi oricând pe acest băiețel drăguț (camera foto) în partea de sus a ecranului.
În ciuda faptului că sunt distractive și utile, mulți utilizatori ar dori să dezactiveze camera iSight din diverse motive. Confidențialitatea este unul dintre motivele principale care îi împing pe utilizatori să scape de camerele lor. Unii administratori de rețea continuă chiar să elimine piesa în întregime de pe mașini.
Din fericire, există multe modalități prin care puteți dezactiva camera încorporată de pe Mac sau MacBook fără a fi nevoie să o scoateți din punct de vedere fizic.
Să începem cu câteva modalități non-tehnice și ușoare.
Dezactivați camera MacBook încorporată prin modalități non-tehnice: bandați-o
Acum, s-ar putea să pară puțin amuzant, dar servește scopului.
Când încercați să dezactivați camera, de fapt doriți ca aceasta să nu mai facă fotografii sau să înregistreze videoclipuri, astfel încât plasarea benzii peste cameră poate obține rezultatul final.
Aparatul dvs. ar putea arăta puțin corelat, dar cel mai bun lucru despre această metodă este că este rapid. Puteți pune o bandă pe cameră atunci când nu o doriți și pur și simplu scoateți-o pentru a o readuce la utilizare.
Ai fi surprins să afli că oamenilor precum Mark Zuckerberg de la Facebook și James Comey, fostul director la FBI le place acest sfat rapid.
Notă: De asemenea, puteți dezactiva microfoanele de pe MacBook-uri folosind aceeași tehnică. Micile găuri de pe partea laterală a urmăririlor sunt microfoanele reale.
Limitați accesul la aplicații terță parte prin setările de confidențialitate
În MacOS Mojave și versiunile ulterioare, puteți alege și alege ce aplicații permiteți accesul la camera dvs. și la microfon.
- Închideți aplicația cu care doriți să utilizați camera și accesați Preferințe sistem > Securitate și confidențialitate > Confidențialitate
- Dacă blocați setările Mac-ului dvs., atingeți pictograma de blocare și introduceți parola dispozitivului pentru a o debloca
- Atingeți Cameră foto
- Debifați caseta de selectare de lângă aplicația la care nu doriți să acordați acces camerei foto
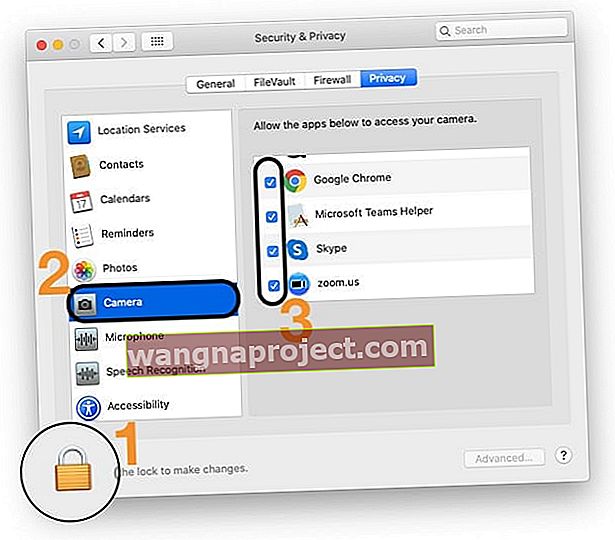
- Repetați acești pași pentru microfon, dacă doriți
- Când ați terminat, atingeți pictograma de blocare pentru a vă bloca din nou setările
- Deschideți aplicația și rulați un test pentru a vedea dacă camera funcționează
Când dezactivați accesul pentru o aplicație, data viitoare când aplicația încearcă să utilizeze camera dvs., apare un mesaj care vă solicită să o porniți din nou.
 Asigurați-vă că atingeți OK pentru a permite aplicației dvs. de conferință să vă acceseze camera și microfonul
Asigurați-vă că atingeți OK pentru a permite aplicației dvs. de conferință să vă acceseze camera și microfonul
Când permiteți aplicațiilor sau site-urilor terțe să vă utilizeze camera, orice informație colectată este guvernată de termenii și politicile de confidențialitate ale aplicației - nu de cele ale Apple. Vă recomandăm să citiți practicile de confidențialitate ale acestor aplicații înainte de a fi de acord.
Utilizați o aplicație terță parte dovedită
OverSight de la Objective-See monitorizează microfonul și camera web ale unui Mac, avertizând utilizatorul când microfonul intern este activat sau ori de câte ori un proces accesează camera web. Se știe că programele malware precum OSX / FruitFly, OSX / Crisis, OSX / Mokes și altele încearcă să spioneze utilizatorii de Mac. OverSight monitorizează constant un sistem, alertând un utilizator ori de câte ori este activat microfonul intern sau când se accesează camera web încorporată.
Se știe că programele malware precum OSX / FruitFly, OSX / Crisis, OSX / Mokes și altele încearcă să spioneze utilizatorii de Mac. OverSight monitorizează constant un sistem, alertând un utilizator ori de câte ori este activat microfonul intern sau când se accesează camera web încorporată.
Dezactivați camera MacBook încorporată prin Terminal Utility
Dezactivarea hardware-ului camerei:
Prin această metodă, hardware-ul este complet dezactivat, ceea ce înseamnă că nu veți putea folosi camera în niciun scop. Nicio aplicație, indiferent dacă este încorporată sau terță parte, nu va putea accesa camera până când nu inversați procesul.
- În acest pas, vom crea o copie de rezervă a fișierului. Deschideți terminalul și tastați următoarea comandă. Amintiți-vă că puteți sări peste acest pas dacă nu doriți să creați o copie de rezervă. Dar este recomandabil să păstrați o copie de rezervă, astfel încât să puteți inversa procesul în cazul în care doriți să utilizați camera din nou.
- mkdir / System / Library / QuickTime / .iSightBackup
- Acum este timpul să mutați componenta Quick Time a camerei iSight (care permite aplicațiilor să o acceseze) în folderul de rezervă pe care l-am creat la pasul 1. Utilizați următoarele comenzi:
- sudo mv /System/Library/QuickTime/QuickTimeUSBVDCDigitizer.component
- sudo mv / System / Library / QuickTime / .SightBackup /
- Reporniți și ați terminat!
- În cazul în care doriți să utilizați camera din nou, pur și simplu puneți fișierul QuickTimeUSBVDCDIgitizer.component în următorul director / sistem / bibliotecă / QuickTime și reporniți.
Utilizați comenzile Safari pentru a preveni accesul camerei foto
Dacă și când faceți upgrade Mac / Macbook la macOS High Sierra +, veți putea utiliza, de asemenea, noile funcții de confidențialitate din Safari. Apple a făcut câteva actualizări interesante în beneficiul utilizatorilor.
Două dintre aceste actualizări se referă la prevenirea accesului camerei și microfonului la site-uri externe. Puteți împiedica accesarea site-urilor externe la camera și microfonul MacBook-ului. Configurarea este rapidă și ușoară.

- Deschideți Safari și faceți clic pe Meniul Safari> Preferințe.
- Faceți clic pe fila Site - uri din partea de sus. Aici puteți configura permisiunile fiecărui site web, precum și sesiunea de navigare generală.
- Faceți clic pe Camera din panoul din stânga și alegeți „Refuză” pentru a dezactiva accesul camerei.
Urmați pașii pentru accesul la microfon!
Sperăm că veți găsi aceste sfaturi utile pentru a vă proteja confidențialitatea. Vă rugăm să nu ezitați să distribuiți articolul colegilor dvs. de utilizatori MacBook!