Ne place să folosim Safari și Google, așa că atunci când Safari ne redirecționează brusc către Bing ca browser, este o problemă cu un majuscul T!
Din păcate, dacă Bing deturnă Safari, este adesea un semn al ceva mai serios - cum ar fi malware-ul. Deci, să învățăm cum să recâștigăm controlul și să eliminăm definitiv redirecționarea Bing.
Recent, am văzut numeroase rapoarte ale cititorilor care se plâng că din zer folosesc Safari pe MacBook și efectuează o căutare; operațiunea de căutare este redirecționată către Bing în loc de Căutarea Google.
Dacă vă confruntați cu acest lucru, este posibil să fi detectat unele programe malware bazate pe browser în timpul navigării.
Iată câțiva pași care vă vor ajuta să rezolvați această problemă pe MacBook.
Cum îl scot pe Bing de pe safari?
# 1 Ștergeți istoricul și memoria cache a browserului Safari
Primul lucru de făcut este să ștergeți istoricul browserului Safari și alte date ale site-ului web.
Pentru a face astfel,
- Faceți clic pe Safari> Ștergeți istoricul ... și apoi alegeți „ Toate datele ”.
- Apoi, faceți clic pe Preferințe Safari> Avansat și alegeți „Afișați meniul de dezvoltare”.
- După ce alegeți această opțiune, găsiți meniul Dezvoltare din meniul superior Safari.
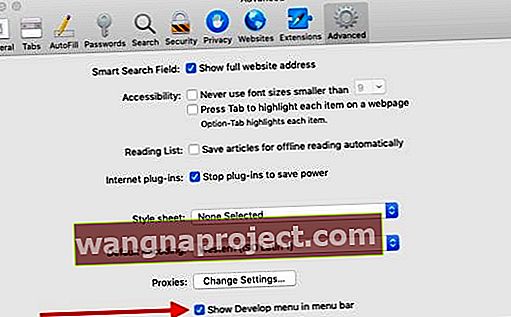
- Acum faceți clic pe meniul Safari din partea de sus
- C hoose Dezvoltați și apoi alegeți „ Empty Caches ”.
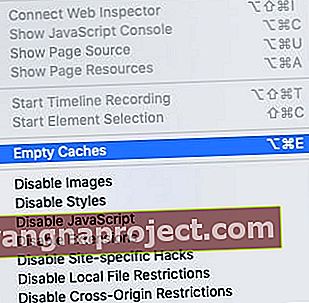
# 2 Resetați opțiunile Safari pentru a scăpa de redirecționările Bing
Acum că am șters Istoricul Safari și am golit memoria cache, urmați pașii de mai jos pentru a scăpa de orice malware al browserului care s-ar fi putut asocia ca extensie și care cauzează redirecționarea Bing.
- Faceți clic pe Safari> Preferințe .
- Faceți clic pe fila Extensii din partea de sus.
- Orice malware care a fost asociat poate apărea ca o extensie de browser aici.
- Dezinstalați orice extensii de browser recente făcând clic pe butonul Dezinstalare de lângă extensie.
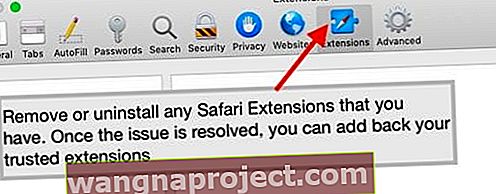
- Acum faceți clic pe fila General din partea de sus. Aici va trebui să modificați pagina de pornire implicită dacă vedeți o adresă URL necunoscută. Vă sugerăm să alegeți Apple sau alt site de încredere.
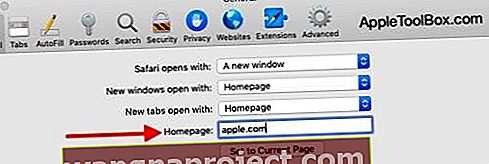
- Apoi, accesați fila Căutare și schimbați motorul de căutare implicit în Google .
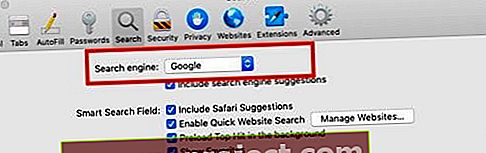
Reporniți MacBook-ul, deschideți Safari și verificați dacă problema de redirecționare a browserului a fost rezolvată.
Încă nu pot elimina redirecționarea Bing!
Dacă acești pași nu au eliminat redirecționarea Safing Bing, încercați să utilizați un program antivirus sau anti-malware de renume, cum ar fi MalwareBytes și rulați o scanare completă a sistemului.
Opriți Safari Pop-up sau redirecționați prin curățarea folderelor Mac
Dacă nu sunteți sigur cu privire la utilizarea oricărui software terță parte, puteți curăța singur unele dintre zonele cheie de pe computerul dvs. Mac. Când un program de deturnare a browserului vă infectează Mac-ul, există doar o mână de locuri în care acesta este atașat și, prin urmare, poate fi ușor eliminat.
Uneori, aceste programe se vor încurca cu programele dvs. de lansare pe Mac și vor înlocui automat sesiunile Safari. După ce ați șters cache-ul Safari și istoricul Safari, urmând instrucțiunile din secțiunile anterioare, puteți căuta puțin mai adânc și puteți curăța oricare dintre aceste programe.
Utilizați aplicația Finder. Faceți clic pe Go> Go To și verificați următoarele foldere și directoare pentru orice programe suspecte pe care nu le recunoașteți.
 Utilizați aplicația Finder pentru a verifica folderele
Utilizați aplicația Finder pentru a verifica folderele
- / Library / LaunchAgents
- / Library / LaunchDaemons
- / Library / PrivilegedHelperTools
- / System / Library / LaunchAgents
- / System / Library / LaunchDaemons
Este, de asemenea, o idee bună să verificați fișierul gazdelor sistemului dacă există intrări necunoscute. Deschideți aplicația Terminal pe MacBook și tastați sudo nano / private / etc / hosts
Puteți șterge orice element cu aspect suspect din locațiile de mai sus și apoi reporniți MacBook-ul.
De asemenea, puteți găsi informații suplimentare din acest ghid de asistență Apple cu privire la această problemă.
Cum opresc redirecționarea Safari pe Mac-ul meu?
- Deschideți Safari
- Selectați Preferințe
- Alege Confidențialitate
- Sub Urmărirea site-urilor web , bifați casetele pentru Prevenirea urmăririi pe mai multe site-uri și Solicitați site-urilor web să nu mă urmărească
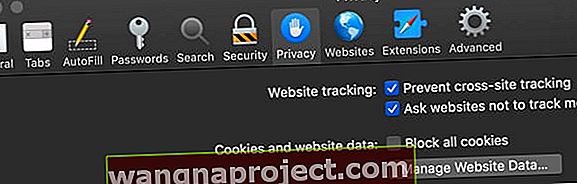 împiedicați urmărirea site-ului web în Safari pentru macOS
împiedicați urmărirea site-ului web în Safari pentru macOS - Apoi, accesați Meniul Apple> Preferințe sistem> Confidențialitate și securitate
- Deschideți fila General
- Căutați secțiunea Permiteți aplicații descărcate din și selectați App Store ca setare implicită
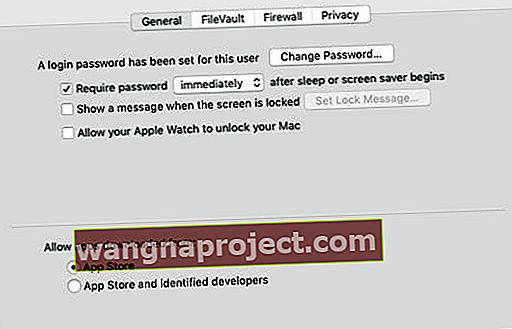
Protejați-vă Mac-ul de malware
Este important să nu uitați să nu vizitați site-uri terțe suspecte care oferă adesea descărcări gratuite de software.
Când vine vorba de protejarea MacBook-ului dvs. împotriva software-ului rău intenționat, cel mai bun pariu este să folosiți Apple App Store pentru a obține software-ul dvs.
O aplicație populară terță parte care vă poate ajuta cu probleme legate de malware-ul Safari este MalwareBytes. Simțiți-vă liber să le verificați.
Stai departe de mesajele despre actualizarea Flash!
Celălalt lucru pe care trebuie să-l țineți cont este să stați departe de software-ul Flash de pe MacBook - în special orice ferestre pop-up care vă solicită să actualizați Flash-ul Mac! 
Dacă doriți să actualizați Flash, faceți acest lucru prin intermediul site-ului web Adobe sau prin Preferințe de sistem.
 actualizați Adobe Flash utilizând preferințele de sistem de pe Mac
actualizați Adobe Flash utilizând preferințele de sistem de pe Mac
Utilizați Adobe Flash după cum este necesar
Dacă deschideți o pagină web și aveți nevoie de Flash pentru a reda sau controla conținutul, atunci utilizați pluginul Flash player.
Activați pluginul flash prin Preferințe Safari.
- Accesați Safari> Preferințe

- Alegeți site-uri web
- Localizați Plug-in-uri secțiunea
- Atingeți Adobe Flash Player
- Bifați caseta de selectare pentru a activa Flash Player
- Selectați ce site-uri doriți să permiteți blițul, alegând Activat sau Întrebați din meniul derulant
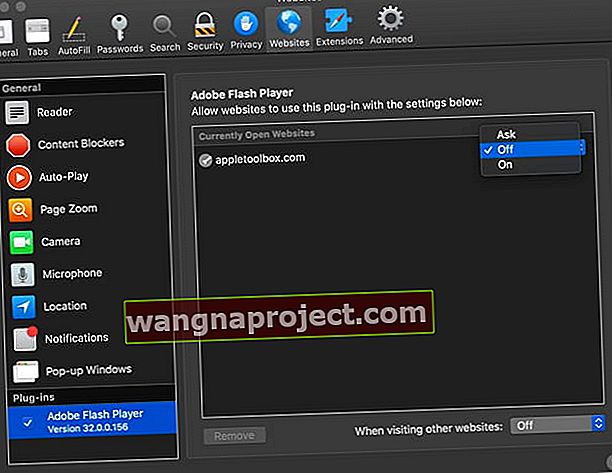 Setări de preferință pentru pluginul Adobe Flash în Safari pentru MacOS
Setări de preferință pentru pluginul Adobe Flash în Safari pentru MacOS - Închideți Preferințe după ce configurați setările pentru plug-in-ul flash
Sperăm că vi s-a părut util acest scurt articol.
Vă rugăm să ne informați în comentariile de mai jos dacă aveți întrebări.
Sfaturi pentru cititori 
- Dacă rulați Windows pe Mac utilizând Boot Camp sau Parallels, problema ar putea fi legată de Internet Explorer sau Microsoft Edge. Asigurați-vă că acestea au Google ca opțiune pentru motorul de căutare și setați-l ca implicit. De asemenea, puteți șterge Bing ca opțiune de motor de căutare, dacă doriți. După ce setați Google ca implicit, reporniți și verificați Safari

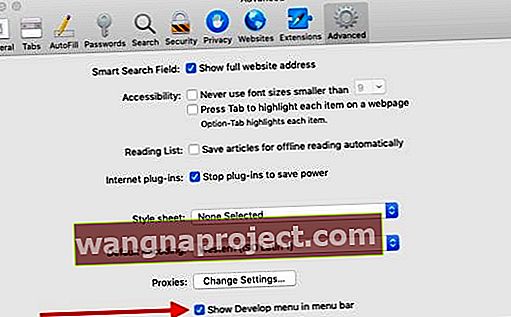
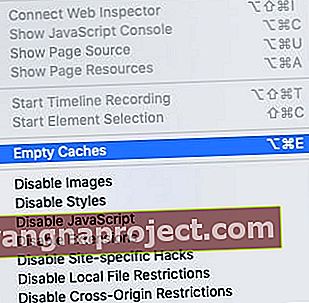
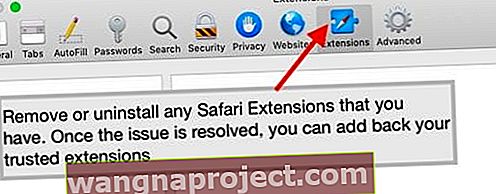
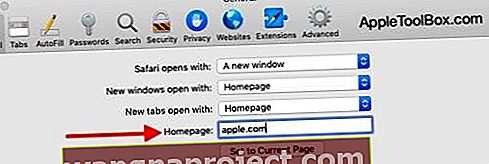
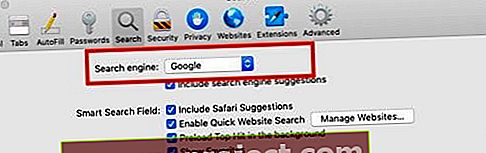
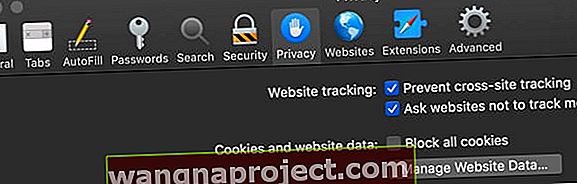 împiedicați urmărirea site-ului web în Safari pentru macOS
împiedicați urmărirea site-ului web în Safari pentru macOS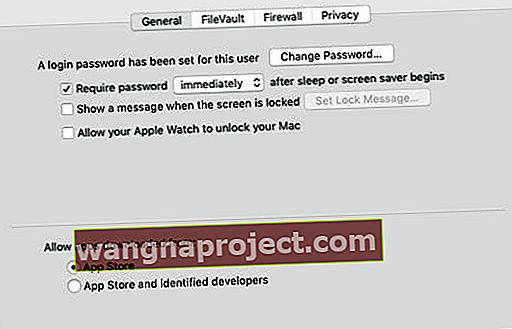

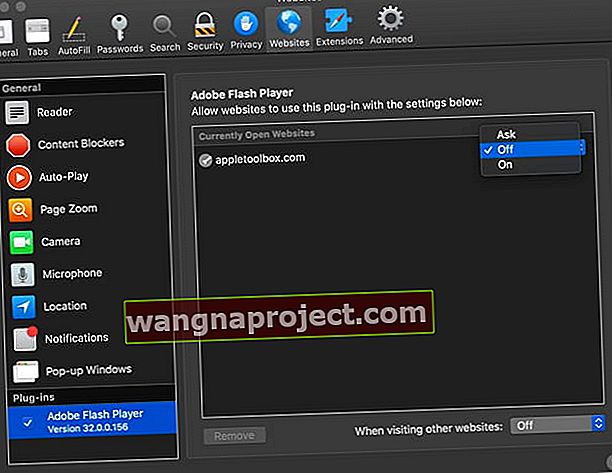 Setări de preferință pentru pluginul Adobe Flash în Safari pentru MacOS
Setări de preferință pentru pluginul Adobe Flash în Safari pentru MacOS

