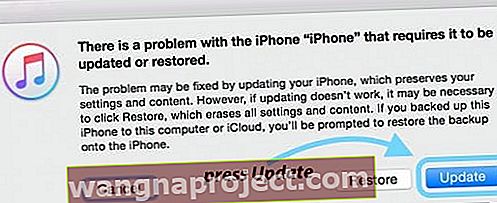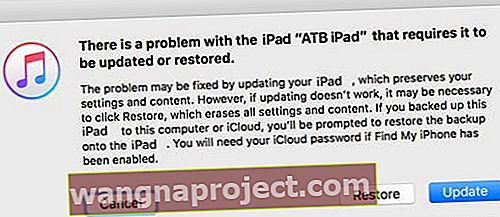De multe ori trebuie să ne restaurăm iPad-urile din cauza erorilor critice. Întâlniți frecvent aceste erori după actualizarea software-ului iPad. Dar, ocazional, apare mesajul „iPad nu a putut fi restaurat”. Deci, ce dă ??
De ce iPad-ul meu? De ce acum?
Uneori, acest lucru se întâmplă atunci când ați actualizat un model mai vechi cu noua actualizare iOS, iar alteori se întâmplă din cauza unei conexiuni defectuoase sau a unui cablu defect.
În ambele cazuri, Apple a subliniat rapid că „există o problemă cu iPhone / iPad, care necesită actualizarea sau restaurarea acestuia”.
Când încercați să restaurați iPhone-ul sau iPad-ul, primiți acest mesaj de eroare ciudat care spune că iPad-ul nu a putut fi restaurat deoarece nu a fost găsit niciun dispozitiv.
Pentru a remedia această problemă, poate fi necesar să încercați pașii de mai jos de câteva ori înainte ca aceasta să funcționeze. (În special pașii 4, 5 și 6)
Ce trebuie să faceți când iPad-ul dvs. nu poate fi restaurat?
Mai întâi, efectuați o repornire forțată
- Pe un iPhone 6S sau mai jos plus iPad-uri cu butoane de acasă și iPod Touch, apăsați Acasă și Alimentare în același timp până când vedeți sigla Apple

- Pentru iPhone 7 sau iPhone 7 Plus: țineți apăsate atât butoanele laterale, cât și butoanele de reducere a volumului timp de cel puțin 10 secunde, până când vedeți sigla Apple
- Pe un iPad fără buton de pornire, iPhone X Series sau iPhone 8 sau iPhone 8 Plus: apăsați și eliberați rapid butonul de creștere a volumului. Apoi apăsați și eliberați imediat butonul de reducere a volumului. În cele din urmă, țineți apăsat butonul lateral până când vedeți sigla Apple

Apoi, conectați dispozitivul la computer utilizând un cablu USB
- Când iTunes vă solicită să actualizați sau să restaurați, faceți clic pe Actualizare. Această acțiune vă reinstalează iOS-ul și vă păstrează intacte datele personale
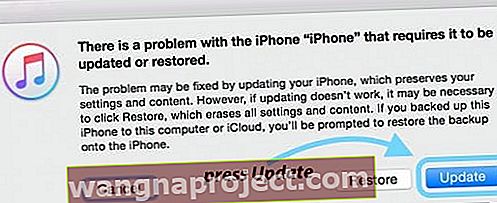
Dacă acest lucru nu a reușit, rezolvați mai întâi conexiunea la computer
- Mai întâi, încercați un alt cablu de încărcare și / sau un alt port USB de pe computer și apoi parcurgeți din nou procesul. Este surprinzător câte probleme sunt legate de cablu sau port! Reader Craig vă sugerează să încercați un port USB care NU este alimentat. El a încercat acest lucru, doar portul USB fără alimentare a funcționat.
Utilizatorii MacBook se confruntă cu probleme cu conexiunile USB-C
- Repornirea atât a dispozitivului, cât și a computerului funcționează adesea.
Ați oprit și a pornit din nou? Acest truc chiar funcționează foarte mult timp!
- Dacă schimbarea cablului sau a portului USB nu a ajutat, încercați un alt computer (computer Mac sau Windows) și vedeți dacă asta face diferența. Întrebați un prieten, un membru al familiei sau folosiți un computer la serviciu sau la școală și vedeți dacă asta face diferența.
Dacă acest lucru nu a ajutat, urmați acești pași suplimentari
Pasul - 1 Opriți iPad-ul complet.
Pasul 2 Asigurați-vă că PC-ul / Mac rulează cel mai recent iTunes. Puteți găsi oricând cea mai recentă versiune de iTunes pe site-ul Apple făcând clic aici.
Puteți accesa iTunes pe computer și faceți clic pe Verificare actualizări. Dacă este disponibilă cea mai recentă actualizare, acesta vă arată mesajul și vă solicită să vă actualizați iTunes.
Pasul 3 Acest pas este, de asemenea, un pas esențial de depanare iTunes. Acest lucru necesită să verificați dacă computerul dvs. rulează cel mai recent software de operare.
Dacă utilizați un Mac, este ușor să verificați acest lucru. Faceți clic pe meniul Apple> App Store ..> Faceți clic pe Actualizări . Ar trebui să puteți vedea cele mai recente macOS disponibile pentru a vă actualiza Mac-ul.
Dacă decideți să vă actualizați software-ul, vă rugăm să vă asigurați că faceți mai întâi backup și apoi reporniți computerul.

Pasul - 4 Scoateți orice dispozitiv USB conectat la computer, altele decât dispozitivele de bază, cum ar fi tastatura / mouse-ul etc. 
Pasul - 5 * Pasul important *. Vă rugăm să vă asigurați că apăsați și țineți apăsat butonul de pornire de pe iPad. Acum conectați cablul la iPad-ul dvs. în timp ce continuați să apăsați butonul de alimentare. Eliberați butonul de pornire odată ce computerul vă recunoaște iPad-ul.
Pasul - 6 Apoi, puteți face restaurarea.
Rețineți că este posibil să urmați pașii de câteva ori înainte ca acesta să funcționeze efectiv.
Încercați modul de recuperare
O altă opțiune dacă pașii de mai sus nu au reușit să pună dispozitivul în modul de recuperare și să îl configurați din nou.
Consultați acest articol pentru pași detaliați pentru a pune iPad-ul în modul de recuperare. De asemenea, descrie cum să faceți o restaurare DFU, dacă este necesar.
Urmați acești pași rapizi pentru modul de recuperare iOS
- Actualizați computerul pe care îl utilizați la cea mai recentă versiune de iTunes
- Dacă iTunes este deja deschis, închideți-l
- Conectați dispozitivul și deschideți iTunes
- În timp ce dispozitivul este conectat, reporniți-l forțat (urmați instrucțiunile de mai sus) DAR nu eliberați butoanele până nu vedeți că apare ecranul de conectare la iTunes

- Când vedeți opțiunea de restaurare sau actualizare, alegeți Actualizare
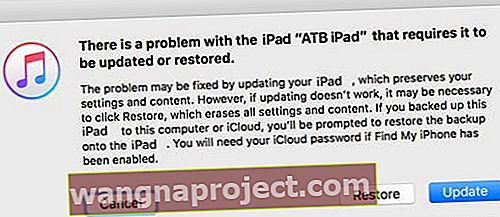
- iTunes încearcă să reinstaleze iOS fără a vă șterge datele
- Așteptați ca iTunes să descarce iOS pentru dispozitivul dvs.
- Dacă descărcarea durează mai mult de 15 minute ȘI dispozitivul dvs. părăsește conectarea la ecranul iTunes, finalizați descărcarea, apoi repetați pasul 4 din nou
- După finalizarea actualizării, configurați dispozitivul
- Dacă nu puteți obține acest lucru prin alegerea Actualizare, încercați să Restaurare loc
Învelire
Vă rugăm să ne informați dacă această problemă a fost rezolvată. Dacă acești pași nu au rezolvat problema dvs., este posibil să trebuiască să vă duceți iPad-ul la un magazin Apple și să îl verificați.
Consultați acest articol pentru a afla cum să stabiliți o întâlnire la un magazin Apple pentru a vedea dacă vă pot ajuta.