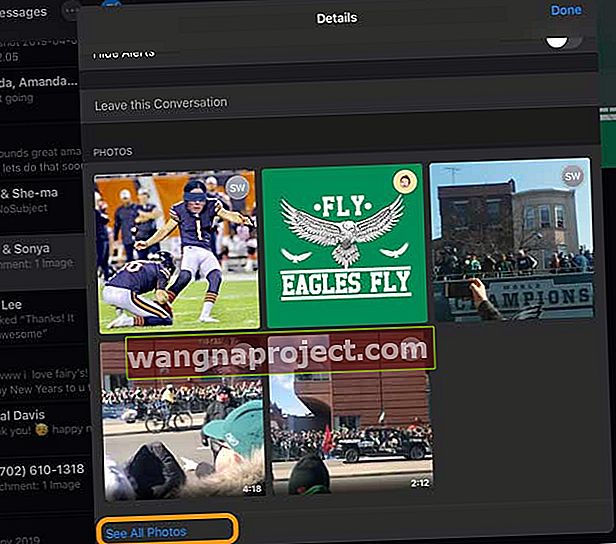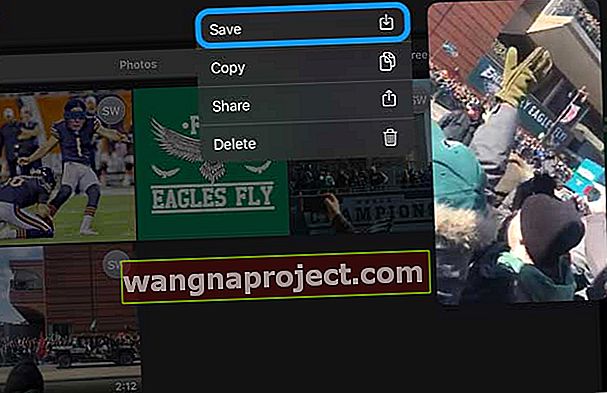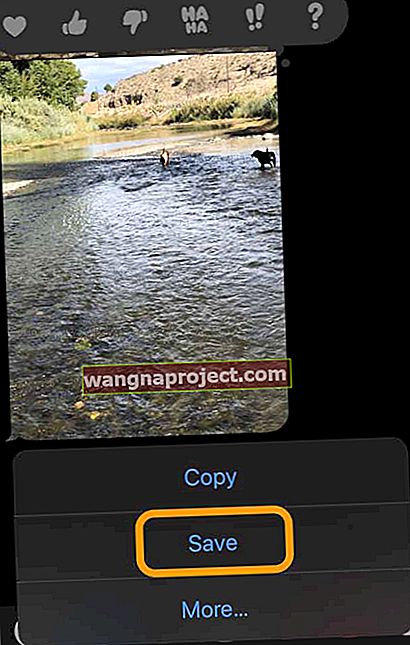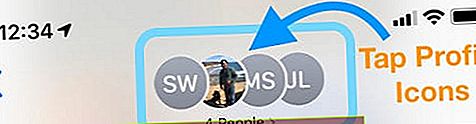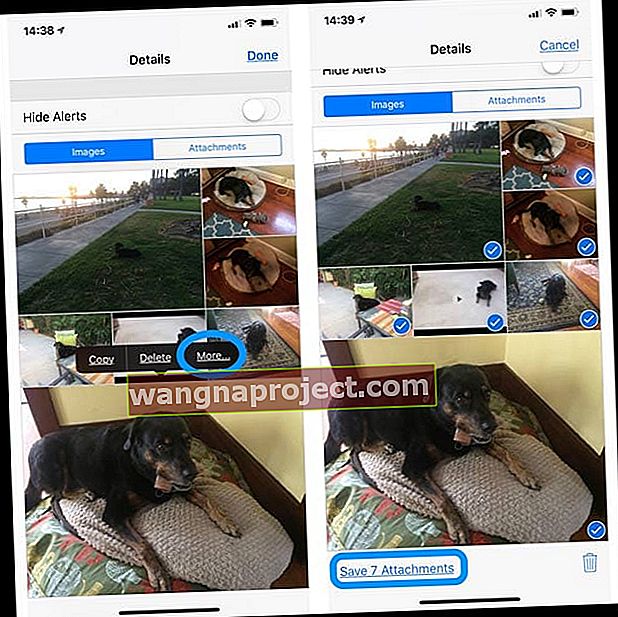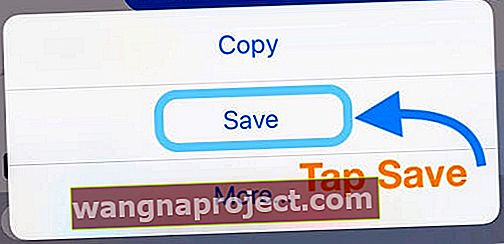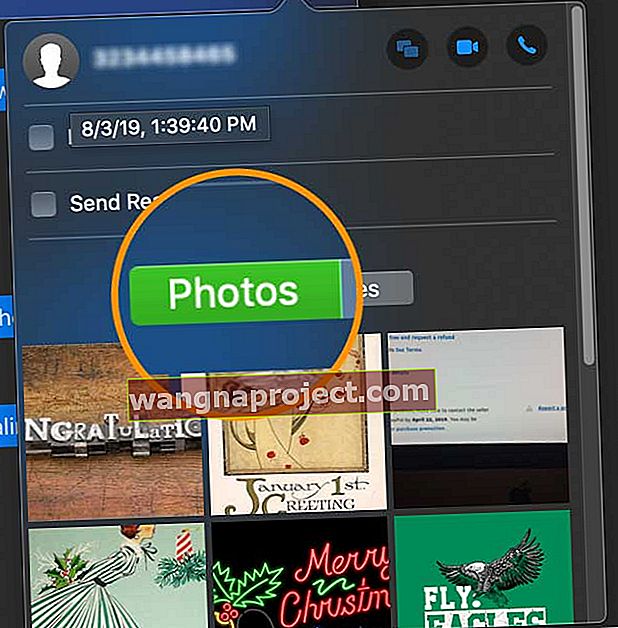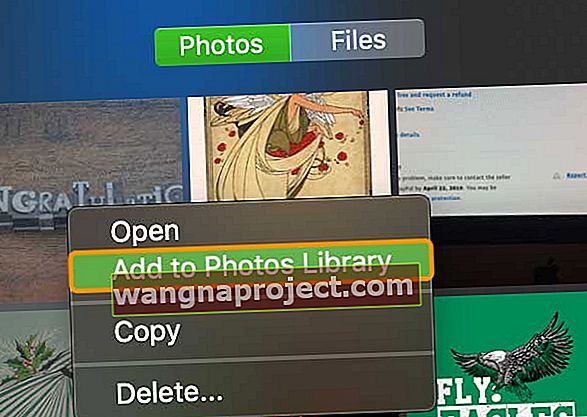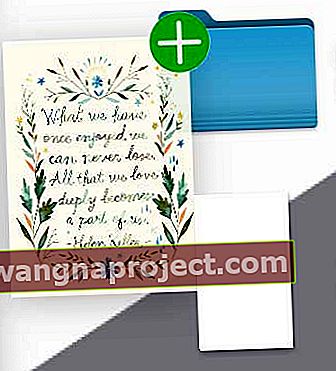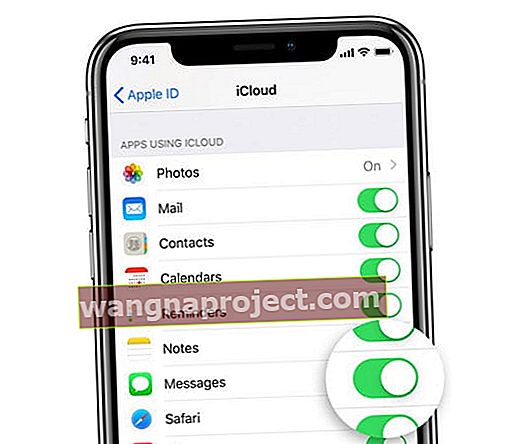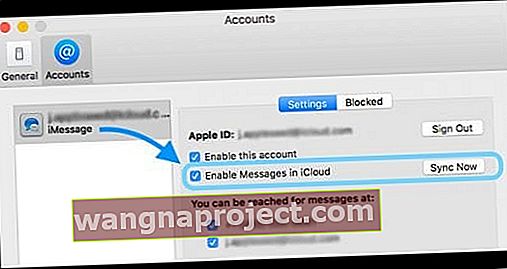Nu v-ați curățat niciodată textele și mesajele iMessage deoarece conțin amintiri prețioase și imagini pe care prietenii și familia le-au trimis de-a lungul anilor? Vă întrebați cum să salvați toate imaginile din mesaje text?
Dacă da, nu ești singur, de fapt, ești majoritar! Una dintre cele mai frecvente întrebări pe care le primim de la cititorii noștri este cum să salvăm toate imaginile din mesaje text, iMessage sau fir de conversație SMS.
Urmați aceste sfaturi rapide pentru a salva fotografiile și videoclipurile aplicației dvs. de mesaj în aplicația Poze!
- Pentru iOS 13.1+, deschideți un fir de mesaje și atingeți numele expeditorului, alegeți butonul de informații „i”, derulați în jos până la secțiunea Fotografii și atingeți Vedeți toate fotografiile. Apoi atingeți Selectați și alegeți fotografiile pe care doriți să le salvați. După ce ați terminat, atingeți Salvare
- Pentru persoanele care utilizează versiuni anterioare de iOS 13 și iPadOS, actualizați iOS sau iPadOS la cea mai recentă versiune pentru a salva mai multe imagini. Sau, dacă nu este posibilă o actualizare, salvați fiecare imagine una câte una
- Pentru iOS 12 și mai jos, deschideți un fir de mesaje și atingeți numele expeditorului, alegeți butonul de informații „i” și apăsați lung pe o fotografie pentru a selecta butonul Mai multe. Apoi selectați toate imaginile pe care doriți să le salvați și atingeți Salvare imagini sau Salvați atașamente în partea de jos
- Pentru Mac-uri, atingeți butonul Detalii al unui fir de mesaje, selectați fotografiile pe care doriți să le salvați și faceți clic dreapta pe acele imagini selectate alegând Adăugați la Biblioteca de fotografii
De ce contează salvarea imaginilor din mesaje
Foarte mulți dintre noi salvăm și stocăm textele noastre de ani de zile, deoarece conțin amintiri importante de la prieteni și familie, inclusiv fotografii, videoclipuri și alte atașamente.
În mod incredibil, unii dintre noi nu ne- am șters niciodată istoricul mesajelor pentru toate mesajele SMS / iMessage / Messages! 
Cu toate acestea, această metodă de stocare nu este foarte eficientă ȘI nu este foarte sigură!
De ce?
Deoarece se bazează pe efectuarea regulată de copii de rezervă pentru iPhone (sau alte dispozitive iDevice) prin iCloud sau iTunes. Și, bineînțeles, toate acele texte și mesaje ocupă o cantitate considerabilă de spațiu pe iPhone sau iDevice, ducând deseori la temuta fereastră pop-up „Stocare aproape completă”. 
Deci, dacă vă întrebați care este cel mai bun mod de a arhiva toate acele atașamente foto din toți acei ani de mesaje text, citiți mai departe!
Folosiți iPadOS sau iOS 13?
Nu știm de ce, dar Apple nu a inclus opțiunea de a salva mai multe fotografii în aplicația Mesaj în prima versiune a iOS 13 și iPadOS. Dar vestea bună este că Apple a inclus această caracteristică în versiunile ulterioare de iOS 13 și iPadOS! Deci, dacă puteți, actualizați iOS sau iPadOS.
Dacă nu vă puteți actualiza versiunea iOS / iPadOS în acest moment, trebuie să urmați pașii pentru a salva fiecare fotografie individual.
Cum să salvați mai multe imagini în aplicația Mesaj cu iOS 13 și iPadOS
- Deschideți Mesaje
- Deschideți o conversație cu fotografii pe care doriți să le salvați
- Atingeți numele (numele) din partea de sus a mesajului și apoi apăsați pe butonul „i”
- Derulați în jos până la secțiunea Fotografii și atingeți Vedeți toate fotografiile
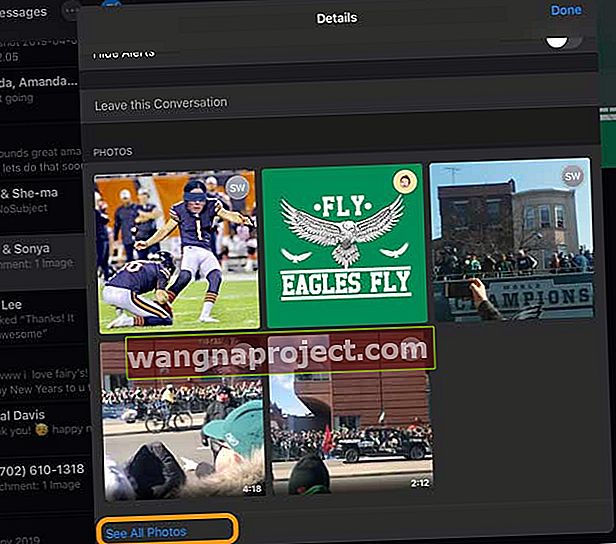
- Atingeți Selectați
- Alegeți fotografiile pe care doriți să le salvați și după ce le selectați pe toate, atingeți Salvare
- De asemenea, puteți salva fiecare fotografie individual. Când vedeți toate fotografiile, nu alegeți Selectați și apăsați lung pe fiecare fotografie și alegeți Salvare
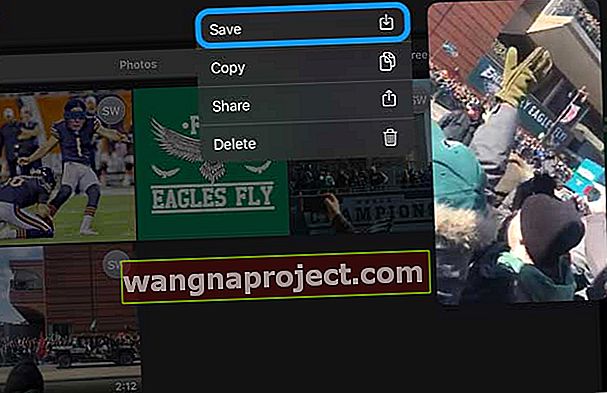
Cum să salvați fotografiile individual în aplicația Mesaj cu iPadOS și iOS 13
- Deschideți aplicația Mesaje
- Alegeți și deschideți o conversație care conține fotografii pe care doriți să le salvați
- Apăsați lung pe fotografia pe care doriți să o salvați în aplicația Fotografii
- Alegeți Salvare
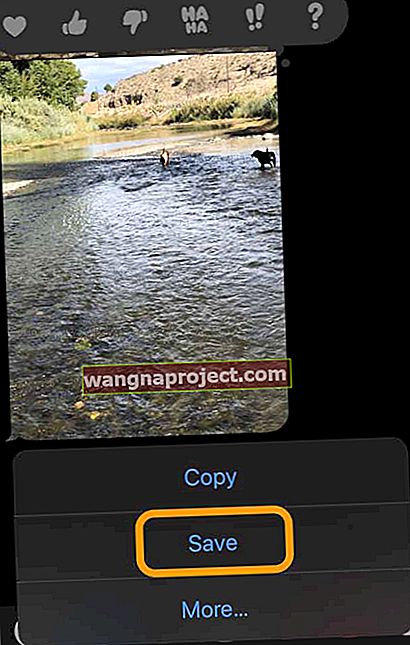
- Repetați pentru fiecare fotografie pe care doriți să o salvați
6 pași pentru a salva toate imaginile din mesaje text pentru iPhone, iPad și iPod (iOS 12 și versiuni inferioare)
- Pentru iOS 12, deschideți o conversație și atingeți o pictogramă de profil sau o imagine din partea de sus a firului de mesaje - apoi atingeți butonul „i”
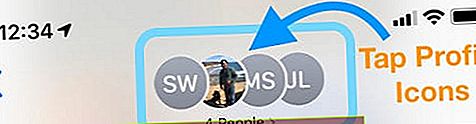
- Pentru iOS 11, deschideți un fir de mesaje și atingeți „i” albastru
- Pentru iOS 11, deschideți un fir de mesaje și atingeți „i” albastru
- Derulați în jos pentru a vedea toate imaginile, videoclipurile și atașamentele din acel fir
- Apăsați profund pe una dintre imagini pentru a deschide un meniu pop-up și selectați Mai multe
- Selectați toate imaginile pe care doriți să le salvați folosind butonul de selecție de lângă fiecare imagine
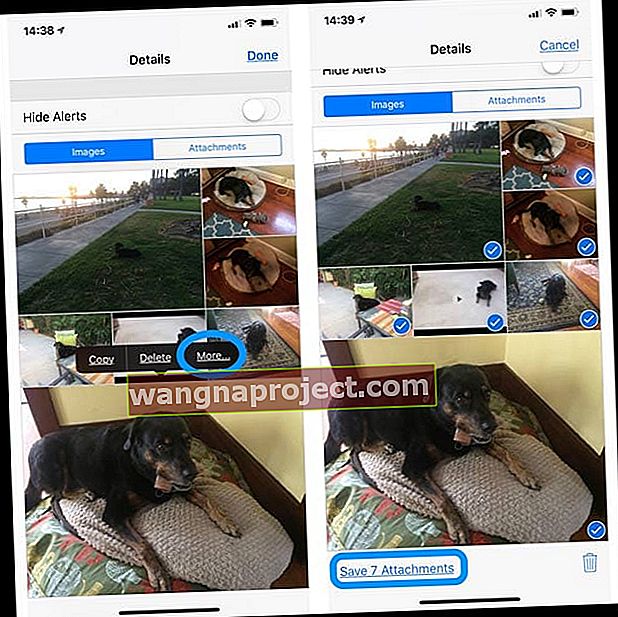
- Atingeți Salvează imagini (sau atașamente) în colțul din stânga jos
- Deschideți aplicația Poze pentru a confirma că ați salvat imaginile
- Repetați pentru fiecare fir de mesaje
Doriți să salvați doar o singură sau câteva imagini dintr-un mesaj text?
Doar urmați aceiași pași!
- Deschideți textul cu imaginile pe care doriți să le salvați
- Localizați imaginile în firul de conversație al mesajului
- Apăsați și mențineți imaginea până când meniul cu Copiere, Salvare, și mai mult ... apare
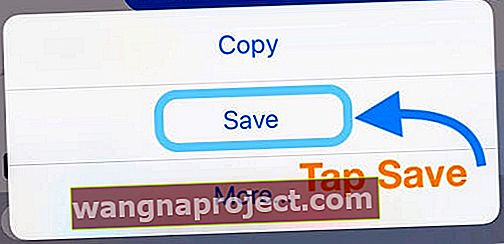
- Selectați Salvare
- Imaginile dvs. se salvează în aplicația Fotografii
Puteți salva imaginile aplicației dvs. de mesaje în bloc?
Răspunsul scurt este nu.
iOS nu vă permite în prezent să salvați imagini din mai multe conversații într-un singur pas.
Deci vestea proastă aici este că trebuie să urmați acel proces în 5 pași pentru fiecare fir de mesaje. Pentru persoanele cu o mulțime de texte și imagini stocate, aceasta poate fi o sarcină destul de obositoare!
Puteți salva automat fotografii din iMessage și din aplicația iOS Message?
O mare schimbare în iOS 12+ este că toate fotografiile pe care le atașați sau le faceți în timp ce în aplicația Mesaje sunt acum salvate automat în aplicația Poze.
Deci, dacă doriți să fixați sau să atașați imagini atunci când utilizați mesaje și le trimiteți cuiva, imaginea respectivă este acum salvată automat în aplicația pentru fotografii. Aceste imagini chiar salvează automat pe rola camerei înainte de a trimite mesajul .
Când atingeți săgeata albastră pentru a insera o fotografie în mesaj, iOS o salvează.
Cu toate acestea, orice imagine trimisă NU este salvată automat
Deci, deocamdată, nu există nicio modalitate automată de a salva toate fotografiile pe care oamenii le trimit în texte. Dar imaginile de la dvs. sunt într-adevăr salvate automat - spre plăcerea și nemulțumirea utilizatorilor.
Folosiți o terță parte ... cu precauție 
Dacă pare prea mult, există câteva aplicații terțe pentru iDevice sau Mac, care vă pot ajuta să salvați fotografiile și alte atașamente pe care le-ați primit prin mesaje text sau iMessages.
Unele dintre acestea necesită un Mac folosind deseori Terminal pentru a salva fotografiile iMessage pe Mac. Aceste instrumente folosesc de obicei copiile de rezervă iCloud sau iTunes pentru a extrage informațiile.
Nu recomandăm nicio aplicație anume, ci mai degrabă vă încurajăm să vă uitați atât la magazinele de aplicații iDevice, cât și la Mac, să căutați aplicații care extrag fotografii iMessage și asigurați-vă că citiți mai întâi toate recenziile utilizatorilor!
5 pași pentru a salva toate imaginile din mesaje text pentru Mac
- Deschideți aplicația Mesaj pe Mac și alegeți o conversație
- Atingeți butonul Detalii

- Alegeți Fotografii din filă
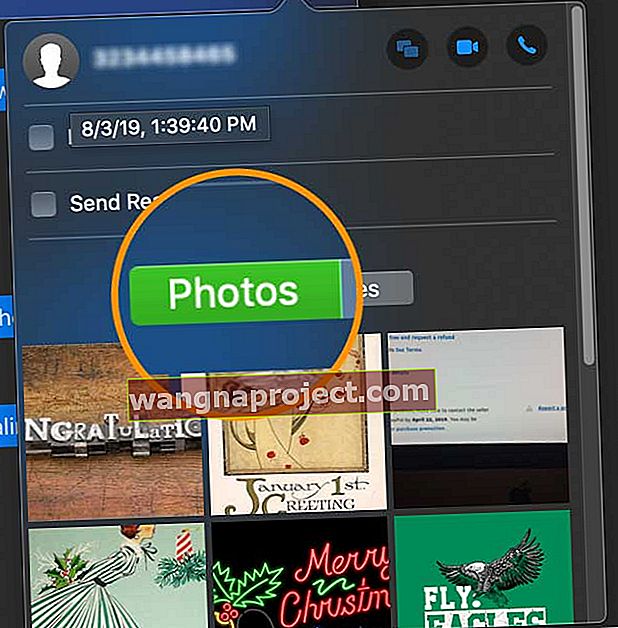
- Selectați toate fotografiile pe care doriți să le salvați folosind tasta Shift sau Command sau selectați toate fotografiile folosind Command + A
- Faceți clic dreapta și selectați Adăugați la Biblioteca de fotografii
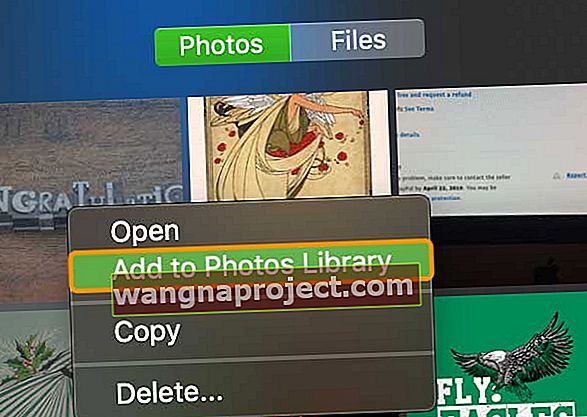
Trageți și plasați fotografii din aplicația Mesaje Mac
- În aplicația Mesaje, selectați firul de text care are imaginile pe care doriți să le salvați
- Țineți apăsat pe imagine (imagini) și glisați și fixați imaginea pe desktop, într-un folder sau pe hard disk - oriunde vedeți un semn verde plus lângă imagine este un loc pe care îl puteți salva și!
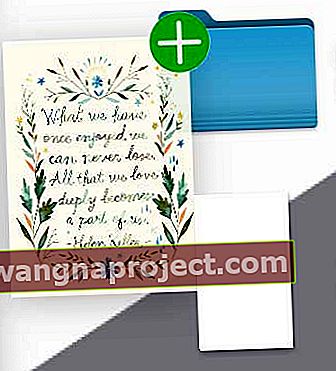
Folosiți iOS 11.4 și versiuni ulterioare? Încercați Mesaje în iCloud out!
Mesajele din iCloud se actualizează automat, deci iMessage afișează întotdeauna aceleași texte!
Asta înseamnă că atunci când ștergeți un mesaj, o fotografie sau o conversație de pe un dispozitiv, acesta este eliminat de pe toate dispozitivele (utilizând iOS 11.4 și versiuni superioare sau macOS Mojave) conectat cu același ID Apple.
Pentru a utiliza Mesaje în iCloud, trebuie să activați mai întâi câteva funcții
- Conectați-vă cu același ID Apple pe toate dispozitivele dvs. (inclusiv Mac-urile care utilizează macOS Mojave)
- Pentru ID-ul dvs. Apple, activați autentificarea cu doi factori
- Activați și configurați un breloc iCloud
Activați mesajele iCloud pe iPhone și iPad
- Accesați Setări> Profil ID Apple> iCloud
- Porniți Mesaje
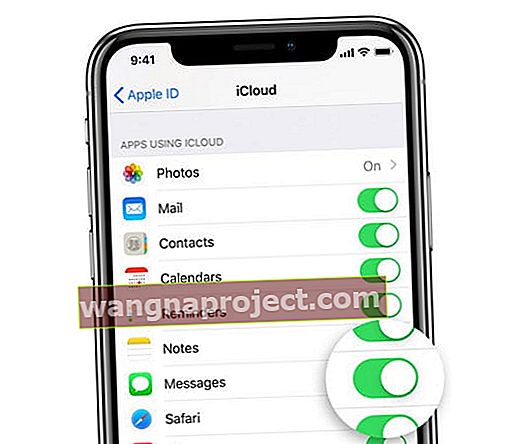
Mesaje în iCloud pentru Mac
- Deschideți Mesaje și accesați Mesaje> Preferințe
- Alege iMessage
- Bifați caseta de selectare de lângă Activare mesaje în iCloud
- Apăsați Sincronizare acum pentru a forța o sincronizare imediată
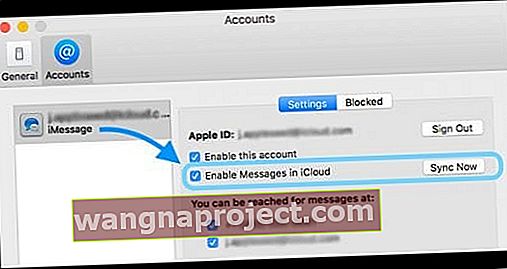
Ce zici de iOS sub iOS 11.4? iCloud nu acceptă aplicația dvs. Mesaj
Acest lucru poate fi o surpriză pentru unii, dar în versiunile anterioare de iOS Apple nu acceptă sincronizarea aplicației Message cu iCloud.
Aceasta înseamnă că mesajele dvs. sunt stocate numai local pe dispozitiv (e) și NU în cloud.
Apple a lansat funcția Mesaje în cloud în iOS 11.4. Când activați această funcție, aceasta face automat o copie de rezervă și stochează aproape toate mesajele dvs., cu excepția celor mai recente mesaje în cloud, în loc de dispozitiv. 
Întrucât versiunile anterioare de iOS, nu acceptă aplicația Mesaj din contul dvs. iCloud, toate acele fotografii, videoclipuri și alte atașamente ale aplicației Mesaje nu sunt incluse în Biblioteca Foto iCloud.
Păstrând toate acele imagini etc. în aplicația dvs. de mesaje, le expuneți la un risc mare în cazul în care iDevice-ul dvs. eșuează vreodată, întâmpină o problemă sau trebuie configurat ca nou.
De aceea, vă recomandăm întotdeauna să salvați fotografiile, videoclipurile și alte atașamente importante ale mesajelor text în aplicația dvs. Fotografii.
Și cel mai bun dintre toate, este ușor!