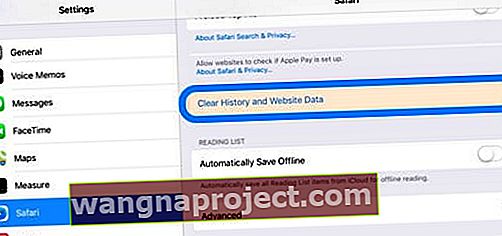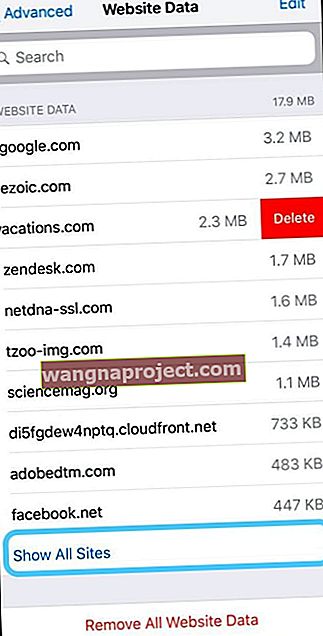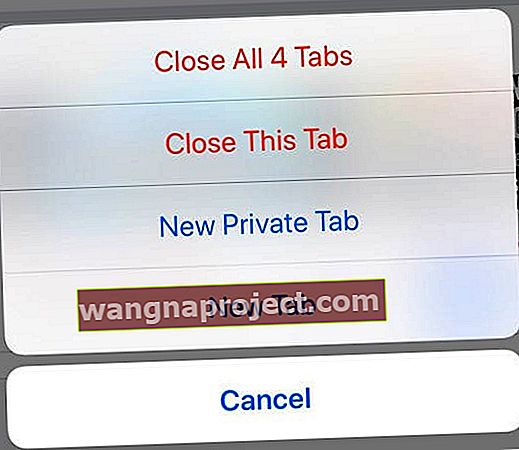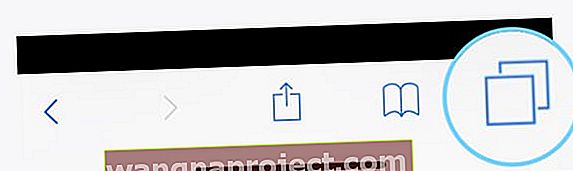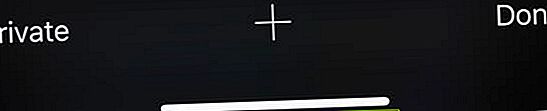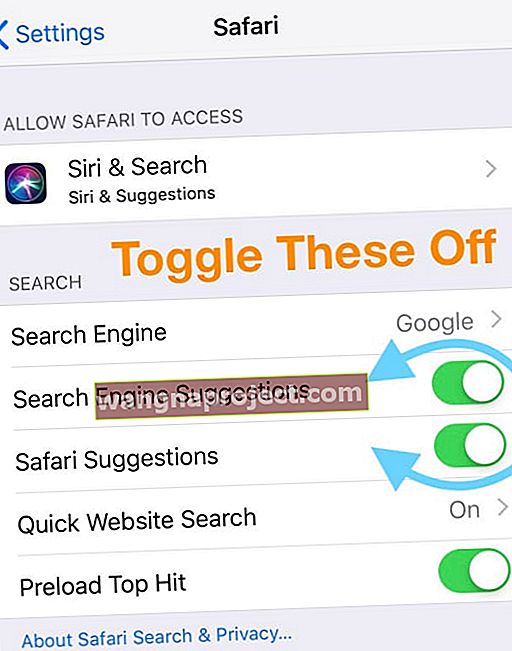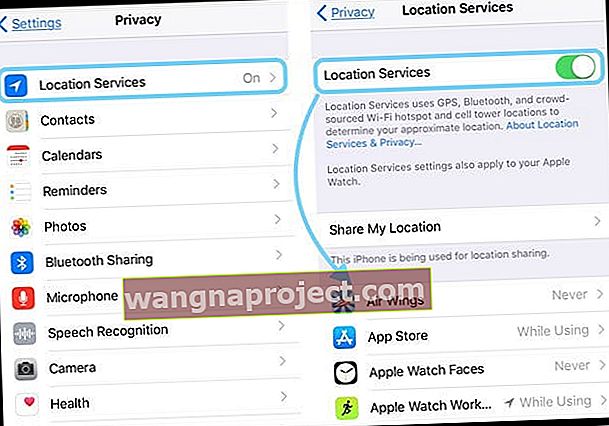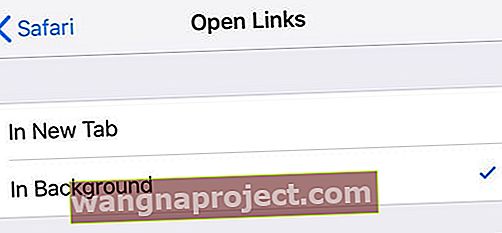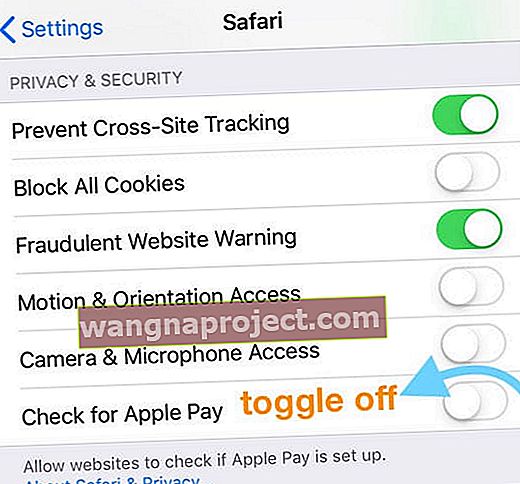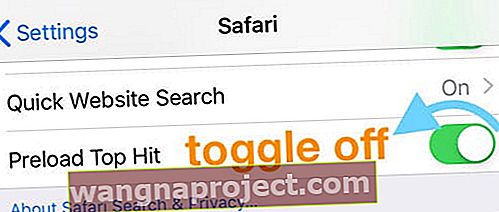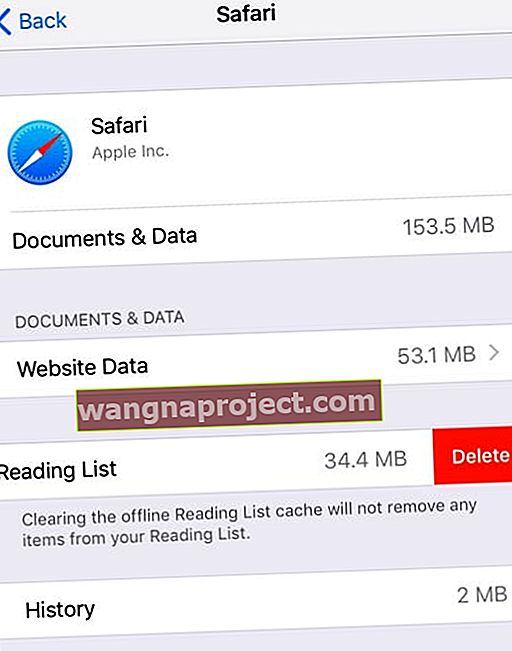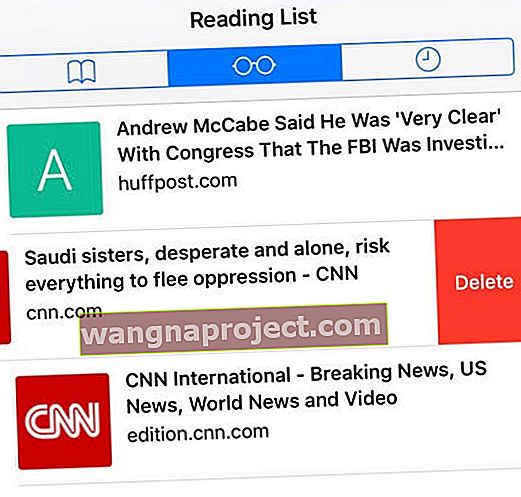Recent, după ce mi-am actualizat iOS-ul, am observat că Safari a fost brusc incredibil de lent, iar paginile ar fi nevoie să fie încărcate pentru totdeauna sau să nu se încarce deloc! 
Mă aștept ca experiența mea de navigare Safari să fie rapidă, așa că atunci când Safari începe să încetinească, să acționeze fără răspuns sau să se blocheze, este o problemă reală!
Încercați aceste sfaturi rapide pentru a accelera un Safari cu performanțe lente sau probleme de blocare cu Safari pe iPad-uri, iPhone-uri și iPod-uri
- Ștergeți memoria cache a datelor și istoricului site-ului Safari
- Încercați să dezactivați JavaScript (temporar)
- Închideți toate filele Safari neutilizate sau care nu sunt necesare
- Forțează închiderea aplicației Safari
- Încercați să utilizați navigarea privată Safari
- Dezactivați Sugestii Safari, preîncărcare și verificare pentru Apple Pay
- Reporniți sau Fore Reporniți dispozitivul
Începând cu iOS 10, Safari a adăugat câteva caracteristici noi și interesante, cum ar fi posibilitatea de a deschide mai multe pagini web Safari pe iDevice.
În timpul testelor recente, am constatat că Safari a fost neobișnuit de lent pe iPad și chiar pe iPhone-ul nostru, uneori.
De obicei, o actualizare de software (dacă este disponibilă) vă ajută, dar dacă vă confruntați încă cu un Safari lent sau care se prăbușește, urmați sfaturile de mai jos.
Cum pot accelera browserul Safari al iPad-ului meu?
Ștergeți datele site-ului dvs. web
- Închideți aplicația Safari
- Atingeți Setări> Safari
- Derulați în jos și localizați Ștergeți istoricul și datele site-ului web
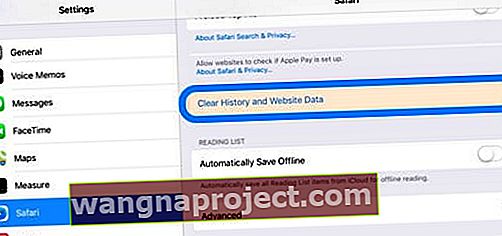
- Atingeți și confirmați acțiunea apăsând Ștergeți
- În timp ce vă aflați în Setări Safari, apăsați pe Avansat
- Atingeți Date site-uri web
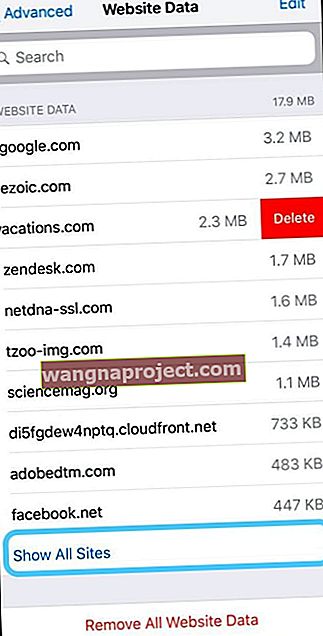
- Atinge Afișează toate site-urile
- Ștergeți unul câte unul glisând și selectând Ștergeți
- Sau derulați în jos până jos și alegeți să eliminați toate datele site-ului
- Deschideți din nou Safari și vedeți dacă acționează normal
Dezactivați Javascript, dacă este necesar
Unii cititori au descoperit că problema de performanță a fost rezolvată prin dezactivarea JavaScript, cel puțin temporar.
Pentru a dezactiva această caracteristică, accesați Setări> Safari> Avansat> JavaScript> Comutare dezactivată 
Cum opresc reîncărcarea paginilor web de către Safari?
Unii oameni consideră că Safari reîncarcă în mod constant pagini și, atunci când deschid pagini noi, toate celelalte pagini deschise devin goale și trebuie să se reîncarce, din nou și din nou.
Această problemă apare atunci când aveți prea multe file deschise în Safari, astfel încât închiderea unor file deseori rezolvă problema.
Cum să închideți filele în Safari
- Țineți apăsată pictograma filelor (pătrate suprapuse)
- În meniul pop-up, alegeți fie închideți toate filele, fie închideți această filă (și repetați pentru alte file pe care le puteți închide)
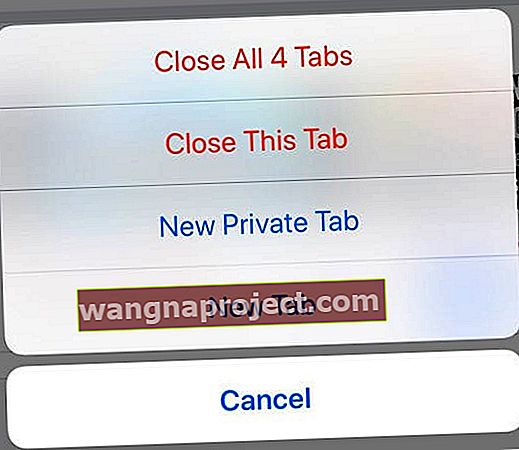
În prezent, vă recomandăm să nu aveți mai mult de 12 file deschise simultan - cu cât performanța este mai mică!
Ce fac când Safari nu răspunde deloc?
Dacă Safari este deschis pe dispozitivul dvs., dar indiferent de ceea ce faceți, nu puteți obține răspunsul, atunci este mai bine să închideți forțat aplicația și să o relansați.
Forțați închiderea unei aplicații
- Din ecranul de întâmpinare, apăsați de două ori pe butonul Acasă sau glisați în sus din partea de jos a ecranului și întrerupeți ușor în mijlocul ecranului
- Glisați spre dreapta sau spre stânga pentru a găsi previzualizarea aplicației Safari
- Glisați în sus pe previzualizarea aplicației Safari pentru a închide aplicația

- Atingeți Safari pentru a relansa
Cum pot preveni blocarea Safari-ului?
Această problemă a fost observată pentru prima dată când aplicația Safari ar îngheța sau ieși brusc.
Pasul 1 Încercați în schimb Navigarea privată
- Treceți la modul de navigare privată pe iPhone sau iPad
- Deschideți Safari,
- Apoi atingeți pictograma filelor suprapuse
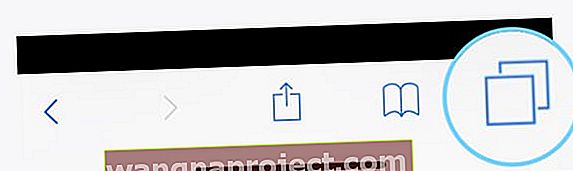
- Atingeți Privat, apoi apăsați Efectuat
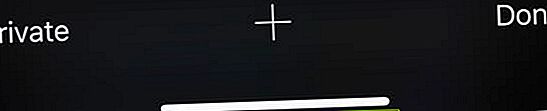
Pasul 2 Dezactivați sugestiile Safari
- Atingeți Setări> Safari
- Dezactivați sugestiile Safari și sugestiile motorului de căutare
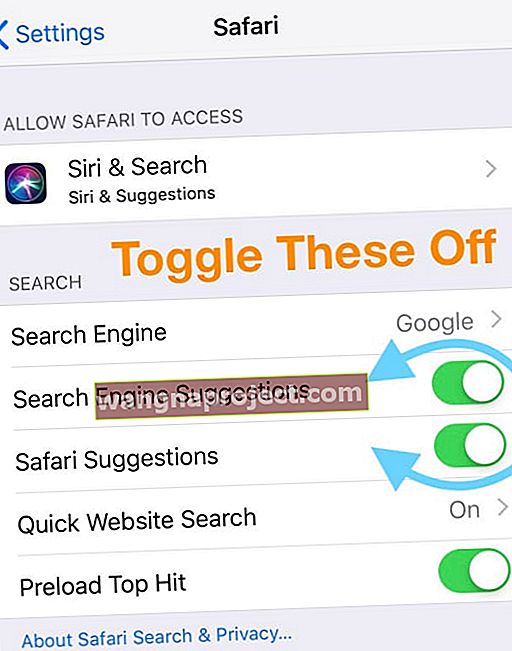
Pasul 3 Ștergeți datele site-ului dvs. web
Urmați pașii enumerați mai sus pentru a curăța tot acel dezordine al site-ului în Safari.
Pasul - 4 Reporniți sau forțați reporniți dispozitivul
Repornire
- Pentru iPhone X și versiunile ulterioare și iPad fără buton de pornire: țineți apăsat butoanele de alimentare / laterale și butonul de volum până când apare un glisor pe ecran. Glisați pentru a opri dispozitivul. Apăsați butonul Power / Side / Top până când vedeți pe ecran logo-ul Apple pentru a porni din nou dispozitivul

- Pentru iPhone 8 și versiuni anterioare, iPod Touch și iPad-uri cu buton principal: apăsați butonul de pornire / sus / lateral până când apare glisorul. Trageți glisorul pentru a opri. Apăsați și mențineți apăsat butonul de pornire / sus / lateral până când logo-ul Apple apare pe ecran pentru a porni din nou dispozitivul

Dacă Safari nu funcționează după o repornire, se blochează în mod repetat sau nu răspunde, încercați o repornire forțată.
Reporniți forțat
- Pe un iPad fără buton de pornire și un iPhone 8 sau o versiune ulterioară: apăsați și eliberați rapid butonul de creștere a volumului. Apăsați și eliberați imediat butonul de reducere a volumului. Apoi, țineți apăsat butonul de alimentare / lateral până când dispozitivul repornește

- Pe un iPhone 7 sau iPhone 7 Plus: țineți apăsate atât butoanele laterale, cât și butoanele de reducere a volumului timp de cel puțin 10 secunde, până când vedeți sigla Apple

- Pe un iPhone 6s și versiuni anterioare, iPad cu buton Acasă sau iPod touch: țineți apăsate atât butoanele Acasă, cât și butoanele de sus (sau laterale) timp de cel puțin 10 secunde, până când vedeți sigla Apple

Safari lent, care nu răspunde sau se blochează după actualizarea iOS?
Dacă experiența dvs. Safari se dovedește a fi mai lentă decât erați obișnuiți, încercați următoarele sfaturi pentru a o face mai receptivă.
Această remediere este deosebit de utilă dacă utilizați un iPhone sau iPad mai vechi cu cel mai recent iOS!
- Sfat - 1 Ștergeți datele site-ului web pentru Safari așa cum s-a explicat mai sus
- Sfat - 2 Atingeți Setări> Confidențialitate> Servicii de localizare . Dacă setarea serviciilor de localizare este ACTIVATĂ, derulați în jos și localizați site-urile web Safari pe lista de aplicații și comutați-o pe Never
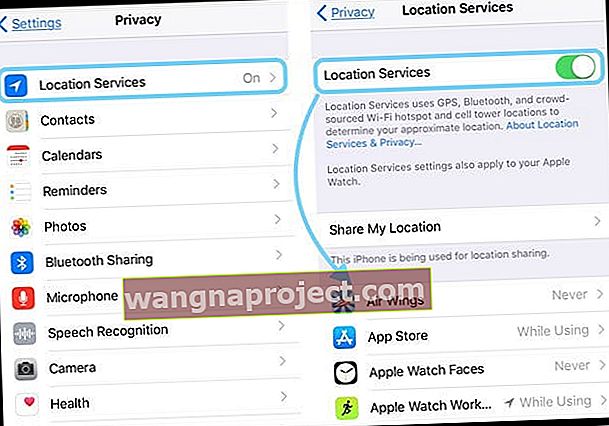
- Sfat - 3 L- am auzit întotdeauna ca o modalitate sigură de a face iDevice mai rapid. Schimbați setările de reîmprospătare a fundalului. Atingeți Setări> General> Actualizare aplicație de fundal și comutați la OFF. Această modificare ar trebui să ajute indirect performanța Safari.

- Sfat - 4 Atingeți Setări> Safari > Deschideți legături și asigurați-vă că ați setat acest lucru la Deschideți legături în fundal
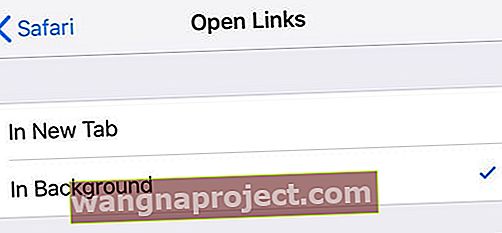
- Sfat - 5 Dacă în prezent nu utilizați Apple Pay prin Safari, vă recomandăm să îl dezactivați în setare, astfel încât site-urile web să nu vă poată verifica profilul și să ia timp să proceseze această verificare. Pentru a dezactiva acest lucru, apăsați pe Setări> Safari și derulați în jos până la secțiunea Confidențialitate și securitate. Dezactivați opțiunea Verificați pentru Apple Pay
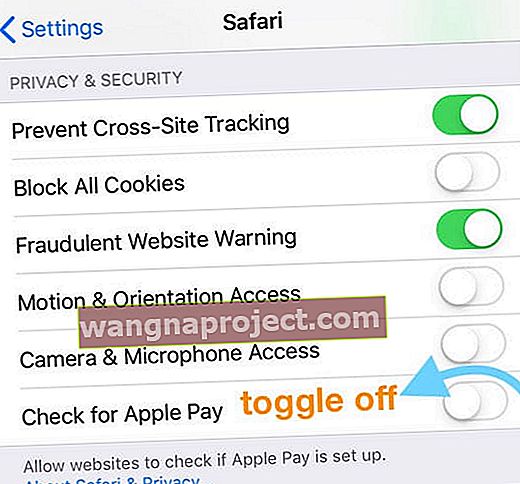
- Sfat - 6 Preîncărcarea primelor accesări pentru căutări a fost începută cu iOS 7. Puteți alege să dezactivați această caracteristică pentru a economisi lățimea de bandă și a opri Safari de la preîncărcare dacă funcția nu vi se pare utilă. Accesați Setări> Safari și dezactivați Preload Top Hit
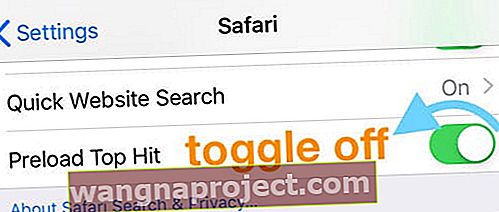
- Sfat - 7 Ahh acele liste vechi de citire offline care s-au acumulat pe iDevices de ani de zile. Curățați-le atingând Setări> General> Stocare și apăsați pe Safari. Glisați pentru a șterge toate listele de citire offline
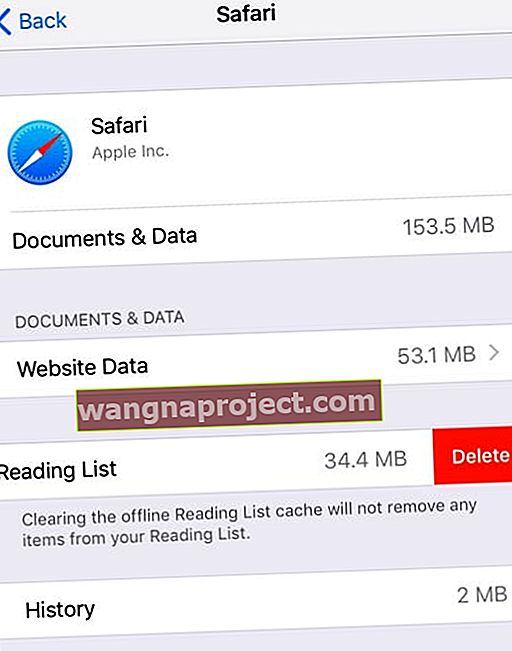
- Dacă nu doriți să ștergeți totul din lista de citire offline a Safari, deschideți Safari și atingeți pictograma carte din meniul de jos, apoi glisați pe articolele din lista pe care doriți să o ștergeți una câte una
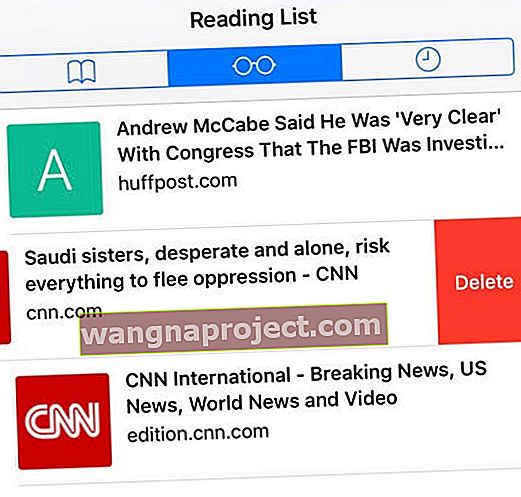
- Dacă nu doriți să ștergeți totul din lista de citire offline a Safari, deschideți Safari și atingeți pictograma carte din meniul de jos, apoi glisați pe articolele din lista pe care doriți să o ștergeți una câte una
- Sfat - 8 Unele dintre cele mai încăpățânate probleme Safari sunt abordate cel mai bine prin resetarea completă a tuturor setărilor de pe dispozitiv. Accesați Setări> General> Resetare> Resetați toate setările

- Acest proces se resetează la setările implicite din setări, inclusiv notificări, alerte, luminozitate și setări de ceas, cum ar fi alarmele de trezire
- Resetarea tuturor setărilor revine, de asemenea, la toate funcțiile personalizate și personalizate, precum imagini de fundal și setări de accesibilitate, la valorile implicite din fabrică.
- Efectuarea acestei acțiuni nu afectează niciuna dintre datele dispozitivului dvs. personal, inclusiv fotografii, texte, documente și alte fișiere