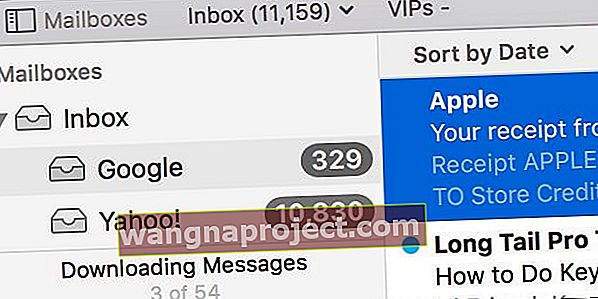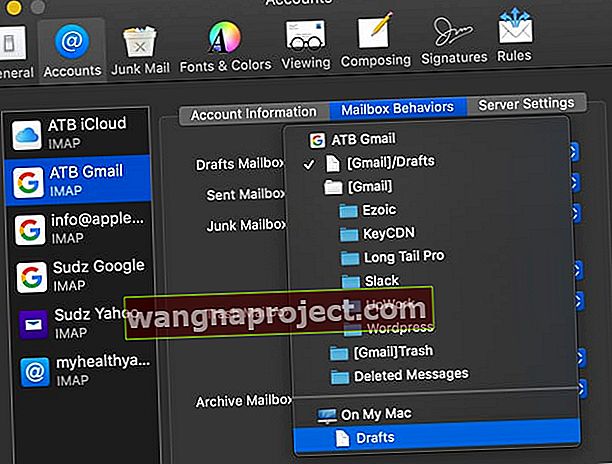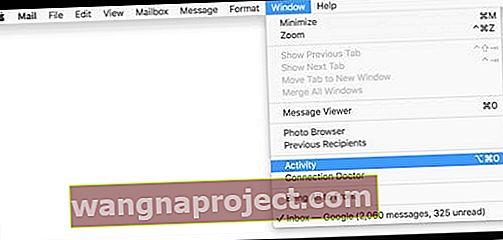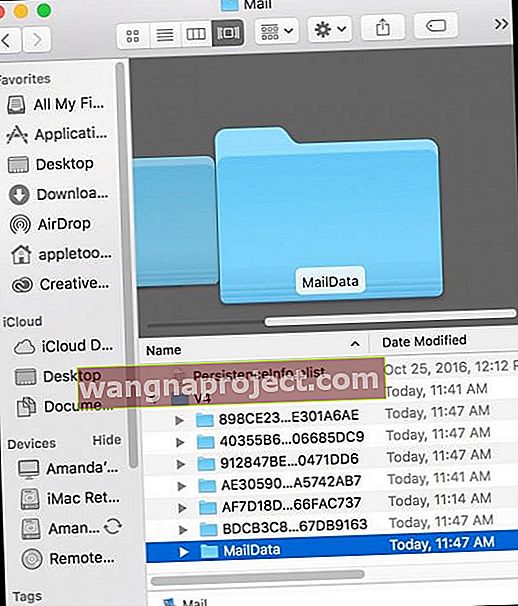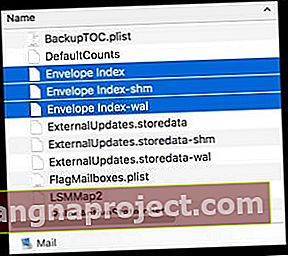Dacă începeți să observați că aplicația dvs. Mac de e-mail se descarcă întotdeauna și afișează în mod continuu sau frecvent un mesaj că „Descarcă mesaje”, nu sunteți singur.
Utilizatorii OSX și macOS raportează această problemă cu aplicația lor Mail. Din fericire, unele remedieri fac trucul și fac ca aplicația de e-mail a Mac-ului dvs. să funcționeze normal, fără a mai avea erori de „descărcare a mesajelor”.
- Reporniți aplicația Mail în timp ce țineți apăsată tasta Shift de pe tastatură
- Schimbați setarea contului dvs. de poștă electronică pentru stocarea Comportamentelor de mesaje nefinalizate la Macul meu
- Luați temporar contul dvs. de e-mail offline, apoi readuceți-l online
- Eliminați contul de e-mail și apoi adăugați-l înapoi
- Încercați să reconstruiți și să reindexați cutia poștală
Aplicația Mail se descarcă întotdeauna: uneori este normal!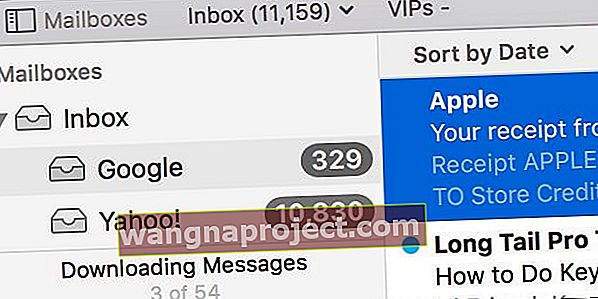
În primul rând, dacă observați acest mesaj de descărcare în colțul din stânga jos al barei laterale a aplicației Mail și este acolo doar pentru o perioadă relativ scurtă de timp, acest lucru este normal.
Acest mesaj înseamnă că aplicația dvs. de poștă electronică se sincronizează între diferitele conturi de e-mail.
Chiar dacă folosește termenul de descărcare, verifică de fapt orice sincronizare între conturi. Deci, cuvintele înțelepciunii de aici sunt: IGNORAȚI-L.
Aplicația de e-mail descărcată întotdeauna: menaj
Înainte de a depana, efectuați acești pași. Acestea ar putea rezolva problema dvs. și, în caz contrar, vă pregătesc e-mailul pentru a fi remediat.
Sfaturi de pregătire
- Ștergeți toate mesajele din folderele Elemente șterse și Junk (Spam)
- Ștergeți din Mesaje primite și din alte căsuțe poștale orice mesaje de care nu mai aveți nevoie
- Actualizați la cea mai recentă versiune de Mail, dacă este posibil
Schimbați unde e-mailul vă stochează schițele
Câțiva dintre cititorii noștri au remarcat faptul că, dacă au schimbat locația în care conturile de e-mail își stochează schițele, aplicația Mail a început să funcționeze normal.
Modificați setările de schiță pentru aplicația Apple Mail pentru Apple
- Deschideți Mail
- Accesați Meniul Apple> Preferințe> Conturi
- Selectați un cont de e-mail
- Alegeți fila Comportamente cutie poștală
- Schimbați Cutiile poștale Schițe la Pe Macul meu și alegeți Schițe din opțiunile din meniul drop-down
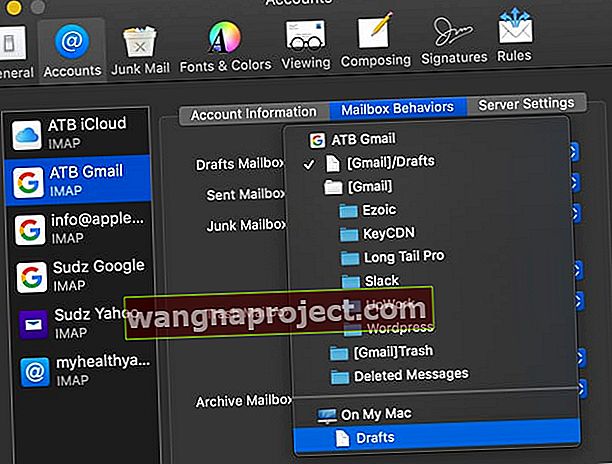
Depanarea aplicației Mail Descărcarea întotdeauna
Reîncărcați aplicația Mail
Ieșiți din aplicația Mail selectând Mail> Quit Mail . Apoi, relansați aplicația Mail ținând apăsată tasta Shift de pe tastatură. Această acțiune obligă Mail-ul să se deschidă fără a afișa mesaje problematice.
Luați contul offline
Dar dacă problema dvs. este mai mult decât doar acel mesaj, trebuie să vă testați abilitățile de investigare. Primul lucru pentru a încerca să remediați această situație este să vă scoateți contul de e-mail offline.
Cu aplicația Mail deschisă, navigați la bara de meniu și selectați Mailbox. Din acel meniu derulant, alegeți să scoateți toate conturile offline.
După finalizare, reveniți la meniul respectiv și de data aceasta selectați Luați toate conturile online. Vedeți dacă asta rezolvă problema.
Opriți și reactivați contul problematic
Dacă nu, verificați și vedeți dacă această problemă se întâmplă pe un anumit cont sau pe toate conturile dvs. de e-mail. Dacă se întâmplă doar într-unul din conturile dvs., dezactivați acel cont și apoi adăugați-l din nou.
Faceți acest lucru accesând Mail> Conturi sau Meniul Apple> Preferințe sistem> Conturi Internet .
Apoi, din panoul din stânga, selectați contul problematic și alegeți semnul minus.
Veți vedea un mesaj care vă întreabă dacă doriți să ștergeți acest cont de pe toate computerele care utilizează iCloud Keychain (dacă este cazul), selectați „Dezactivați contul”.
Odată ce contul este dezactivat, reporniți-l selectând contul, acum listat ca Inactiv și bifați caseta de lângă Mail (și orice altceva doriți să sincronizați, cum ar fi Contacte, Calendare etc.)
Uită-te la Activity Monitor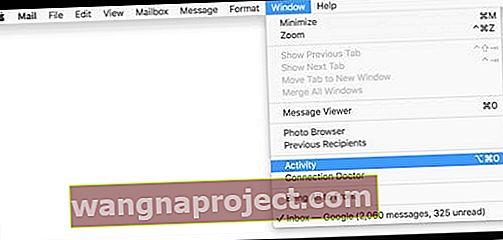
Cu aplicația Mail deschisă, începeți prin navigarea la bara de meniu și selectați Window. În meniul derulant Fereastră, alegeți Activitate (sau apăsați Opțiune + Comandă + 0.)
Selectarea Activității afișează un mic monitor de activitate care listează toate mesajele care se descarcă în prezent.
Uneori, MacBook întrerupe o descărcare mare pentru a economisi energie atunci când MacBook-ul folosește bateria. În acest caz, faceți clic pe butonul din Monitorul de activitate pentru a relua descărcarea.
Reconstruiește-l
Dacă problema dvs. nu a fost o descărcare întreruptă, încercați să reconstruiți și să reindexați căsuța poștală. Cel mai bine este mai întâi să ștergeți orice e-mail pe care îl aveți în Coșul de gunoi și în folderele dvs. Junk ÎNAINTE să reconstruiți.
Reconstruirea unei cutii poștale actualizează lista de mesaje pe care o conține. A reconstrui:
- Selectați o cutie poștală în bara laterală Mail
- Alegeți Căsuța poștală> Reconstruiți
Reconstruirea cutiilor poștale necesită mult timp și odată ce ați început nu mai există buton de pauză sau oprire, deci procedați cu prudență.
În plus, trebuie să repetați acești doi pași pentru fiecare cutie poștală.
Și când reconstruiți cutiile poștale pentru conturile IMAP sau Exchange, toate mesajele ȘI atașamentele stocate local pe computer sunt mai întâi eliminate și apoi descărcate din nou de pe serverele dvs. de e-mail înapoi pe Mac.
Asta înseamnă că veți folosi o mare parte din lățimea de bandă a rețelei.
ȘI, căsuța poștală poate apărea goală până când descărcarea este completă - acest lucru este normal.
Reindexează-ți poșta
După ce reconstruiți, aruncați o privire în jurul aplicației dvs. Mail și a cutiilor poștale. Dacă aveți în continuare probleme cu descărcarea mesajelor, Mail nu se lansează sau orice alte probleme, este timpul să încercați o reindexare manuală.
Cea mai mare diferență între reindexare și reconstruire este că, în timp ce reconstruirea permite utilizatorilor să selecteze cutiile poștale individuale care urmează să fie reconstruite, reindexarea afectează TOATE cutiile poștale.
Reindexarea este într-adevăr opțiunea nucleară. Este ultima oprire când Mail nu răspunde atât de mult încât abia funcționează, funcția de căutare nu funcționează corect sau aplicația Mail nu se va lansa deloc. Așa că, din nou, călcați cu grijă.
Pentru a reindica Mac Mail
- Părăsiți aplicația Mail
- Pe desktop creați un folder numit OLDMailData
- Accesați Finder
- Din bara de meniu Finder
- Apăsați și mențineți apăsată tasta Shift (sau opțiunea pentru unele Mac-uri)
- Selectați Go> Library
- Găsiți dosarul de e-mail
- Găsiți un folder intitulat „V” urmat de un număr (V4 în exemplul meu)
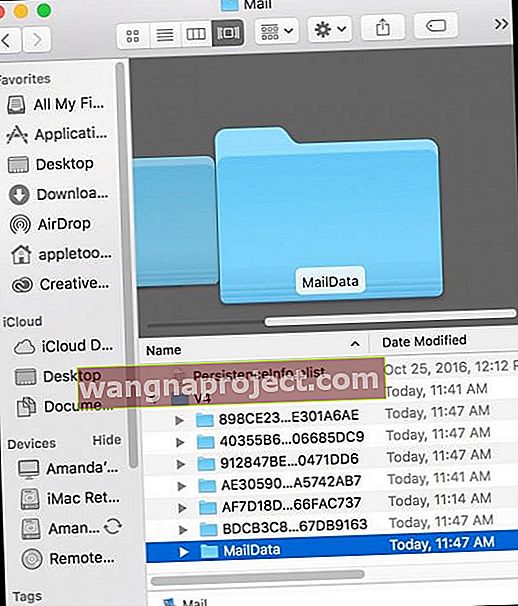
- Găsiți folderul MailData
- Găsiți orice fișier care începe cu Envelope Index și mutați-l în dosarul dvs. OLDMailData Desktop
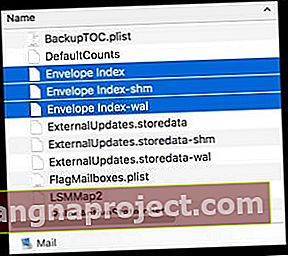
- Deschideți aplicația Mail
- Construiește noi fișiere Index de plicuri, dar necesită mult timp
Dacă aveți mii sau mai multe mesaje, reindexarea necesită timp - posibil ore. Dar acest proces rezolvă o mulțime de probleme ale aplicației Mail, inclusiv descărcarea constantă, aplicația Mail care nu funcționează sau nu răspunde și alte probleme legate de mesaje și e-mail.
Odată ce aplicația Mail funcționează corect, continuați și ștergeți copiile fișierelor „Index plic” din folderul Desktop OLDMailData, aruncându-l în coșul de gunoi.
Sfaturi pentru cititori 
- Închideți Mail și accesați Utilizator> Bibliotecă> Mail pentru a arunca acest fișier: MessageUidsAlreadyDownloaded
- Nu stocați schițele de e-mail pe server! Schimbarea acestei opțiuni pentru salvarea schițelor pe computerul Mac și apoi repornirea Mail au rezolvat problema pentru mine. Accesați aplicația Mail> Preferințe> Conturi> Comportamente ale cutiei poștale și schimbați Căsuța poștală Schițe la Pe Macul meu
- Ștergeți toate conturile de e-mail din Apple Mail și apoi reinstalați-le manual unul câte unul. Am făcut asta și a funcționat. Trebuie să ștergeți TOATE CONTURILE DE E-MAIL - nu doar cele care au probleme. Deci, da, acesta ia timp
- Conectați-vă la interfața web a contului de e-mail (utilizați un browser) și ștergeți toate mesajele nefinalizate de acolo. Apoi relansați aplicația Mail. Se pare că a funcționat pentru MacBook-ul meu!
- Nu este o soluție ideală, dar ștergerea conturilor de e-mail de pe iPhone-ul meu a rezolvat problema