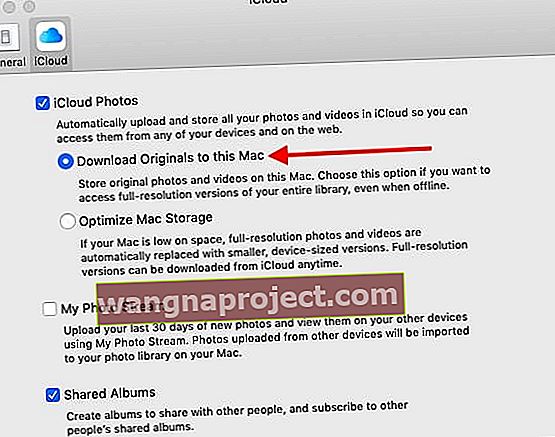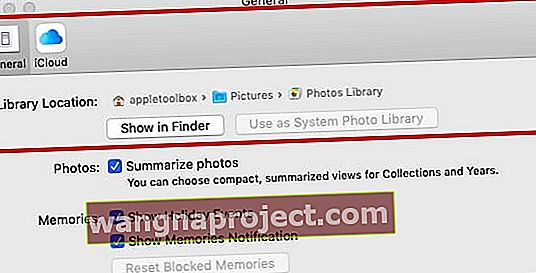Dacă sunteți utilizator Apple, probabil că ați auzit de iCloud Photos. În timp ce unii utilizatori știu destul de multe despre iCloud Photos, alții se confundă cu privire la anumite caracteristici. Sau chiar confuz cu privire la ceea ce face cu adevărat.
Având în vedere acest lucru, iată tot ce trebuie să știți despre iCloud Photos și cum să îl utilizați.
Am inclus, de asemenea, un videoclip la sfârșit, care evidențiază 15 sfaturi și trucuri iCloud obișnuite.
Poze iCloud în 2020
Practic, iCloud Photos este o platformă gratuită care sincronizează automat toate imaginile, videoclipurile și alte materiale media pe toate dispozitivele dvs. Apple (și chiar non-Apple).
Puteți accesa acest suport media pe aceste dispozitive oricând doriți. Dar devine puțin mai adânc de atât și unele părți din iCloud Photos justifică explicarea.
De exemplu, o caracteristică utilă a iCloud Photos este că sincronizează automat modificările de pe dispozitivele dvs. Modificați o fotografie pe iPhone și veți putea vedea acele editări pe iPad - totul pentru că acele imagini trăiesc în cloud.
Funcția vă poate ajuta, de asemenea, să economisiți spațiu pe dispozitivele dvs., descărcând imaginile originale.
Asta înseamnă că nu va trebui să vă mulțumiți cu imagini de calitate inferioară, optimizate și nu va trebui să ștergeți nimic atunci când vă epuizați spațiul de stocare. (Vom ajunge la acest lucru mai precis mai târziu.)
iCloud Photos vs. My Photo Stream

Un punct de confuzie atunci când vine vorba de stocarea fotografiilor Apple este diferența (și asemănările) dintre iCloud Photos și My Photo Stream.
Există unele diferențe atunci când vine vorba de cele două, dar ele se rezumă la aceasta: iCloud Photos este o platformă bazată pe cloud, în timp ce My Photo Stream nu este.
Practic, My Photo Stream trimite doar imaginile pe care le faceți pe un dispozitiv către celelalte dispozitive cu funcția activată.
Modificările pe care le faceți anumitor fotografii nu se vor sincroniza și va trebui să ștergeți manual fiecare imagine de pe fiecare dispozitiv. De asemenea, descarcă imagini pe anumite dispozitive cu o rezoluție mai mică decât le-ați captat.
Pe de altă parte, utilizarea My Photo Stream nu consumă spațiu de stocare iCloud.
Comparativ unul cu celălalt, My Photo Stream este un serviciu mai simplu, căruia îi lipsește setul de caracteristici iCloud Photos. Dacă nu aveți un motiv întemeiat, nu vă recomandăm să alegeți iCloud Photos peste My Photo Stream.
Activarea și dezactivarea iCloud Photos
Notă: Înainte de a începe, va trebui să vă asigurați că iCloud este configurat pe toate dispozitivele dvs. De asemenea, toate dispozitivele dvs. vor trebui să fie conectate la același ID Apple.

- Pe dispozitivele iOS care rulează iOS 10.3 sau o versiune ulterioară, deschideți aplicația Setări. Apăsați pe cardul de identitate Apple -> iCloud> Fotografii . Apoi, comutați iCloud Photos.
- Pe dispozitivele Mac care rulează OS X 10.10.3 prin macOS Mojave 10.14, deschideți Preferințe sistem . Faceți clic pe iCloud , apoi faceți clic pe Opțiuni de lângă pictograma Fotografii. În cele din urmă, comutați iCloud Photos.
- Pentru macOS Catalina 10.15 și versiuni ulterioare, deschideți Preferințe sistem , atingeți Apple ID și bifați caseta pentru Fotografii
- Pe Apple TV 4K și Apple TV cu tvOS 9.2 sau o versiune ulterioară, accesați Setări -> Conturi -> iCloud -> iCloud Photos .
Este demn de remarcat faptul că nu puteți activa iCloud Photos de pe site-ul browserului iCloud.
Dar , odată ce activați iCloud Photos pe unul dintre dispozitivele menționate mai sus, ar trebui să puteți accesa biblioteca media de pe iCloud.com.
Cum pot accesa iCloud Photos?
În timp ce iCloud Photos este o platformă nativă Apple, puteți accesa de fapt conținutul media stocat pe aceasta pe o varietate de dispozitive diferite. Iată cum.
Pe dispozitivele Apple

Apple face ca accesul la iCloud Photos să fie extrem de nedureros pe propriile dispozitive proprii.
Pe iPhone, iPad, iPod touch și Mac, tot ce trebuie să faceți este să deschideți aplicația Foto. Fotografiile dvs. iCloud vor fi sincronizate automat cu dispozitivul dvs. (atâta timp cât aveți funcția activată). De asemenea, puteți accesa conținutul iCloud Photos de pe Apple TV accesând aplicația Photos.
Pe computerul Windows

Din fericire pentru proprietarii de iPhone și iPad care folosesc și computere Windows, Apple a făcut în mod rezonabil accesul la biblioteca dvs. foto iCloud de pe orice computer.
Tot ce trebuie să faceți este să descărcați iCloud pentru Windows. Odată ce ați configurat-o, iCloud Photos va apărea ca folder în Explorer.
Acesta va fi împărțit în trei categorii: Descărcări, Încărcări și Partajat.
- Descărcările sunt imaginile pe care le aveți
- Dosarul Încărcări poate fi utilizat pentru a încărca imagini în Biblioteca de fotografii iCloud de pe computerul dvs. Windows. Foarte la îndemână.
- Dosarul partajat este pur și simplu o modalitate de a accesa orice album foto partajat la care aveți acces.
Alternativ, puteți accesa biblioteca foto iCloud din orice browser accesând iCloud.com.
Pe Android

Din păcate, nu există o modalitate clară de a accesa conținutul iCloud pe un dispozitiv Android. Acestea fiind spuse, există câteva soluții pe care le puteți încerca.
În primul rând, puteți încerca pur și simplu să accesați site-ul iCloud.com pe Google Chrome (browserul implicit formează platforme Android). Asigurați-vă că atingeți butonul meniu și selectați site-ul desktop.
Cu toate acestea, acest lucru vă va oferi acces limitat la mass-media. Dacă doriți mai multe capacități extinse, vă recomandăm să luați în considerare o soluție de aplicație terță parte, cum ar fi iCloud pentru Android Assistant.
Fotografiile iCloud sunt optimizate?
Poate exista un pic de confuzie când vine vorba de iCloud Photos și optimizarea imaginii. Așa că vom stabili recordul.
Fiecare imagine sau videoclip pe care îl faceți este stocat în iCloud exact cum le-ați făcut. Asta înseamnă că vor fi în formatul lor original la rezoluție maximă - fără optimizare.

Pe de altă parte, există o opțiune Optimize Storage în Setări -> Fotografii . Aceasta este partea confuză, dar este ușor de „obținut” odată ce ați înțeles.
Optimizarea stocării afectează doar imaginile stocate pe dispozitivul dvs. Mai mult decât atât, iPhone-ul dvs. va optimiza spațiul de stocare numai atunci când vă epuizați. De asemenea, începe optimizarea cu imaginile și fotografiile pe care le accesați cel mai puțin.
Chiar și cu Optimize Storage activat, originalele din iCloud Photos nu sunt afectate și vor fi stocate în rezoluția și calitatea lor originală.
Puteți descărca în continuare fotografiile și videoclipurile originale pe internet atunci când doriți să le accesați.
Dar cum rămâne cu setarea Download Originals? Ei bine, dacă îl activați, iCloud Photos va stoca apoi imaginile originale atât în cloud, cât și pe dispozitiv.
Fotografii pe macOS și Optimize Storage
iCloud Photos vă poate ajuta să profitați la maximum de spațiul de pe Mac.
Când alegeți „Optimizați spațiul de stocare pentru Mac”, toate fotografiile și videoclipurile dvs. cu rezoluție completă sunt stocate în iCloud în formatele lor originale, cu versiunile de economisire a spațiului de stocare păstrate pe computerul dvs. Mac, deoarece este nevoie de spațiu.
Acest lucru este important de reținut dacă intenționați să utilizați spațiul de stocare MacBook pentru a salva fotografiile originale.
Cum să descărcați originalele

După cum am făcut aluzie, puteți accesa și descărca în continuare copiile originale ale fotografiilor dvs. pe iCloud.com, iOS sau Mac.
Pe iOS și Mac, acest lucru este foarte util atunci când doriți să partajați conținut media original pe un alt dispozitiv. Acest lucru se datorează faptului că Fotografiile vă arată automat imaginile iCloud Photos pe acele platforme atunci când este activată.
- Accesați iCloud.com și faceți clic pe Fotografii. Selectați imaginile și videoclipurile pe care doriți să le descărcați. Apoi, faceți clic și mențineți apăsată pictograma de descărcare în nor în colțul din dreapta sus al ferestrei.
- Pentru a selecta toate fotografiile, utilizați Control + A
- Pentru a selecta anumite fotografii simultan, utilizați Control + clic sau Shift + clic
- După ce vă selectați fotografiile din aplicația Fotografii a site-ului iCloud, atingeți pictograma de descărcare (nor cu săgeată în jos)
- iCloud creează apoi un fișier zip și îl descarcă pe Mac
- Pe iOS, deschideți Fotografii. Selectați imaginile și videoclipurile pe care doriți să le descărcați. Atingeți pictograma Partajare și selectați dispozitivul cu care doriți să partajați imaginile.
- Pe Mac, deschideți Fotografii. Selectați imaginile și videoclipurile pe care doriți să le descărcați. Trageți conținutul direct pe desktop. Alternativ, puteți face clic dreapta și selecta Partajați> AirDrop.
Cum se selectează mai multe imagini
Există o modalitate de a „selecta toate” atunci când încercați să descărcați imagini iCloud? Da nu.
Da este pentru utilizatorii de Mac și Windows
Folosind tastatura, puteți alege să selectați toate fotografiile cu Control + A și apoi să apăsați butonul de descărcare. Fotografiile sunt colectate și plasate într-un fișier zip pentru a le putea deschide pe computer.
De asemenea, puteți utiliza Control + Click sau Shift + Click pentru a alege doar anumite fotografii de descărcat în același timp.
Nu este pentru iPhone, iPad și iPod care utilizează iCloud într-un browser
Din păcate, pentru iDevices care utilizează iCloud într-un browser, va trebui să atingeți sau să faceți clic pe fiecare imagine pentru ao selecta individual. Este încă un proces obositor. Dacă site-ul iCloud are un dezavantaj, acesta este, în special pentru iOS.
Puteți accelera acest proces atingând și glisând peste mai multe fotografii foarte repede.
Singura soluție pe care oamenii o folosesc pe iPhone-ul lor pentru a selecta mai multe fotografii de șters este aceea de a utiliza o aplicație terță parte pe iPhone, care facilitează selectarea mai multor fotografii.
Aplicația pentru iPhone se numește hashphotos. Este o aplicație de gestionare a fotografiilor și vă permite să selectați toate. După ce selectați toate, puteți șterge și imaginile vor fi șterse din iCloud. Aceasta este o modalitate prin care utilizatorii pot șterge un număr mare de fotografii de pe iCloud fără a fi nevoie să selecteze una câte una.
Cealaltă soluție pe care o folosim este de a descărca toate fotografiile pe MacBook ca originale. Odată ce au fost descărcate, puteți selecta mai multe fotografii, puteți căuta printre ele folosind spotlight et al și să efectuați alte acțiuni. (Mai multe despre acest lucru în secțiunea de rezervă de mai jos).
Cum să ștergeți fotografii din iCloud
Din fericire, ștergerea imaginilor din iCloud Photos nu este dificilă - cel puțin, nu în majoritatea versiunilor iOS. Atâta timp cât ați activat iCloud Photos pe dispozitivele dvs., este un proces într-un singur pas.
Accesați aplicația Foto, selectați o imagine sau un videoclip și ștergeți-o. Fotografia sau videoclipul respectiv vor fi eliminate automat din iCloud Photos.
Pe de altă parte, nu veți putea șterge conținut media din iCloud Photos pe dispozitivele dvs. care nu au funcția activată.
Cum să recuperați o fotografie iCloud ștearsă
Dacă utilizați iCloud Photos pe dispozitivul dvs. iOS sau macOS, puteți recupera imagini din folderul Șters recent în termen de 30 de zile de la ștergere.
Alternativ, puteți accesa și iCloud.com din orice browser web. De acolo, trebuie doar să faceți clic pe Poze și albumul șters recent. Apoi selectați o fotografie și faceți clic pe Recuperare.
În versiunea de browser a iCloud, puteți recupera fișierele media în termen de 40 de zile de la ștergerea inițială .
Ce zici de partajarea fotografiilor iCloud?
Anterior, iCloud Photo Library și iCloud Photo Sharing erau două servicii separate, dar legate de cloud.
Dacă utilizați o versiune mai veche de iOS, este posibil să observați chiar că iCloud Photo Sharing a avut propria comutare în aplicația Setări.
Serviciul s-a schimbat în macOS Mojave +, iOS 12+ și iPadOS și se numește acum Shared Albums .
- Există încă o comutare pentru Albumele partajate în iOS și iPadOS, Setări -> iCloud -> Fotografii
- Pentru macOS Mojave și versiuni inferioare, găsiți setarea albumului partajat în Meniul Apple> Preferințe sistem> iCloud> Fotografii> Opțiuni> Albume partajate
- Pentru macOS Catalina +, găsiți setarea Albume partajate în preferințele aplicației Foto. Deschideți Fotografii, accesați meniul Fotografii de sus > Preferințe> iCloud> Albume partajate
În esență, un album partajat este un album foto bazat pe cloud în care dvs. (și alții) puteți încărca conținut. Toată lumea din Albumul partajat poate vizualiza conținut, comenta sau aprecia, și poate salva și încărca propriile materiale media.
Puteți crea un album partajat atingând pictograma + din fila Albume din Poze. Vă va conduce prin restul procesului.
Câteva sfaturi suplimentare
În primul rând, s-ar putea să vă întrebați unde s-a deplasat camera foto. Ei bine, pentru bine sau pentru rău, albumul Toate fotografiile bazat pe iCloud înlocuiește automat Camera Roll când iCloud Photos este activat.
Totuși, acest lucru nu afectează prea mult. Albumul Toate fotografiile funcționează în continuare ca o rola aparatului foto, dar acele imagini sunt trimise automat în cloud.
Ceea ce este un alt lucru remarcat: iCloud funcționează automat în fundal. Odată ce ați făcut o imagine sau un videoclip, acea parte a materialului va fi încărcată pe iCloud fără nicio intrare.
După cum am menționat anterior, orice editare va fi, de asemenea, salvată automat. În mod similar, orice conținut media pe care îl ștergeți de pe un dispozitiv va fi eliminat din biblioteca iCloud.
Aceste imagini nu sunt, de asemenea, duplicate în copiile de rezervă, deci nu trebuie să vă faceți griji cu privire la imaginile și videoclipurile dvs. care vă vor crește dimensiunea copiei de rezervă.
De asemenea, în funcție de circumstanțele dvs., este posibil să dureze ceva timp până când media dvs. se încarcă efectiv pe iCloud. Puteți verifica starea accesând Fotografii de pe dispozitivul respectiv.
MacOS Storage și iCloud Photos
Există două opțiuni principale atunci când vine vorba de utilizarea fotografiilor iCloud pe MacBook și acestea sunt
- Păstrați Biblioteca de fotografii pe unitatea dvs. internă DAR alegeți „Optimizați spațiul de stocare pentru Mac” în Fotografii - acest lucru vă asigură că aveți întotdeauna acces la biblioteca dvs., dar când unitatea se umple, aceasta va păstra miniaturile fotografiei, dar va elimina fotografia originală din unitate, eliberând spațiu
- Mutați Biblioteca de fotografii pe o unitate externă - acest lucru vă va permite să „Descărcați Originalele pe acest Mac” și, prin urmare, fotografia este disponibilă cu sau fără conexiune la internet. Acest lucru este util dacă vă aflați într-o zonă cu o conexiune la internet slabă sau lentă și aveți nevoie de acces la fotografiile dvs.
Cum să faceți o copie de rezervă a fotografiei iCloud
De ce să vă faceți griji cu privire la backupul bibliotecii foto iCloud atunci când Apple o face automat pentru dvs. pe platforma iCloud?
Ei bine, nu este niciodată o idee proastă să aveți mai multe copii de siguranță doar în cazul în care ceva nu merge bine cu fotografiile iCloud sau vă pierdeți ID-ul Apple. Redundanța este o idee bună atunci când vine vorba de conservarea momentelor tale prețioase.
Copierea de rezervă externă a iCloud Photo Library poate fi realizată utilizând un Mac.
- Deschideți aplicația Poze pe Mac și alegeți Poze> Preferințe din meniul de sus
- Activați „Descărcați originalele pe acest Mac” în biblioteca iCloud Photos
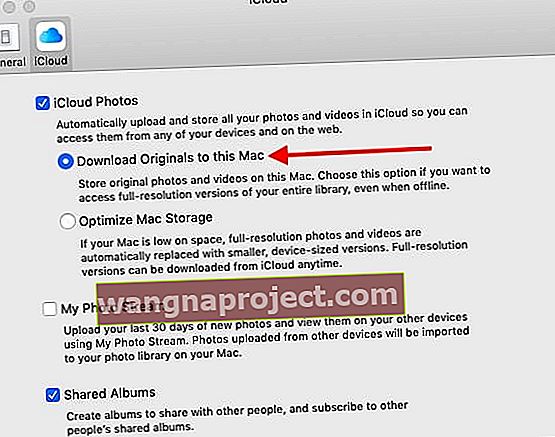
- Această opțiune vă asigură că fotografiile dvs. originale sunt stocate în MacBook ca copie
- Dacă faceți în mod regulat backup pentru Mac / MacBook folosind Time Machine, nu trebuie să faceți nimic, deoarece fotografiile originale vor fi acum făcute automat.
- Aceste originale descărcate sunt disponibile în folderul Picture de pe MacBook. Puteți vedea locația acestui folder în Preferințele aplicației Photos.
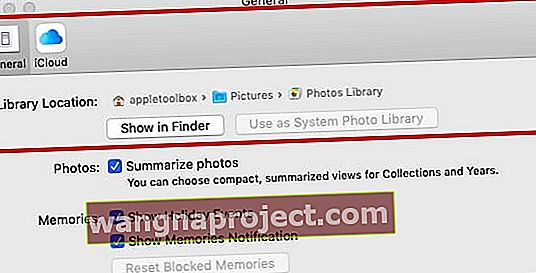
- Puteți accesa folderele cu imagini din Finder> Acasă> Imagini pentru contul dvs. de utilizator. Acest lucru vă permite să descărcați toate imaginile pe un hard disk extern, dacă doriți
În iOS 12.1+, există, de asemenea, o altă locație pe setările iPhone care oferă îndrumări suplimentare.
Când atingeți Setări> Fotografii și derulați în jos, explorați secțiunea numită „ TRANSFER LA MAC SAU PC” . Aici aveți opțiunea de a o configura pentru a transfera originale sau pentru a transfera fotografiile într-un format compatibil.
Depanarea problemelor comune iCloud Photos
În timp ce iCloud poate fi puțin confuz, este de fapt un sistem relativ simplu de utilizat odată ce îl înțelegeți.
Dar, desigur, este posibil să întâmpinați anumite probleme atunci când utilizați platforma. Iată cum să depanați unele dintre cele mai frecvente probleme iCloud Photos.
Fotografiile iCloud nu se sincronizează, cum se remediază
iCloud este un sistem destul de fiabil, iar Apple l-a proiectat să funcționeze în fundal, fără nicio intrare.
Pe de altă parte, pot exista scenarii în care conținutul dvs. iCloud nu se sincronizează sau nu apare pe alte dispozitive.
În marea majoritate a acestor cazuri, este posibil să nu fi încărcat încă în cloud. Cât de rapid depinde procesul de încărcare de conexiunea dvs. mobilă sau de internet.
Dacă durează ceva timp, puteți vedea o bară de progres deschizând aplicația Poze și navigând la Bibliotecă în momente. Ar trebui să existe o bară de stare pentru încărcare în partea de jos a acestui meniu.
Pe Mac, imaginile sau videoclipurile pe care iCloud nu le-a încărcat încă în cloud sunt stocate într-un album inteligent.
Fotografiile iCloud nu se sincronizează cu MacBook
O modalitate de a rezolva această problemă pe MacBook este prin utilizarea albumelor inteligente. Acest lucru este de obicei adevărat atunci când descoperiți că aveți multe fotografii pe MacBook care nu se află în iCloud din anumite motive. Urmați pașii de mai jos și vedeți dacă rezolvă problemele de sincronizare de pe computerul dvs. Mac.
- Deschideți aplicația Fotografii pe Mac și faceți clic pe Fișier> Album inteligent nou
- Folosiți condiția „Fotografiile nu pot fi încărcate în iCloud”
- Dacă vedeți că apar fotografii în rezultatele condiției de mai sus, asigurați-vă că aveți originale ale acestor fotografii și ștergeți-le din bibliotecă.
- Reporniți aplicația Fotografii și verificați dacă începe încărcarea fotografiilor în iCloud
iCloud Photos folosește o mulțime de date celulare

Dacă iCloud Photos îți consumă datele celulare pe un dispozitiv iOS, poți ajusta câteva setări pentru a le compensa.
În primul rând, puteți accesa Setări -> Fotografii și apăsați pe Date celulare . Există două comutatoare aici.
- Flipping on Cellular Data va permite încărcările media recente în cloud peste datele celulare, dar va „prefera” încărcarea încărcărilor Wi-Fi.
- Întoarcerea la actualizări nelimitate înseamnă că dispozitivul dvs. va sincroniza întotdeauna fotografiile pe datele celulare.
Pentru a vă salva datele celulare, dezactivați ambele opțiuni.
De asemenea, puteți întrerupe încărcarea unei singure zile în Fotografii> Momente . Doar apăsați Pauză , care este lângă bara de stare a încărcării.
iCloud spune că nu mai am stocare

Deși este o platformă bazată pe cloud, iCloud Photos are încă o cantitate limitată de stocare. Practic, puteți utiliza spațiul de stocare pentru care plătiți.
Veți obține automat 5 gigaocteți de stocare iCloud gratuit doar pentru a avea un cont iCloud.
Dacă aveți nevoie de ceva mai mult spațiu, îl puteți cumpăra contra unei taxe lunare fixe. De exemplu, 50 GB încep de la 99 de cenți. Puteți alege până la 2 TB spațiu de stocare suplimentar.
MacOS Mojave + iCloud Photos Error cu volumul APFS
Recent, utilizatorii care au făcut upgrade la macOS Mojave sau o versiune ulterioară și au activat criptarea APFS, au găsit o eroare ciudată atunci când lucrează cu iCloud Photos.

Eroarea sugerează că iCloud Photos nu este compatibil cu volumele formatate APFS. Dacă vă confruntați cu această eroare după actualizarea la macOS Mojave, reporniți MacBook-ul și această problemă dispare.
Pot dezactiva iCloud Photos pe un singur dispozitiv?
Uneori, este posibil să nu doriți ca imaginile sau videoclipurile să se încarce automat în cloud de la un anumit dispozitiv. Sau este posibil să nu doriți ca conținutul iCloud să fie disponibil pe Apple TV.
Din fericire, puteți dezactiva iCloud pentru produsele Apple individuale. Iată cum.
- Pe dispozitivele iOS care rulează iOS 10.3 sau o versiune ulterioară, deschideți aplicația Setări. Apăsați pe cardul de identitate Apple -> iCloud> Fotografii . Apoi, dezactivați iCloud Photos .
- Pe dispozitivele Mac care rulează OS X 10.10.3 prin macOS Mojave, deschideți Preferințe sistem . Faceți clic pe iCloud , apoi faceți clic pe Opțiuni de lângă pictograma Fotografii. În cele din urmă, dezactivați iCloud Photos.
- Pentru macOS Catalina +, accesați Preferințe sistem> ID Apple> și debifați Poze
- Pe Apple TV 4K și Apple TV cu tvOS 9.2 sau o versiune ulterioară, accesați Setări -> Conturi -> iCloud -> iCloud Photos . Dezactivați iCloud Photos.
Pot șterge tot conținutul fotografiilor iCloud?

Dacă doriți să ștergeți conținut din iCloud Photos, Apple vă oferă opțiunea de a dezactiva funcția.
- Pe iOS, accesați Setări -> Card ID Apple -> iCloud -> Gestionați stocarea -> Fotografii . Apăsați pe Dezactivare și Ștergere .
- Pe Mac, accesați meniul Apple -> Preferințe sistem -> iCloud . Faceți clic pe Gestionați , apoi selectați iCloud Photos și Dezactivați și Ștergeți .
- Pentru macOS Catalina +, accesați Preferințe sistem> ID Apple> și debifați Poze
Sperăm că acest ghid cuprinzător pe iCloud Photos a găsit util și informativ. Ca întotdeauna, vă încurajăm să împărtășiți comentariilor, întrebărilor sau sfaturilor dvs. preferate cititorilor noștri.
Vreau mai mult? Aruncă o privire asupra videoclipului nostru iCloud Top 15 Tips!