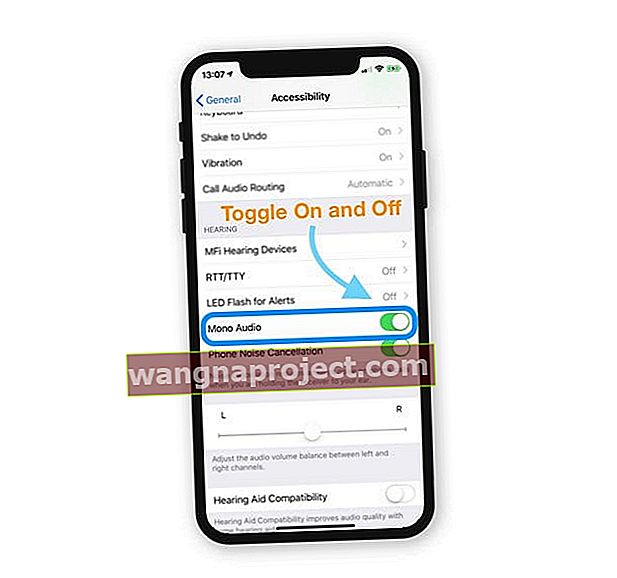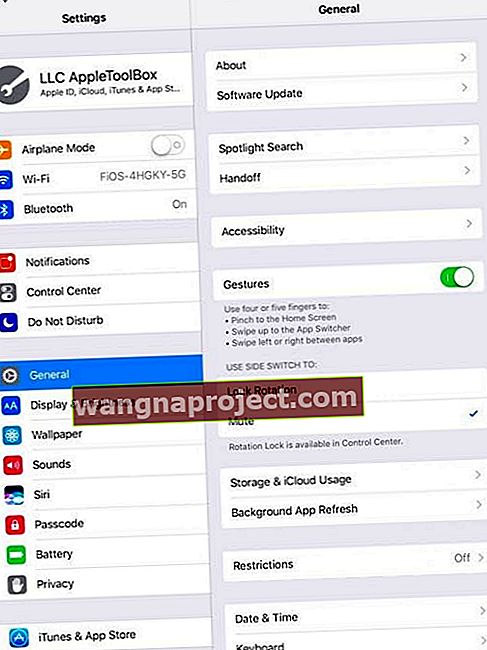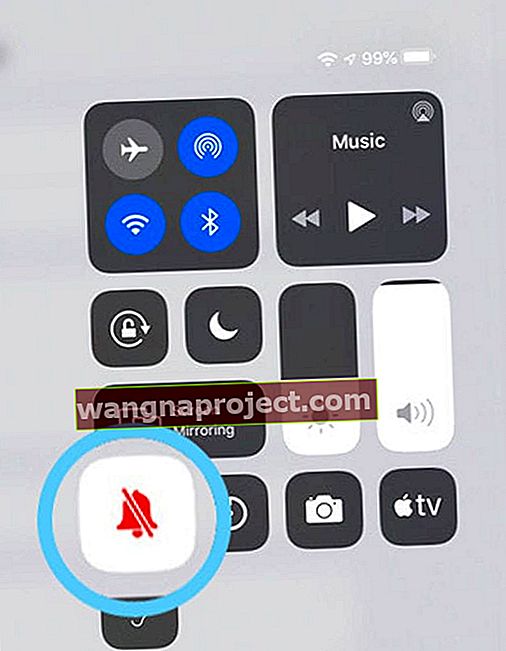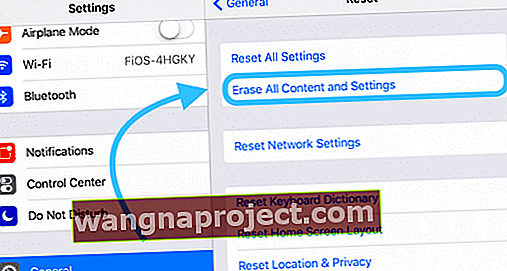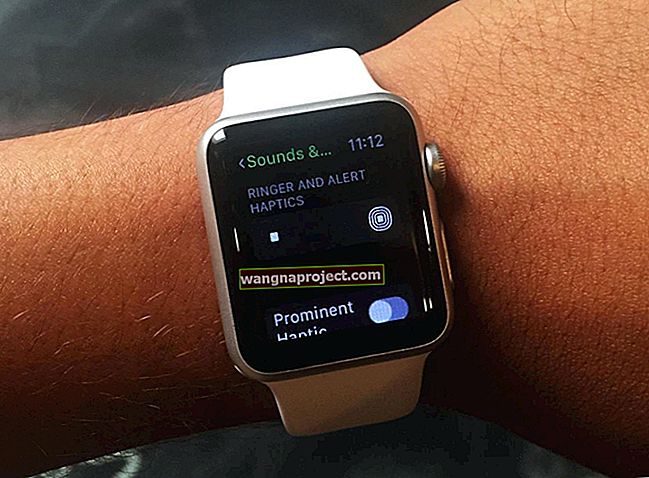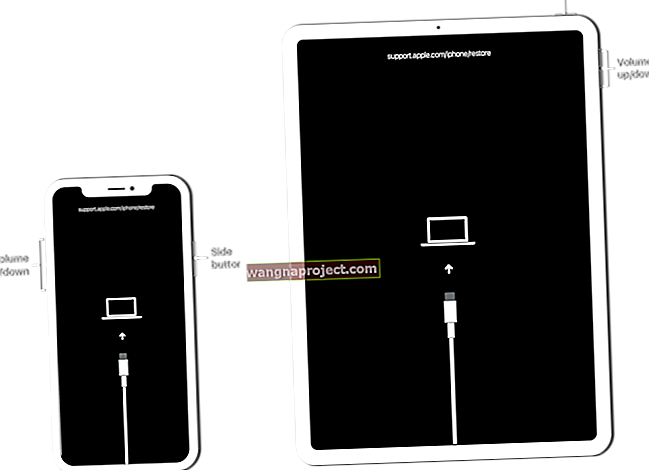Sunetul iPad-ului tăiat brusc și a încetat să funcționeze în timp ce utilizați o aplicație sau vizionați un videoclip? Sau iPad-ul dvs. a încetat să mai redea muzică sau alt sunet, după o actualizare recentă? Te întrebi de ce iPad-ul tău? Dacă da, nu ești singur!
Mulți utilizatori se plâng că sunetul iPad nu funcționează sau au alte probleme de sunet cu iPad-ul lor.
Dispozitivul nu are sunet atunci când încercați să redați muzică, să folosiți o aplicație, să jucați un joc, să vizionați Netflix sau o altă aplicație video sau să utilizați FaceTime și alte aplicații de apeluri video.
Nu există sunet pe iPad, indiferent de model
Cu toate acestea, am constatat că acest lucru se poate întâmpla imediat după o actualizare iOS sau dacă aveți un iPad mai vechi. Oricum ar fi, aceasta pare a fi o problemă foarte enervantă.
Urmați aceste sfaturi rapide pentru a reda sunetul pe iPad!
- Activați și dezactivați Mono Audio
- Conectați și deconectați căștile pentru dispozitivele cu mufă pentru căști
- Comutați comutatorul lateral al iPad-ului (dacă este cazul)
- Schimbați setarea comutatorului lateral al iPad-ului pentru a bloca orientarea în loc să dezactivați sunetul
- Deschideți Control Center și reglați Mute sau Volume de acolo
- Comutați Bluetooth Off și On
- Verificați dacă opțiunea Nu deranja este dezactivată
- Reporniți sau forțați reporniți iPad-ul
Verificați setările de accesibilitate pentru auz
- Accesați Setări> General> Accesibilitate
- Derulați în jos până la secțiunea Audiere
- Activați și dezactivați comanda audio mono în funcție de auz
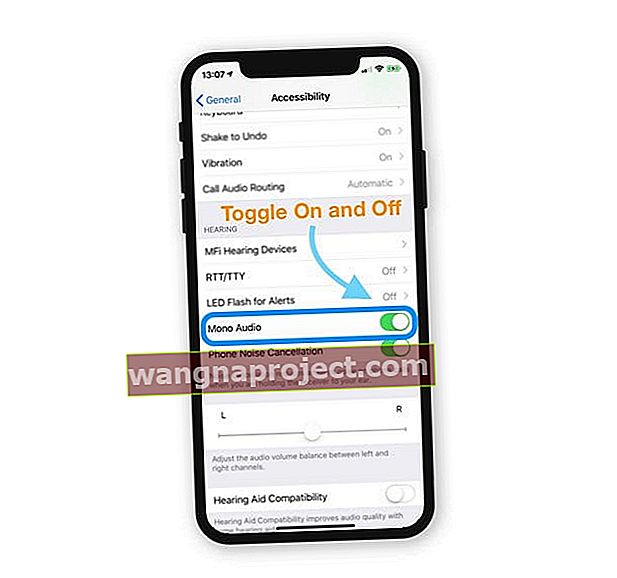
Mono Audio combină orice sunet stereo într-o singură pistă, astfel încât toate sunetele sunt redate întotdeauna combinate cu orice difuzoare, inclusiv AirPods, EarPods, căști Bluetooth, căști și orice tip de difuzoare audio.
Blocat în modul Căști?
Uneori dispozitivele noastre se blochează gândindu-se că căștile sunt conectate atunci când nu sunt. Aceasta o numim blocată în modul căști. 
Pentru a desface, apucați o pereche de căști și introduceți-le în mufa pentru căști a iPad-ului și apoi scoateți-le imediat. Faceți acest lucru în mod repetat.
Pentru mai multe sfaturi despre ce trebuie să faceți când iDevices se blochează în modul căști, consultați această postare.
Verificați comutatorul Mute al iPad-ului
Uită-te la cele mai evidente și trecute cu vederea. Da, am spus-o.
Deși iPad-urile mai noi nu au un comutator lateral, multe iPad-uri de model mai vechi au.
Deci, verificați iPad-ul și asigurați-vă că nu ați pornit butonul de mutare din întâmplare.

De obicei, când partajați iPad-ul cu alți membri ai familiei acasă, verificați această setare.
Sunete pierdute pentru clicuri pe tastatură, jocuri sau alte aplicații, notificări prin e-mail și alte notificări?
Este posibil ca sunetele sistemului iPad să fie dezactivate. Deci, să verificăm comutatorul lateral al iPad-ului în aplicația noastră de setări.
Cum să activați sunetul pe un iPad prin intermediul aplicației Setări
- Accesați Setări> General> Utilizați comutatorul lateral la
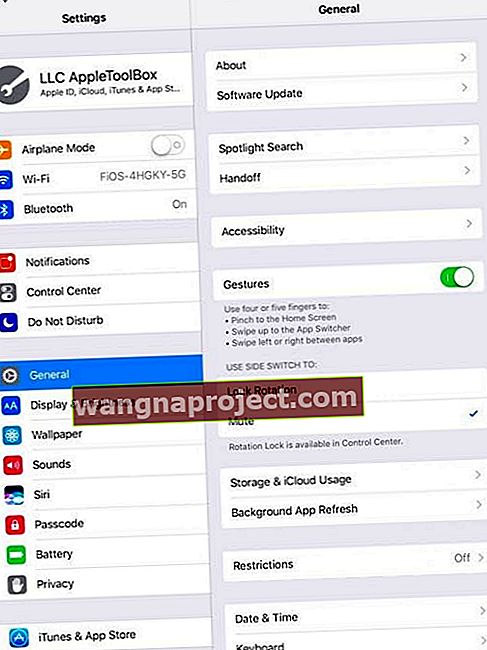
- Schimbați această setare din Mute în Blocare rotire
- Când comutatorul lateral este setat pentru a bloca rotația ecranului, butonul Mute se află în centrul de control
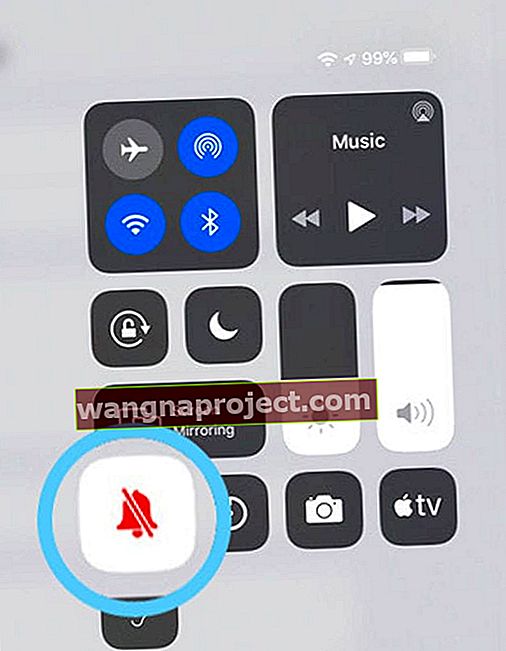
Ce se întâmplă când blochez rotația ecranului iPad-ului meu?
Dacă blocați ecranul prin comutatorul lateral sau prin Control Center, iOS evidențiază pictograma de blocare din Control Center. 
În funcție de modelul iPad sau iPhone, este posibil să vedeți și o mică pictogramă de blocare în colțul din dreapta sus lângă indicatorul bateriei. 
Nu aveți setări de comutare laterală pe iPad?
Multe iPad-uri (în special modele mai noi) nu au comutator lateral.
Pe iPad-urile fără comutator lateral, atât Rotation Lock , cât și Mute sunt controlate prin Control Center. 
Deschideți Centrul de control și reglați volumul
Uneori problema este doar o singură aplicație sau poate cineva a scăzut volumul prea mult.
Oricum ar fi, este ușor de verificat glisând deschis Centrul de control.
 glisați în jos din colțul din dreapta sus pentru a afișa centrul de control în iOS 12 și versiunile superioare
glisați în jos din colțul din dreapta sus pentru a afișa centrul de control în iOS 12 și versiunile superioare
Atingeți Music Card pentru a începe redarea uneia dintre melodiile dvs. în aplicația Music. Apoi reglați glisorul de sunet mai sus, dacă este necesar.
Și nu uitați să atingeți butonul Mute (pictograma sonerie) dacă este evidențiat pentru a-l dezactiva.
Nu găsiți Centrul de control?
Pentru persoanele care utilizează iOS12 și versiuni superioare, găsiți centrul de control glisând în jos din colțul din dreapta sus al dispozitivului.
 glisați în sus din partea de jos a ecranului pentru a afișa centrul de control în iOS 11 sau mai jos
glisați în sus din partea de jos a ecranului pentru a afișa centrul de control în iOS 11 sau mai jos
Pentru iOS mai vechi, glisați în sus din partea de jos a dispozitivului pentru a afișa Centrul de control.
Aflați mai multe despre modificările aduse centrului de control începând cu iOS 12 în acest articol.
Nu este deranjat activat?
O altă setare de verificat este funcția Nu deranjați de pe iPad.
Accesați Setări> Nu deranjați și asigurați-vă că acest lucru nu este activat.
De asemenea, puteți activa sau dezactiva această setare prin Centrul de control.
Căutați semiluna - dacă este evidențiată, este aprinsă. Atingeți-l o dată pentru a-l dezactiva. 
Sunetul iPad nu funcționează fără căști?
Inspectați-vă difuzoarele
Conectați o pereche de căști și vedeți dacă puteți auzi sunet prin căști, dar nu prin difuzoarele dispozitivului.
Mai întâi, verificați dacă iPad-ul dvs. nu este blocat în modul căști (consultați sfaturile de mai sus).
Dacă iPad-ul dvs. nu este blocat în modul căști, deconectați căștile și aruncați o privire atentă la difuzoare.
Verificați-le dacă există praf sau resturi care înfundă ecranul difuzoarelor.
Dacă sunt murdare, curățați-le ușor folosind o scobitoare, o perie interdentală sau o cârpă din microfibră.
O altă opțiune este să încercați să suflați aerul pe difuzor și să vedeți dacă reziduuri se desprind.
Nu folosiți prea multă presiune sau probabil veți împinge murdăria în continuare, provocând mai multe probleme!
Sunetul iPad nu funcționează cu căști?
- Dacă nu auziți nimic atunci când folosiți căști, asigurați-vă că nu există scame sau alte resturi în portul pentru căști (sau portul fulger). Consultați această postare despre cum să curățați aceste porturi
- Asigurați-vă că cablul, conectorul sau mugurii căștilor nu sunt deteriorate, rupte sau sfărâmate
- Verificați rețeaua dacă nu există scame sau alte murdări care ar putea să o înfunde
- Încercați să vă conectați și să deconectați căștile de câteva ori
- Testați cu un alt set de căști
Dezactivați Bluetooth
Uneori sunetul nostru se conectează la un accesoriu Bluetooth din apropiere sau folosit anterior.
Cel mai simplu mod de a verifica dacă sunetul este direcționat către un dispozitiv BT este să opriți temporar Bluetooth.
Accesați Setări> Bluetooth și dezactivați-l. 
Sunetul iPad nu funcționează: reporniți iPad-ul
În caz de îndoială, reporniți!
- Pe un iPad fără buton de pornire și iPhone X sau o versiune ulterioară: țineți apăsat butonul lateral / sus / de alimentare și butonul de volum până când apare glisorul

- Pe un iPad sau iPhone cu buton Acasă și iPod Touch: țineți apăsat butonul Side / Top / Power până când apare glisorul
- Trageți glisorul pentru a opri dispozitivul și după ce dispozitivul se oprește, apăsați și țineți apăsat butonul lateral / sus / de alimentare până când vedeți sigla Apple

- Cu iOS 11 și versiuni ulterioare, reporniți utilizând Setări> General> Închidere

După această resetare soft, sunetul ar trebui să revină pe iPad. Dacă nu, încercați o repornire forțată
Efectuați o repornire forțată
- Pe un iPhone 6S sau mai jos plus toate iPad-urile și iPod Touch-urile cu butoane de acasă, apăsați Acasă și Alimentare în același timp până când vedeți sigla Apple
- Pentru iPhone 7 sau iPhone 7 Plus: țineți apăsate atât butoanele laterale, cât și butoanele de reducere a volumului timp de cel puțin 10 secunde, până când vedeți sigla Apple
- Pe un iPhone sau iPad fără buton de pornire sau iPhone 8 sau iPhone 8 Plus: apăsați și eliberați rapid butonul de creștere a volumului. Apoi apăsați și eliberați rapid butonul de reducere a volumului. În cele din urmă, țineți apăsat butonul lateral până când vedeți sigla Apple

Resetați din fabrică iPad-ul
Atenție: rețineți că acest lucru șterge toate informațiile de pe iPad.
- Trebuie să aveți o copie de rezervă pentru a vă restabili iPad-ul
- Conectați iPad-ul la computer și faceți o copie de rezervă în iTunes, dacă este posibil. Dacă iTunes nu este disponibil, faceți backup la iCloud
- Deconectați iPad-ul de la computer și conectați-l la încărcător - asigurați-vă că iPad-ul se încarcă înainte de a continua
- După ce faceți o copie de rezervă, accesați aplicația Setări de pe iPad
- Faceți clic pe General , derulați în jos până la Resetare
- Faceți clic pe Ștergeți tot conținutul și setările
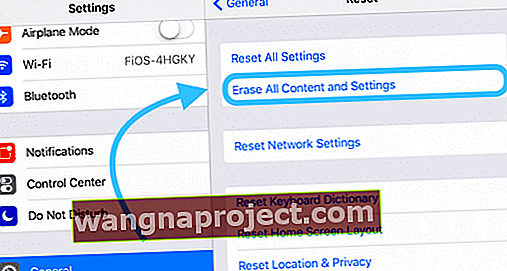
- Când vi se solicită, faceți clic pe mesajele de avertizare
Sfaturi pentru cititori 
- Câțiva cititori au avut succes la resetarea setărilor rețelei lor. Accesați setări> general> resetare rețea
- Utilizați instrumentul de fantă al aspiratorului pentru a aspira orice murdărie care înfunda porturile iPad-ului. Am lucrat pentru mine în aproximativ 2 minute!
- Am încercat cam tot ce m-am putut gândi pentru a face difuzoarele iPad mini să funcționeze din nou. Ceea ce a funcționat în cele din urmă a fost utilizarea unei scobitori și răzuirea ușoară a interiorului difuzoarelor și a portului de încărcare
- Pentru mine, soluția a ajuns să fie foarte simplă, dar nu foarte intuitivă! Deschideți Setări> General> Accesibilitate și comutați Mono Audio în funcție de auzire activată și dezactivată
- Sună incredibil, dar am rezolvat problema instalând și apoi folosind aplicația Skype. Nu sunt sigur cum sau de ce a funcționat, dar a funcționat!
- Verificați dacă nu sunt setate aplicații pentru a dezactiva efectele sau muzica. Setarea unei singure aplicații pentru a dezactiva sunetul poate afecta toate aplicațiile!
- Am făcut acest lucru: accesați setări> general> resetare> resetați toate setările . Și asta a rezolvat problema fără sunet pe iPad-ul meu Pro
- Mi-am schimbat limba iPad-ului în engleza UK și apoi am revenit în SUA și a funcționat !!