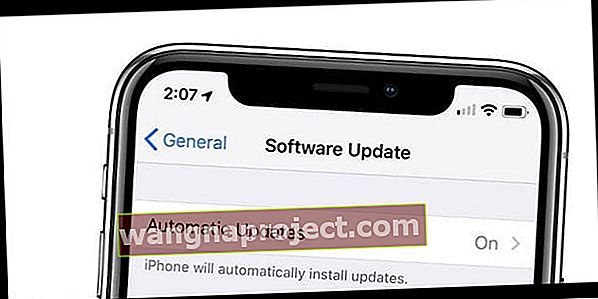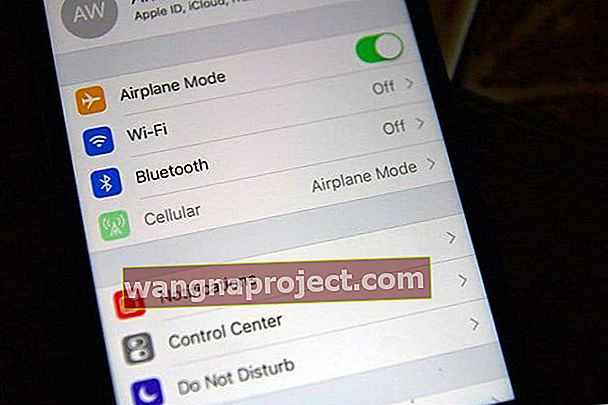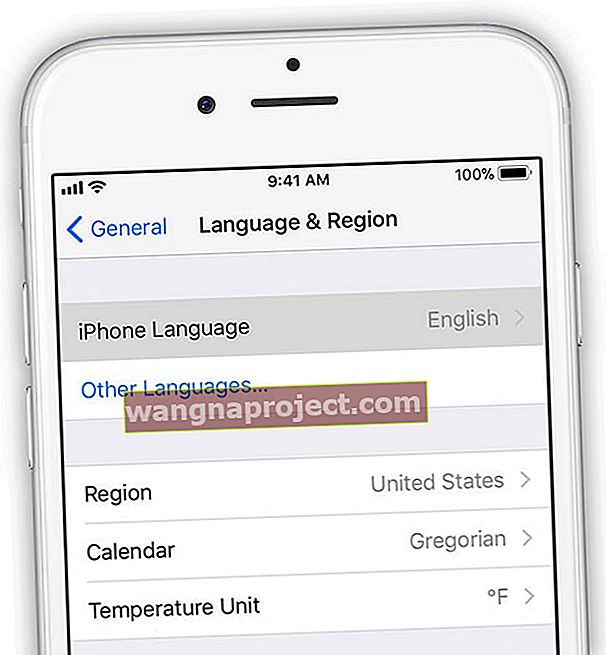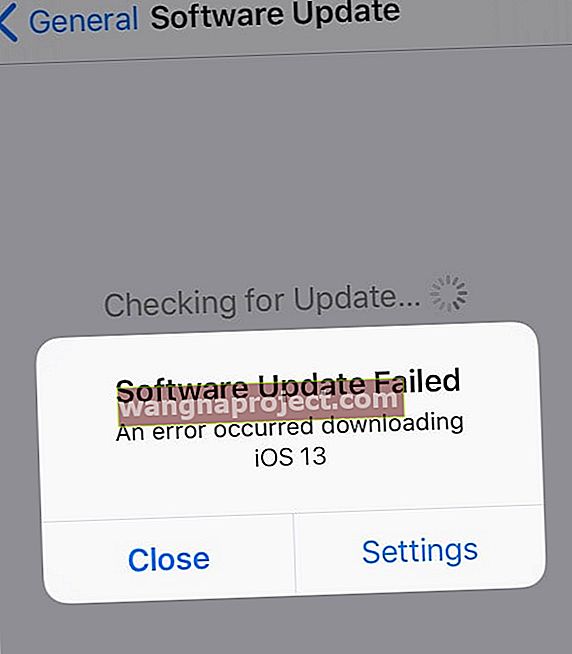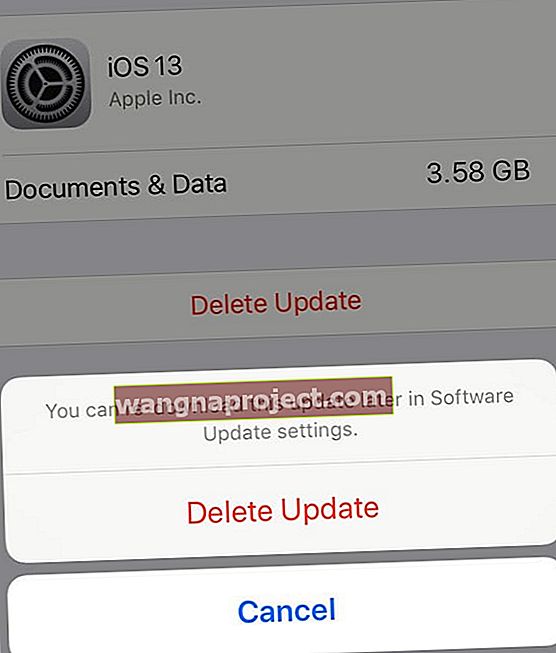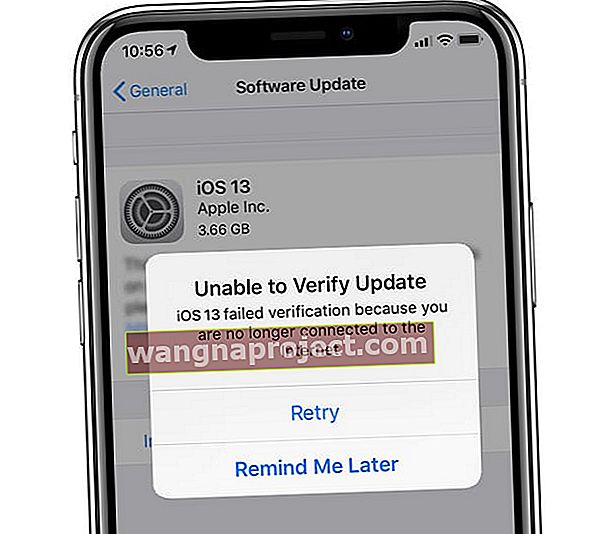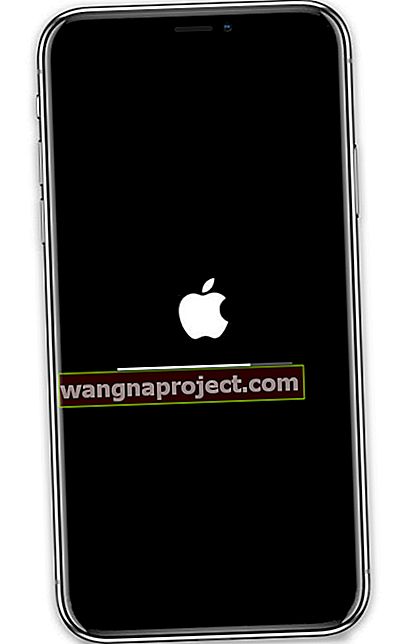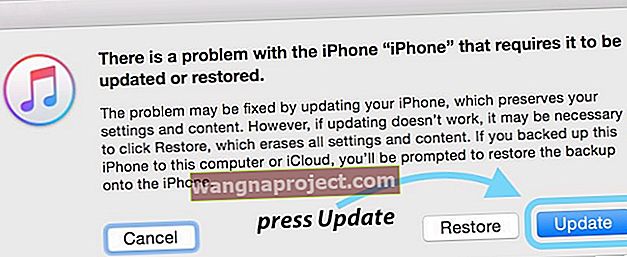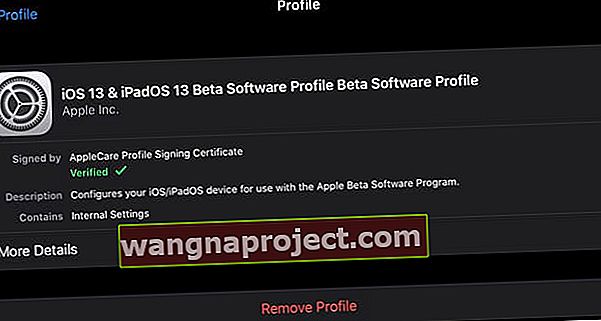Încercați să vă actualizați iPhone-ul, iPad-ul sau iPod-ul și să primiți în continuare mesajul că dispozitivul dvs. nu poate instala actualizarea? Sau a vedea erori mesaje similare, cum ar fi această actualizare, nu pot fi instalate, nu pot verifica actualizarea, blocat la verificarea actualizării sau verificarea eșuată, deoarece nu mai sunteți conectat la internet?
Dacă da, nu ești singur! Câțiva dintre cititorii noștri experimentează aceste probleme și erori de instalare atunci când încearcă să se actualizeze la cea mai recentă versiune iOS 13.x sau iPadOS.
Deci, să aruncăm o privire la cum să remediați aceste erori de instalare și să vă actualizați iPhone-ul, iPad-ul sau iPod-ul, astfel încât să puteți explora cele mai recente iOS și iPadOS!
Urmați aceste sfaturi rapide pentru a depana toate problemele de instalare iOS 13 și iPadOS
- iOS 13 și iPadOS sunt fișiere mari - faptul că nu aveți suficient spațiu pe dispozitivul dvs. este un obstacol major pentru oamenii care își actualizează dispozitivele iDevices
- Pentru avertismente de spațiu insuficiente, încercați să eliberați spațiu pe iPhone, iPad sau iPod descărcând sau eliminând aplicațiile, muzica, fotografiile și videoclipurile neutilizate și alte porci spațiale
- iOS 13 și iPadOS necesită aproximativ 3,5-4 GB pentru a descărca și instala cu succes
- Vă recomandăm să aveți aproximativ 5-7 GB gratuit pentru a avea suficient spațiu pentru descărcarea și extinderea fișierelor de actualizare iOS 13 și iPadOS
- Asigurați-vă că eliberați cu aproximativ 10% mai mult spațiu decât actualizarea în sine - acest spațiu suplimentar ajută actualizarea să efectueze acțiuni mai rapid și o face mai puțin predispusă la erori
- Păstrați dispozitivul conectat la o sursă de alimentare pentru întregul proces de actualizare
- Dacă utilizați un VPN, deconectați temporar dispozitivul de la acesta (opriți-l) și încercați să actualizați din nou
- Încercați să vă conectați la o rețea WiFi de 2,4 GHz în loc de o rețea WiFi de 5 GHz
- Dezactivați și activați WiFi pentru a vă reîmprospăta rețeaua
- Uitați de rețeaua WiFi și apoi adăugați-o din nou în dispozitiv, apoi actualizați-o
- Resetați-vă setările de rețea, adăugați din nou rețeaua și încercați din nou
- Verificați site-ul web Stare sistem Apple pentru orice întreruperi sau probleme ale serverului
- Forțați reporniți dispozitivele dvs. iDevice
- Ștergeți fișierul iOS Update, apoi descărcați-l și instalați-l din nou
- Dacă întâmpinați dificultăți la actualizarea iOS în direct folosind Setări> General> Actualizare software , încercați aplicația Finder macOS Catalina sau iTunes pentru PC Windows și macOS Mojave și versiuni inferioare
- Dacă utilizați macOS Catalina, deschideți aplicația Finder și selectați iPhone-ul din bara laterală, apoi faceți mai întâi copie de rezervă utilizând Backup acum și actualizați după finalizarea copiei de rezervă
- Pentru persoanele care utilizează un PC Windows sau MacOS Mojave și versiuni mai mici, actualizați iTunes înainte de a utiliza iTunes pentru a vă actualiza dispozitivul (dispozitivele)
Care este treaba cu iOS 13 și iPadOS? De ce iPad primește propria sa versiune?
iOS13 și iPadOS introduc câteva funcții dorite de mult, cum ar fi modul întunecat, suport pentru mouse și chiar suport pentru unitatea externă pentru toate tipurile de iDevices - da, asta este o veste mare!
 Activarea modului întunecat pe iPhone-urile dvs. echipate cu OLED vă poate ajuta să economisiți o durată de viață a bateriei.
Activarea modului întunecat pe iPhone-urile dvs. echipate cu OLED vă poate ajuta să economisiți o durată de viață a bateriei.
Și, în timp ce iPad-ul împărtășește o mulțime de caracteristici cu iPhone și iPod, dimensiunea mai mare deschide mult mai multe oportunități și interacțiuni cu utilizatorii.
Aceste caracteristici ale iPad-ului includ lucruri precum lucrul în mai multe aplicații de pe ecran cu glisare și vizualizare divizată. Iar iPad acceptă gesturi productive multi-touch pentru multitasking folosind degetul sau Apple Pencil și oferă opțiuni pe care nu le vedeți pe iPhone sau iPod, cum ar fi drag and drop și chiar deschiderea mai multor instanțe ale aceleiași aplicații!
Noul iPadOS este Sidecar - o caracteristică care funcționează cu macOS Catalina pentru a extinde sau oglindi spațiul de lucru Mac pe iPad.
O altă schimbare importantă nu mai este iTunes în macOS Catalina!
Apple a decis să retragă în cele din urmă iTunes cu macOS Catalina.
Deși s-ar putea să nu pară o mare problemă, este de fapt destul de profund. Pentru cei dintre noi care facem backup în mod regulat pe iTunes și Mac-urile noastre, există un mod cu totul nou de a face copii de siguranță, actualizări, restaurări și așa mai departe folosind aplicația Finder din macOS Catalina.
 Faceți clic pe butonul Restore Backup ... din Finder și alegeți cea mai recentă copie de rezervă pentru iPhone pe care doriți să o restaurați.
Faceți clic pe butonul Restore Backup ... din Finder și alegeți cea mai recentă copie de rezervă pentru iPhone pe care doriți să o restaurați.
Fără iTunes? Nici o problemă!
- Găsiți toată muzica dvs. iTunes în aplicația Apple Music - și listele de redare sunt acolo
- Căutați filme și emisiuni TV? Deschideți aplicația Apple TV. Efectuați achiziții de filme și TV sau obțineți o închiriere și în aplicația TV!
- Găsiți toate podcasturile dvs. în aplicația Apple Podcasts pentru Mac
- Ascultați toate cărțile audio și efectuați achiziții pentru cărți audio noi în aplicația Apple Books
- Utilizați Finder pentru a actualiza, copia de rezervă, restaurare și sincronizare iPhone, iPad și iPod - puteți trage și plasa fișierele pe care doriți să le transferați cu ușurință!
Etape către o actualizare iOS de succes

Verificați dacă dispozitivul dvs. este compatibil cu iOS 13 și iPadOS
Dacă nu găsiți actualizarea iOS sau iPadOS în Setări> General> Actualizare software ; revedeți specificațiile Apple privind compatibilitatea dispozitivului. Pentru persoanele care utilizează iPhone 6 și versiuni ulterioare (cum ar fi 5S), dispozitivele dvs. nu mai pot fi actualizate.
Aruncați o privire la această listă de mai jos, dacă dispozitivul dvs. se află pe această listă, acesta acceptă cele mai recente iOS 13 și iPadOS de la Apple. Dacă dispozitivul dvs. nu se află pe listă, dispozitivul respectiv nu poate rula iOS 13 / iPadOS - iOS curent este versiunea sa finală.

Cunoașteți parola de acces a dispozitivului și numele de utilizator și parola ID-ului dvs. Apple înainte de actualizare
Ne-am obișnuit atât de mult să folosim Touch ID și Face ID pentru a completa codurile de acces, încât mulți dintre noi pur și simplu nu ne amintim de acestea.
Dar este esențial să vă cunoașteți parolele sau codurile de acces pentru dispozitivul dvs. și Apple ID înainte de actualizare, astfel încât să puteți introduce aceste coduri atunci când vi se solicită.
Dacă nu utilizați o parolă pe dispozitiv, creați temporar una accesând Setări> Face ID / Touch ID & Passcode> Activați parola și configurați o parolă numerică. Puteți șterge acest lucru după ce ați terminat actualizarea dispozitivului, dacă doriți.
Ați uitat codul de acces al iPhone-ului dvs.?
Verificați parola de iPhone / iPad uitată? Cum să vă resetați codul de acces la sfaturi despre ce trebuie să faceți atunci când nu vă puteți aminti codul de acces.
Lipsa pregătirii pentru actualizare
- Verificați dacă dispozitivul dvs. are suficient spațiu de stocare disponibil (se recomandă 5-7 GB pentru o actualizare de 3-4 GB)
 Meniul de stocare iPhone este un instrument la îndemână care vă va informa cum este utilizat spațiul de pe dispozitiv.
Meniul de stocare iPhone este un instrument la îndemână care vă va informa cum este utilizat spațiul de pe dispozitiv. - Apple necesită acum autentificare cu doi factori. Dacă dispozitivul dvs. nu este configurat pentru 2FA, configurați-l înainte de actualizare
- Faceți backup dispozitivului dvs. prin iTunes, aplicația Finder (macOS Catalina) sau prin iCloud
- Pentru actualizări automate, conectați dispozitivul la încărcătorul său și la WiFi pentru a permite actualizarea peste noapte
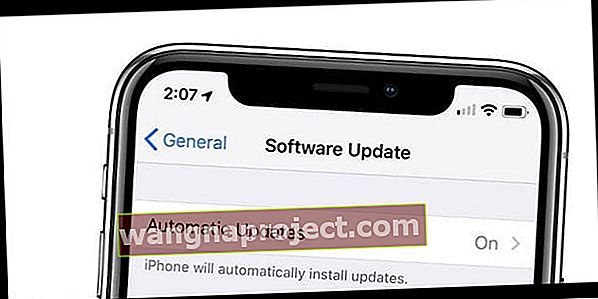
- Actualizare în afara orelor de lucru - Serverele Apple sunt foarte ocupate în primele câteva zile până la săptămâni ale unei actualizări iOS / iPadOS - această congestie duce deseori la actualizări eșuate. Actualizarea peste noapte sau dimineața devreme este de obicei cel mai sigur pariu!
- Conectați-vă la cea mai rapidă și stabilă rețea WiFi disponibilă - dacă sunteți îngrijorat de conexiunea WiFi, folosiți iTunes sau Finder
- Păstrați dispozitivul conectat la o sursă de alimentare pentru tot timpul actualizării acestuia
Erori care împiedică descărcarea, verificarea sau instalarea actualizării
Asigurați-vă că scrieți sau aveți codul de acces al dispozitivului și numele de utilizator / parola ID-ul Apple disponibile pentru a introduce și a confirma.
Văzând Imposibil de instalat actualizarea. Mesaj de eroare
- De obicei, această eroare apare atunci când dispozitivul dvs. nu are suficient spațiu pe el - încercați să eliberați spațiu de stocare suplimentar prin eliminarea sau descărcarea aplicațiilor, ștergerea conținutului precum fotografii, videoclipuri sau muzică sau mutarea articolelor în iCloud sau altă opțiune de stocare
- Dacă spațiul nu este o problemă, activați modul AirPlane, așteptați 30 de secunde și dezactivați-l
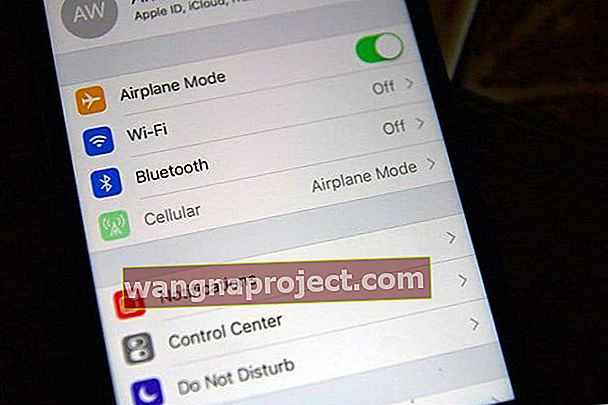
- Resetați setările de rețea accesând Setări> General> Resetare> Resetați setările de rețea și după ce repornește, conectați-vă la WiFi și încercați să actualizați din nou
- Schimbați-vă DNS-ul în Google Public DNS, Open DNS sau Cloudflare
- Reporniți sau forțați reporniți dispozitivul
- Schimbați-vă limba sau regiunea și încercați să actualizați din nou
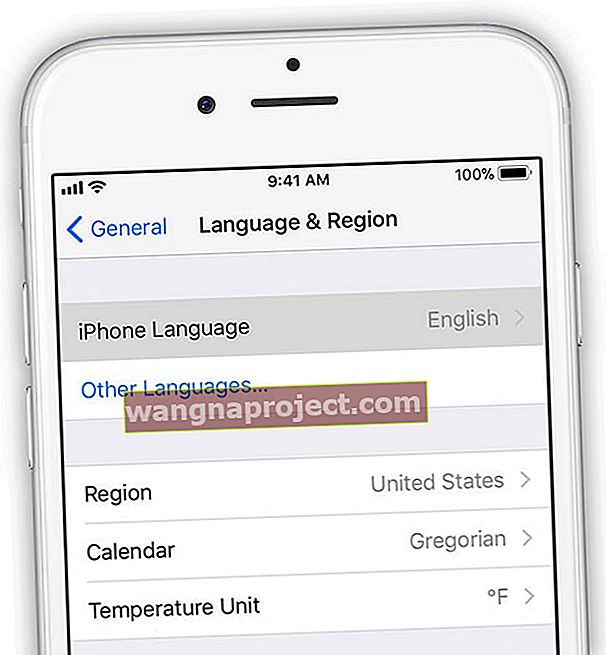
- Pentru probleme continue, actualizați utilizând iTunes (macOS Mojave sau inferior și Windows PC) sau Finder (macOS Catalina +)
Pentru erori precum Actualizarea software-ului nu a reușit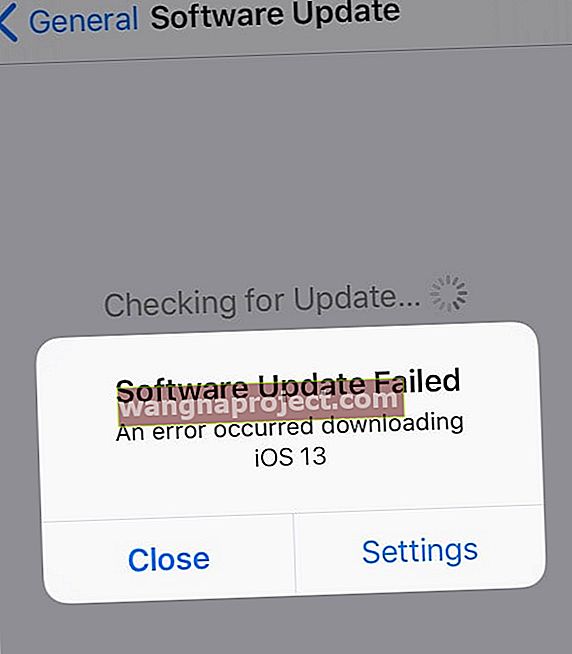
- Accesați Setări> General> Stocare
- Derulați în jos pentru a localiza și șterge actualizarea software-ului
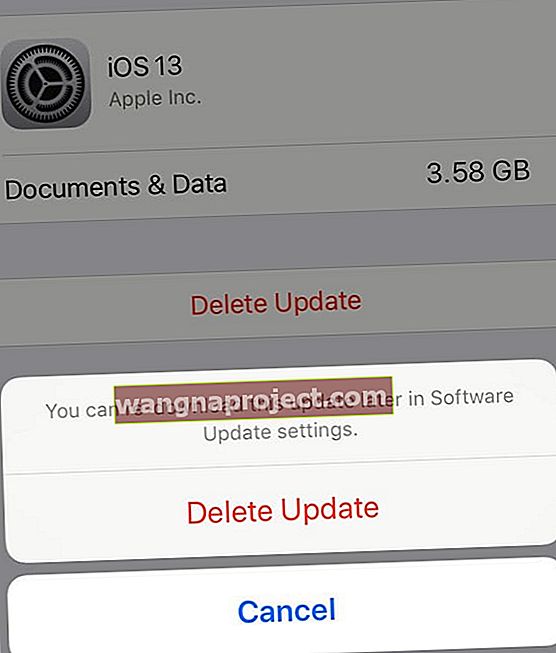
- După ștergere, reporniți dispozitivul și descărcați din nou actualizarea prin Setări> General> Actualizare software
Pentru imposibilitatea de a verifica erorile de actualizare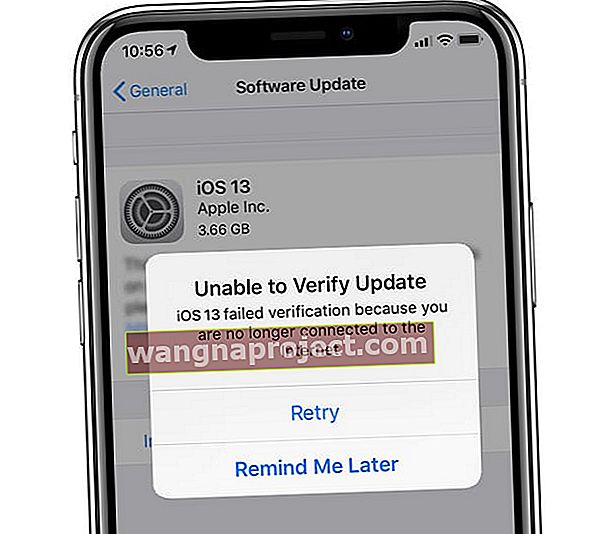
- Verificați dacă dispozitivul dvs. este conectat la internet și apăsați Reîncercați
- Încercați să vă actualizați dispozitivul utilizând o altă rețea
- Dacă acest lucru nu reușește, activați modul AirPlane, așteptați 30 de secunde și dezactivați-l. Apoi apăsați din nou pe Încercați din nou
- Pentru probleme continue, resetați setările de rețea accesând Setări> General> Resetare> Resetați setările de rețea și după ce repornește, conectați-vă la WiFi și încercați să actualizați din nou
- Unii cititori descoperă că, atunci când își opresc WiFi-ul și își folosesc conexiunea celulară, pot verifica cu succes actualizarea (avertizați-vă, acest lucru vă poate consuma o mulțime de date!)
- Dacă problema apare din nou după ce ați încercat să actualizați cu mai multe rețele, eliminați actualizarea din Setări> General> Stocare
- Pentru probleme încăpățânate, utilizați iTunes (macOS Mojave sau inferior și Windows PC) sau Finder (macOS Catalina +) pentru a vă actualiza dispozitivul
Blocat pe sigla Apple sau pe ecranul negru după actualizare 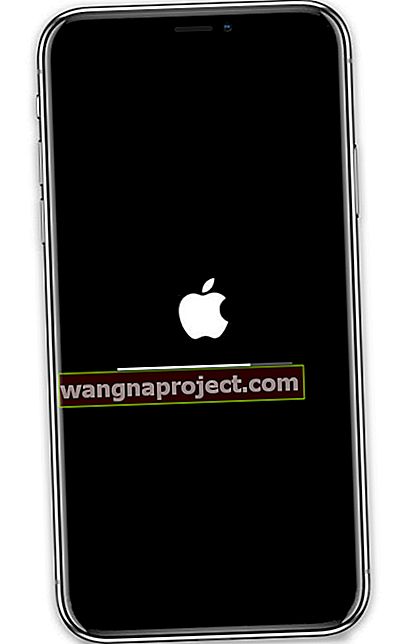
- Actualizările pot dura mult timp, deci asigurați-vă că dispozitivul este într-adevăr blocat - așteptați-l cel puțin câteva ore înainte de a presupune că este blocat. Durata unei actualizări depinde de ambele dimensiuni ale actualizării și de numărul de fișiere de pe dispozitiv
- La actualizare, păstrați dispozitivul conectat la o sursă de alimentare. Dacă nu este conectat la alimentare și dispozitivul se epuizează, conectați-l din nou la alimentare și porniți dispozitivul pentru ca actualizarea să fie finalizată
- După ce confirmați că este blocat, încercați să reporniți, dacă este necesar, o repornire forțată

- După repornire, ar trebui să vedeți din nou bara de progres și sigla Apple, dar în câteva minute instalarea ar trebui să se finalizeze
- Dacă o repornire forțată nu a funcționat, conectați dispozitivul la iTunes sau Finder în modul de recuperare. Când vedeți opțiunea de restaurare sau actualizare, alegeți Actualizare
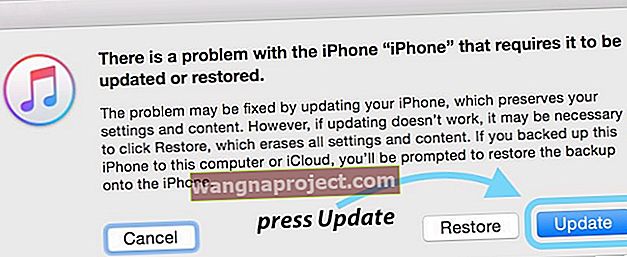
Uitând să urmez procedurile post-instalare
- Repornirea dispozitivului după o actualizare este întotdeauna o idee bună
- Confirmați setările contului dvs. ID Apple și setările iCloud
- Validați setările iMessage și FaceTime
- Verificați numărul de telefon și efectuați un apel sau trimiteți un mesaj text
- Verificați din nou conturile de e-mail și reintroduceți parolele pentru conturile de e-mail, dacă este necesar
- Examinați setările de confidențialitate și permisiunile de locație
- Eliminați orice profil beta, cu excepția cazului în care doriți să participați în continuare la programul de testare beta
Dacă dispozitivul dvs. solicită o parolă pentru dispozitiv din 6 cifre - dar vă amintiți că aveți doar un cod din 4 cifre, consultați acest articol Parolă iPhone necesară după actualizarea iOS, remediați
Cum se actualizează de la versiunile beta iOS și iPadOS la versiunile publice oficiale
Dacă ați testat versiunile beta de iOS 13 și iPadOS ale Apple și doriți acum să treceți la versiunile oficiale, urmați acești pași:
-
- Lansați aplicația Setări și apăsați pe General urmat de Profiluri
- Atingeți iOS 13 și iPadOS Beta Software Profile (eliminați și toate profilurile beta watchOS)
- Alegeți Eliminare profil
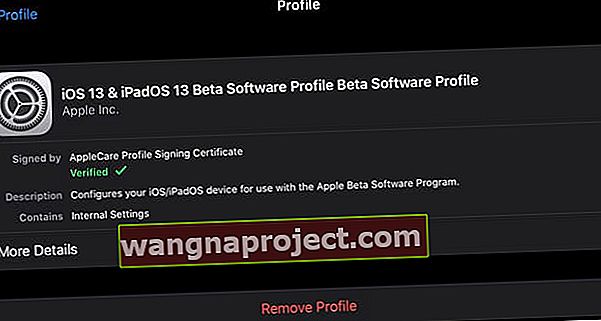
- Introduceți codul de acces dacă vi se solicită și confirmați Ștergere
- Opriți iPhone-ul sau iPad-ul folosind Setări> General> Închidere

- Porniți din nou dispozitivul
- Odată ce iPhone-ul dvs. a început, atingeți Setări> General> Actualizări software sau conectați-vă la iTunes sau Finder pentru a actualiza la o versiune completă, nouă a iOS și iPadOS
- Atingeți Actualizare, dacă este disponibil
- Dacă ați fost pe ultima versiune beta a iOS 13 sau iPadOS, dispozitivul dvs. este actualizat automat la copia master master (GM) a iOS 13 și iPadOS
Încă vedeți aplicația Feedback pentru testarea beta?
 Găsiți aplicația Feedback pentru a informa Apple despre problemele software.
Găsiți aplicația Feedback pentru a informa Apple despre problemele software.
După actualizarea la versiunea publică, dispozitivul dvs. poate include în continuare aplicația Feedback, în funcție de modul în care ați actualizat.
Când actualizați prin transmisie prin funcția de actualizare software, aplicația de feedback rămâne pe dispozitivul dvs. Asta pentru că actualizarea iOS over-the-air este o versiune delta a software-ului, ceea ce înseamnă că instalează doar codul care s-a schimbat.
Pentru a descărca și instala o versiune completă a iOS 13 sau iPadOS, utilizați iTunes (Windows PC și macOS Mojave și mai jos) sau Finder (macOS Catalina și mai sus).
Vă recomandăm să utilizați iTunes sau Finder, deoarece descarcă versiunea completă - iar aceste instalări tind să aibă mai puține probleme decât versiunile over-the-air (actualizări software delta).
Învelire
Deși erorile de instalare se întâmplă cu iOS și iPadOS, acestea sunt în general rare și de obicei evitabile prin pregătirea în avans. Făcând lucruri precum eliberarea spațiului, copierea de rezervă cu iCloud, iTunes sau Finder și programarea actualizării iOS / iPadOS în afara orelor de funcționare parcurge un drum lung pentru a netezi procesul de actualizare.
Dar dacă sunteți unul dintre ghinioniști și actualizarea dvs. creează haos și erori, sfaturile noastre ar trebui să vă readucă pe drumul către descoperirea iOS!
Pentru alte probleme obișnuite cu iOS 13, vă rugăm să consultați ghidul nostru de depanare live de mai jos:
- Probleme iOS 13 și iPadOS și cum să le remediați - Ghid de depanare
Spuneți-ne în comentariu dacă vă confruntați cu o problemă deosebit de dificilă și faceți tot posibilul să îndepărtați aceste obstacole.
Sfaturi pentru cititori 
- Faceți backup pentru iPhone, iPad sau iPod utilizând Finder / iTunes sau iCloud și apoi efectuați o restaurare completă a dispozitivului

 Meniul de stocare iPhone este un instrument la îndemână care vă va informa cum este utilizat spațiul de pe dispozitiv.
Meniul de stocare iPhone este un instrument la îndemână care vă va informa cum este utilizat spațiul de pe dispozitiv.