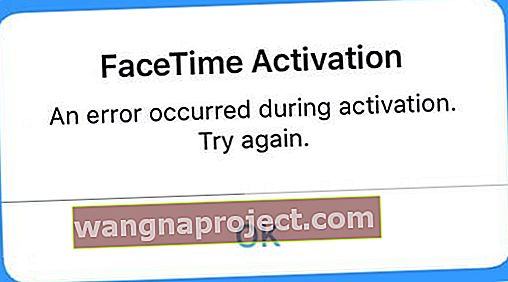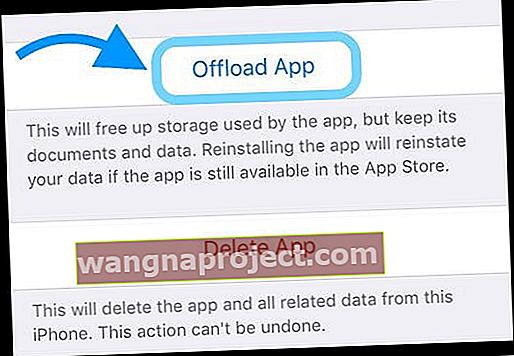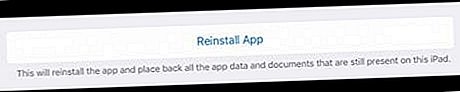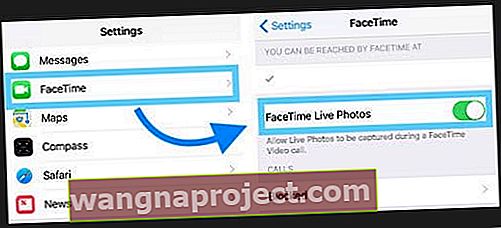Îmi place să folosesc FaceTime pentru a discuta cu prietenii și familia care nu locuiesc în apropiere. Deci, când FaceTime nu funcționează sau arată că nu este disponibil, este o problemă reală în gospodăria mea!
Dacă FaceTime nu funcționează pentru tine, nu ești singur!
Aflați ce să faceți când nu puteți face FaceTime să funcționeze.
Încercați aceste sfaturi rapide și faceți din nou FaceTime!
- Asigurați-vă că serverele FaceTime de la Apple sunt în funcțiune!
- Verificați conexiunea la internet și poate schimbați DNS-ul
- Reporniți sau forțați reporniți dispozitivul
- Verificați setările pentru dată și oră
- Pentru Mac-uri, verificați setările și porturile firewall-ului
- Asigurați-vă că vă conectați cu ID-ul dvs. Apple sau verificați dacă ID-ul dvs. Apple este corect
- Activați modul avion, conectați-vă la o rețea WiFi și încercați din nou FaceTime
- Pentru dispozitivele cu serviciu de date celular / mobil, accesați Setări> Celular și comutați pe FaceTime pentru a-i permite să utilizeze planul dvs. de date mobile
- Verificați adresa de e-mail și numărul de telefon listat în Setări FaceTime
- Dezactivați FaceTime, așteptați 20-30 de secunde și comutați din nou pentru a reîmprospăta conexiunea la serverele FaceTime de la Apple.
- Verificați dacă nu aveți restricții activate în timpul ecranului (iOS 12+)
- Ștergeți sau descărcați aplicația FaceTime și apoi reinstalați
- Dacă camera dvs. afișează un ecran negru în locul dvs., încercați să închideți toate aplicațiile deschise și să relansați FaceTime
Pentru probleme cu iOS 13 sau iPadOS FaceTime blocat la „conectarea” atunci când încercați să faceți video sau audio FaceTime apelați o versiune iOS mai veche, actualizați la iOS și iPadOS versiunea 13.4.1 și mai sus (despre care Apple spune că remediază această problemă)
Acest articol prezintă sfaturi de bază pentru depanarea FaceTime. Pentru o învățare mai aprofundată cu versiuni specifice de iOS, vă rugăm să selectați articolele noastre conexe.
Folosiți o versiune specifică iOS?
- Pentru iOS 12, 13 și iPadOS, consultați acest articol
- Consultați acest articol pentru probleme cu iOS 11 FaceTime
- Și dacă utilizați în continuare iOS 10, consultați acest articol pentru a remedia problemele iOS 10 FaceTime
Nu toate țările acceptă FaceTime
Din păcate, FaceTime nu este disponibil în toate țările (cum ar fi Emiratele Arabe Unite). 
Mai mult, cu FaceTime, efectuați apeluri video și audio DOAR cu un alt iPhone (a 4-a generație sau o versiune ulterioară), iPad (a doua generație sau o versiune ulterioară), iPod Touch (a 4-a generație) sau Mac utilizând fie o conexiune WiFi, fie o conexiune de date celulare.
Vizitați acest site Apple pentru a afla ce servicii și companii acceptă FaceTime în țara dvs. de origine!
Și, desigur, FaceTime funcționează numai cu produsele Apple!
FaceTime nu este compatibil cu telefoanele Android, tabletele sau computerele Windows.
FaceTime se blochează la conectare? Nu puteți apela un dispozitiv iOS vechi folosind Facetime?
Oamenii care se actualizează la iOS 13.4 au descoperit că dispozitivele lor nu se mai pot conecta la dispozitive iOS mai vechi care rulează iOS 9.3.6 sau versiuni anterioare sau Mac rulează OS X El Capitan sau versiuni anterioare. Unii dintre cititorii noștri ne spun că această problemă este prezentă și atunci când încercăm să apelăm oameni care folosesc și versiunile iOS 10. Și alții au găsit această problemă atunci când au folosit un Mac cu macOS Catalina 10.15.4 la versiunile mai vechi iOS și versiunile OS X.
Cu această problemă, Facetime se blochează la „conectare” atât pentru apelurile de intrare, cât și pentru cele de ieșire.
Pentru a remedia aceste probleme, actualizați la iOS și iPadOS 13.4.1 sau o versiune ulterioară. Pentru Mac-urile care rulează macOS Catalina, actualizați-vă macOS la cea mai recentă versiune de macOS (Apple a lansat o actualizare suplimentară pentru macOS Catalina 10.15.4.)
Apple spune că problema este acum rezolvată în această versiune și mai mare.
Afișarea FaceTime nu este disponibilă pentru o anumită persoană?
Dacă vedeți o notificare indisponibilă atunci când încercați să apelați o anumită persoană folosind FaceTime, este posibil ca persoana respectivă să nu apeleze în acest moment. 
Există o varietate de motive pentru care o persoană apare ca indisponibilă în FaceTime
- Telefonul nu mai are baterie sau este oprit
- Nu deranjați este activat
- Persoana nu a răspuns la apelul dvs. după 10 sunete
- În afara razei de acțiune sau nu este conectat la WiFi sau la date celulare
- La un alt apel FaceTime
- Persoana pe care o apelați nu are FaceTime activat pe dispozitivul său
Când vedeți FaceTime Indisponibil, de obicei indică o problemă la sfârșitul primirii apelului.
Încercați să contactați persoana utilizând o altă metodă (cum ar fi trimiterea de mesaje text prin pictograma Lăsați un mesaj în FaceTime, apelarea prin aplicația pentru telefon sau e-mail) și anunțați-i că nu puteți face FaceTime cu ei.
De ce FaceTime-ul meu nu funcționează pe iDevice sau pe Mac?
Există o serie de motive pentru care FaceTime nu funcționează pe iPhone, iPad, iPod sau Mac.
Vă prezentăm principalele motive pentru care în acest articol ȘI vă oferim instrumentele pentru a remedia FaceTime atunci când acționează.
1. Verificați serverele Apple
Uneori, chiar și Apple coboară.
Deci, este o idee bună să verificați cu Starea sistemului Apple pentru a vedea dacă există probleme de serviciu în curs cu FaceTime și serviciile asociate, cum ar fi iMessage și iCloud. 
2. Activați și dezactivați conexiunea WiFi sau comutați la datele celulare
Reîmprospătați conexiunea la internet dezactivând și apoi reactivând WiFi. Accesați Setări> WiFi și dezactivați-l. Așteptați 30 de secunde și porniți-l din nou.
Alternativ, dacă utilizați un dispozitiv cu date LTE, accesați Setări> Celular și dezactivați și activați datele celulare. 
3. Încercați un iMessage
Rugați pe cineva să vă trimită un iMessage înainte de a încerca FaceTime.
Acest lucru ajută adesea serverele Apple, routerul dvs. și dispozitivul iDevice să pună lucrurile în funcțiune!
4. Schimbați DNS-ul
- Pentru iDevices, atingeți Setări> WiFi> NUMELE REȚELEI> Configurați DNS> Manual> Adăugare server> introduceți 8.8.8.8 și 8.8.4.4> Salvați
- Asigurați-vă că ștergeți DNS-ul curent atingând semnul roșu minus și apăsând Ștergeți

- Asigurați-vă că ștergeți DNS-ul curent atingând semnul roșu minus și apăsând Ștergeți
- Pentru Mac-uri, faceți clic pe Preferințe sistem> Rețea> Selectați NUMELE REȚEI DUMNEAVOASTRĂ> Avansat> Fila DNS> faceți clic pe butonul + pentru a adăuga Google DNS, introduceți 8.8.8.8 și 8.8.4.4
- Faceți clic pe OK, apoi se aplică

- Faceți clic pe OK, apoi se aplică
- Dacă nu vă place DNS-ul public Google, încercați în schimb OpenDNS sau Cloudfare
5. Reporniți dispozitivul
O repornire remediază adesea aceste tipuri de probleme pentru Mac-uri și iDevices. Și dacă o repornire nu ajută, încercați o repornire forțată.
Pentru a reporni un Mac
- Accesați meniul Apple> Reporniți (sau Opriți și apoi porniți din nou)
 Opriți computerul Mac din meniul Apple
Opriți computerul Mac din meniul Apple
Reporniți un iDevice
- Pentru iDevices, apăsați butonul de alimentare până când apare glisorul, apoi glisați la oprire. Porniți normal
- Pentru a reporni un iPhone X Series și dispozitive fără buton de pornire, urmați aceste instrucțiuni
- Țineți apăsat oricare dintre butoanele de volum ȘI butonul de pornire / sus / lateral până când apare glisorul
- Trageți glisorul pentru al opri complet
- După ce dispozitivul se oprește, țineți apăsat butonul de pornire / sus / lateral din nou până când vedeți sigla Apple

- Pentru persoanele care utilizează iOS 11 și versiuni ulterioare, există o altă metodă prin meniul Setări
- Deschideți Setări> General
- Derulați în jos și apăsați pe Închidere

- Porniți după o perioadă de odihnă de 20-30 de secunde
Cum se efectuează o repornire forțată pe iDevices
- Pe un iPhone 6S sau mai jos plus toate iPad-urile cu butoane de acasă și iPod Touch din a 6-a generație și mai jos, apăsați Acasă și Alimentare în același timp până când vedeți sigla Apple
- Pentru iPhone 7 sau iPod a 7-a generație: țineți apăsate atât butoanele laterale, cât și butoanele de reducere a volumului timp de cel puțin 10 secunde, până când vedeți sigla Apple
- Pe un iPhone sau iPad fără casă sau iPhone 8 și mai sus: apăsați și eliberați rapid butonul de creștere a volumului. Apoi apăsați și eliberați rapid butonul de reducere a volumului. În cele din urmă, țineți apăsat butonul lateral până când vedeți sigla Apple

6. Setați data și ora iDevice-ului și Mac-ului la Automat
- Pentru iDevices, cel mai bine este să activați Set automat în Setări> General> Data și ora

- Pentru Mac-uri, accesați Preferințe sistem> Data și ora> selectați Setați automat data și ora
Multe probleme FaceTime sunt cauzate de date sau ore incorecte pe dispozitivele dvs.
Dacă serverele Apple găsesc o nepotrivire între data sau ora dispozitivului dvs. și ora serverului FaceTime pentru locația dvs. curentă, FaceTime, iMessage și alte servicii Apple nu vor funcționa, iar verificarea eșuează
7. Dezactivați toate restricțiile
Dacă utilizați restricții sau controale parentale pe dispozitiv, opriți-le temporar, până când FaceTime funcționează din nou.
Pentru a verifica dacă restricțiile sunt activate
- Folosind iOS 11 și versiunile ulterioare, accesați Setări> General> Restricții
- Cu iOS 12 și versiuni ulterioare, accesați Setări> Durată ecran> Restricții de conținut și confidențialitate

- Pentru Mac-uri. accesați Meniul Apple> Preferințe sistem> Control parental
8. Folosiți un firewall pe Mac?
Verificați dacă activați următoarele porturi pentru FaceTime atunci când utilizați un firewall.
Firewall Porturi FaceTime
- 80 (TCP)
- 443 (TCP)
- 3478 până la 3497 (UDP)
- 5223 (TCP)
- 16384 până la 16387 (UDP)
- 16393 până la 16402 (UDP)
FaceTime nu funcționează: probleme de activare 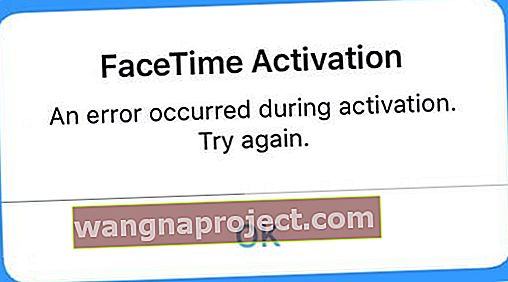
Dacă nu puteți activa FaceTime, încercați următoarele:
- Asigurați-vă că aveți o conexiune la internet prin WiFi sau date celulare
- Cu un plan de date celulare, puteți utiliza FaceTime fără WiFi pe un iPhone 4s sau o versiune ulterioară și iPad (a treia generație sau o versiune ulterioară)
- Dacă FaceTime nu se activează pe WiFi, încercați celular. Sau invers, dacă nu se va activa pe Cellular, încercați WiFi
- Încercați să resetați toate setările. Accesați Setări> General> Resetare> Resetați toate setările
- Elimină parolele WiFi și orice setări personalizate iDevice

- Elimină parolele WiFi și orice setări personalizate iDevice
- Verificați dacă există probleme cu ID-ul Apple
- Asigurați-vă că ID-ul dvs. Apple listează numărul de telefon al iPhone-ului dvs. și NU un număr de telefon fix (dacă aveți unul)
- Accesați Setări> Profil ID Apple> Nume, Număr de telefon, E-mail> Accesibil la
- Editați informațiile, dacă este necesar, astfel încât iPhone-ul și adresa de e-mail să fie listate
- Odată actualizat, comutați FaceTime OFF și Back ON
- Asigurați-vă că aveți un ID Apple valid. Puteți crea un ID Apple nou sau accesați contul dvs. Apple ID pentru a face modificări, vizitând și folosind partea „Gestionați-vă contul”
- Dacă ați uitat numele de utilizator sau parola, selectați linkul „Ați uitat ID-ul Apple sau parola” sau accesați site-ul web iForgot al Apple
- Asigurați-vă că ID-ul dvs. Apple listează numărul de telefon al iPhone-ului dvs. și NU un număr de telefon fix (dacă aveți unul)
- Atingeți Setări> FaceTime pentru a vedea că Apple v-a verificat adresa de e-mail. Dacă starea dvs. spune „verificarea” sau conectarea blocată (roata rotitoare); apoi încercați să activați și să activați FaceTime ( Setări> FaceTime SAU FaceTime pentru Mac: FaceTime> Preferințe )
FaceTime nu funcționează: sfaturi pentru efectuarea sau primirea de apeluri FaceTime
- Încercați să dezactivați și să activați din nou FaceTime folosind următoarele (iOS: Setări> FaceTime SAU FaceTime pentru Mac: FaceTime> Preferințe)
- Asigurați-vă că camera pentru FaceTime nu este restricționată Setări> Durată ecran> Restricții de conținut și confidențialitate (pentru iOS mai vechi, accesați Setări> General> Restricții )
- Atingeți Setări> General> Data și ora pentru a verifica data și ora sunt setate corect
- Asigurați-vă că utilizați metoda corectă pentru a apela persoana respectivă. Utilizator iPhone: utilizați numărul de telefon. Pentru utilizatorii iPad, iPod touch sau FaceTime pentru Mac: utilizați adresa de e-mail

FaceTime nu funcționează: folosești iOS 10 și mai sus?
- Ștergeți și apoi reinstalați aplicația FaceTime
- Țineți apăsat pe pictograma aplicației FaceTime până când începe să se miște, apoi atingeți X pentru ao elimina
- Pentru a reinstala FaceTime, deschideți App Store, căutați FaceTime și atingeți pictograma cloud. FaceTime descarcă și reapare pe ecranul de pornire
- Adăugați din nou datele dvs. de identitate Apple și numărul de telefon pentru a reactiva FaceTime

Folosiți iOS 11 și mai sus? Încercați să descărcați!
Pentru cei care utilizează iOS 11, Apple oferă o nouă funcție numită descărcare similară cu cea ștearsă.
Cu toate acestea, în loc să eliminați aplicația și datele dvs., descărcarea elimină numai aplicația respectivă, dar păstrează toate documentele și datele aplicațiilor.
Pentru a descărca o aplicație
- Accesați Setări> General> Stocare
- Așteptați ca toate aplicațiile să apară în listă
- Derulați în jos lista de aplicații și localizați FaceTime
- Atinge FaceTime
- Alegeți Descărcare
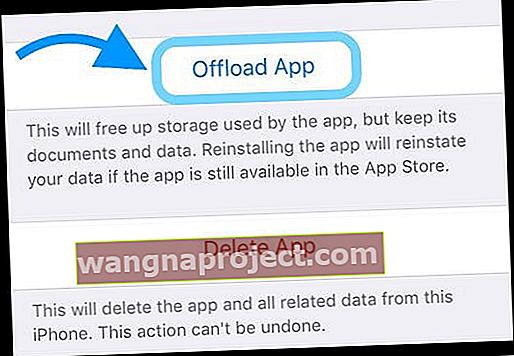
- Reporniți dispozitivul iDevice
- Pentru a reinstala, reveniți la Setări> General> Stocare> FaceTime
- Selectați Reinstalați
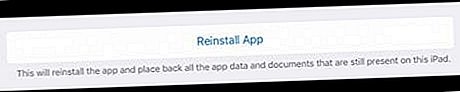
Camera FaceTime nu vă arată?
Câțiva dintre cititorii noștri ne spun că camerele iPhone-urilor lor nu mai funcționează în timpul apelurilor FaceTime. În majoritatea cazurilor, utilizatorii își pot vedea prietenii, dar prietenii lor nu îi pot vedea. În schimb, camera dvs. arată un ecran negru. 
Dacă întâmpinați această problemă în timp ce efectuați apeluri FaceTime, închideți toate aplicațiile suspendate din comutatorul de aplicații care au acces la camera dvs., apăsând dublu pe Acasă sau glisând în sus Bara de gesturi pentru acasă și glisând în sus pe Previzualizările aplicațiilor ale tuturor aplicațiilor care utilizează camera. Închideți și Previzualizarea aplicației FaceTime!
Apoi relansează FaceTime și vezi dacă camera ta arată acum fața ta frumoasă apelanților tăi!
Fotografiile live nu funcționează pe FaceTime?
- Pentru a funcționa, toată lumea apelată trebuie să utilizeze macOS High Sierra sau iOS 11 pentru a captura o fotografie live în FaceTime
- Live Photos nu a fost inclus ca o caracteristică în iOS 12.0 - actualizați la un iOS mai recent și revine Live Photos!
- FaceTime Live Photos necesită deschiderea aplicației Poze cel puțin o dată înainte de a încerca să faceți o fotografie FaceTime Live
- Live Photos are nevoie de aplicația Photos pentru a avea o bibliotecă prestabilită pentru a funcționa
- Verificați dacă toți membrii apelului activează Live Photos pe dispozitivele lor.
- Accesați Setări> FaceTime> Activați FaceTime Live Photos
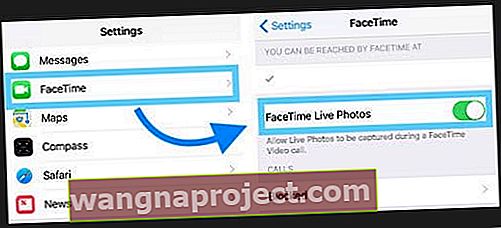
- Pentru Mac-uri, deschideți FaceTime și accesați FaceTime> Preferințe și bifați caseta de selectare de lângă „Permiteți captarea fotografiilor live în timpul apelurilor video”

- Accesați Setări> FaceTime> Activați FaceTime Live Photos
Când funcția FaceTime Live Photo funcționează, atât dvs., cât și persoanele pe care le apelați, primiți o notificare că a fost făcută o fotografie Live. Apoi, Live Photo salvează direct în biblioteca dvs. de fotografii. 
FaceTime de grup nu funcționează?
Dacă grupul FaceTime nu funcționează, consultați sfaturile din articolul nostru despre depanarea FaceTime pentru iOS 12+ și iPadOS.
FaceTime nu vă recunoaște numărul de telefon?
- Accesați contactele schimbați numărul de telefon de la HOME la Telefon, apoi opriți FaceTime și porniți din nou
- Accesați Setări> Setări generale> Resetare> Resetare toate setările
- Nu se pierd date, dar parolele WiFi și preferințele de setare personală sunt resetate
- Corectați codul de zonă din contul dvs. Apple ID
- Verificați dacă nu aveți datorii restante cu App Store, iTunes sau orice produs / serviciu Apple
- Scoateți cartela SIM, așteptați câteva minute și înlocuiți-o. Sau introduceți cartela SIM a altcuiva și vedeți dacă FaceTime recunoaște adresa de e-mail și numărul de telefon
- Dacă un alt SIM funcționează, aveți nevoie de o nouă cartelă SIM. Contactați operatorul de transport
- Deconectați-vă de la toate serviciile Apple care necesită ID și parolă Apple
- Reporniți forțat (ținând apăsat Power & Home sau Volume Down până când apare logo-ul Apple)
- Conectați-vă din nou la FaceTime cu ID-ul Apple
- Deconectați-vă de la toate serviciile Apple care necesită ID și parolă Apple ȘI resetați setările de rețea (pierdeți toate parolele WiFi, deci scrieți-le mai întâi)
- Pentru a reseta rețeaua, accesați Setări> General> Resetare> Resetare setări rețea
- Reporniți forțat
- Conectați-vă la rețeaua dvs.
- Conectați-vă la FaceTime
FaceTime nu sună când sună cineva?
Dacă vedeți apeluri FaceTime pierdute, dar nu ați auzit niciun sunet, verificați dacă „Push” este activat în setările Mail.
Accesați Setări> Parole și conturi (pentru iOS mai vechi, verificați Conturi și parole sau e-mail) și asigurați-vă că Preluarea datelor noi este setat la Apăsați .
Dacă este activat, dezactivați-l, așteptați câteva secunde, apoi reporniți-l.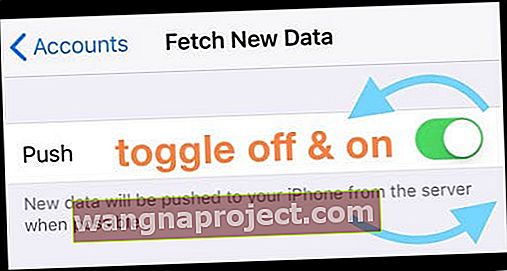
Serverele Apple trebuie să aibă o adresă recentă de internet pentru ca „locația” dispozitivului dvs. iDevice să funcționeze!
Uită-te la aceste alte setări când FaceTime nu sună
- Verificați dacă sunetul este activ și dacă sunetul nu este activat prin comutatorul lateral (dacă este cazul)
- Aruncați o privire și vedeți dacă nu deranjați (DND) este activat prin Setări> Nu deranjați
- Dacă doriți ca DND să fie activat, verificați dacă permiteți apelurile de la FaceTime
- Accesați Setări> Nu deranjați> Telefon> Permiteți apeluri de la> Toată lumea sau Toate contactele
Fără notificări FaceTime?
Accesați Setări> Notificări> FaceTime> Permiteți notificări
Consultați acest articol pentru mai multe sfaturi despre depanarea alertelor și notificărilor lipsă.
Lipsește aplicația FaceTime?
- Actualizați la cea mai recentă versiune de iOS
- Accesați Setări> Timp ecran> Restricții de conținut și confidențialitate (pentru iOS mai vechi, accesați Setări> General> Restricții ) și verificați că FaceTime și Camera sunt activate. Dezactivarea camerei dezactivează și FaceTime
- Și dacă aveți în continuare probleme, încercați să reporniți dispozitivul sau să efectuați o repornire forțată
- Pentru iPhone-uri și iPad-uri fără buton de pornire, iPhone 8 sau iPhone 8 Plus: apăsați și eliberați rapid butonul de creștere a volumului. Apăsați și eliberați imediat butonul de reducere a volumului. Apoi, țineți apăsat butonul lateral până când vedeți sigla Apple
- Pe un iPhone 7 sau iPhone 7 Plus: țineți apăsate atât butoanele laterale, cât și butoanele de reducere a volumului timp de cel puțin 10 secunde, până când vedeți sigla Apple
- Pentru un iPhone 6s și versiuni anterioare, iPad cu buton acasă sau iPod touch: țineți apăsate atât butoanele Acasă, cât și butoanele de sus (sau laterale) timp de cel puțin 10 secunde, până când vedeți sigla Apple
Sfaturi pentru cititori 
- Unii cititori au descoperit că atunci când și-au schimbat parolele ID-ului Apple și FaceTime a funcționat! Nu uitați să vă actualizați toate dispozitivele cu această nouă parolă - Mac-urile dvs. și iTunes pe un computer Windows




 Opriți computerul Mac din meniul Apple
Opriți computerul Mac din meniul Apple