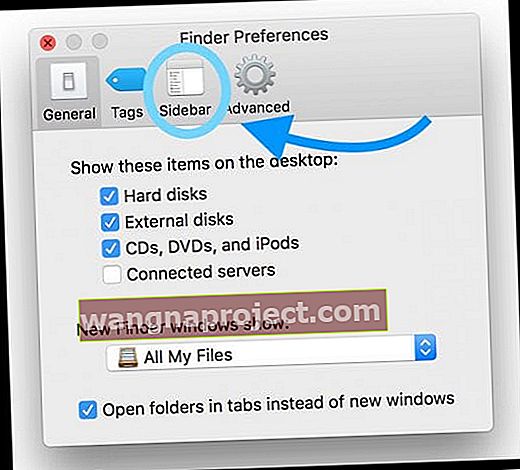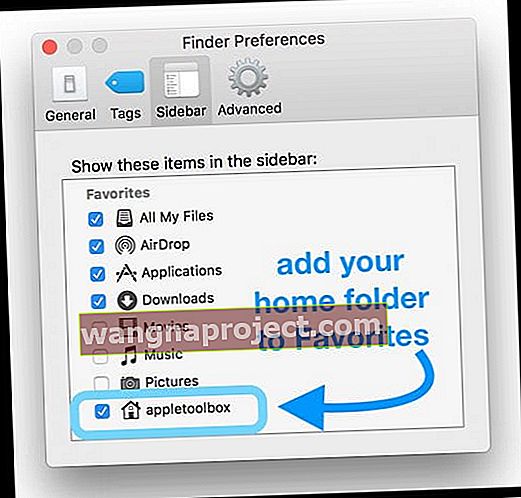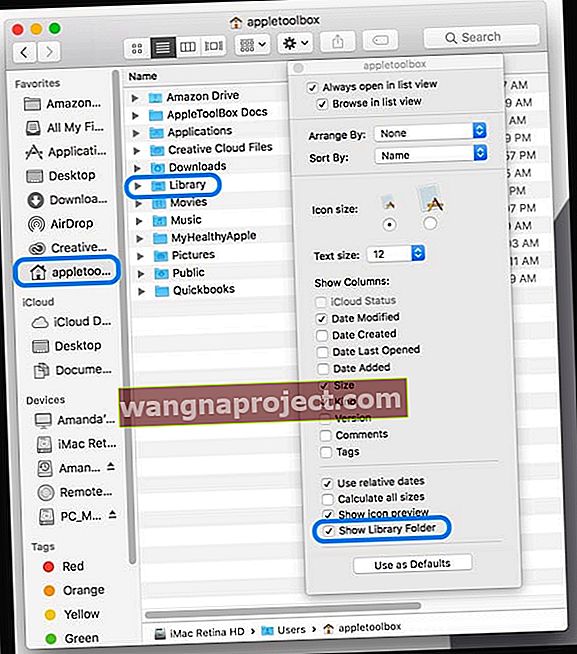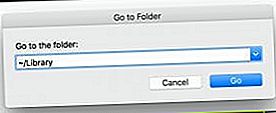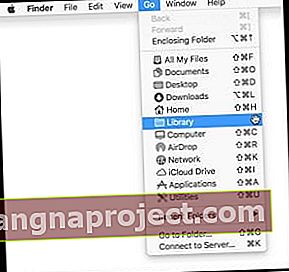Recent, a trebuit să mă uit la unele dintre fișierele bibliotecii mele de utilizatori de pe iMac și MacBook și m-am gândit că ar fi ușor să le verific pe toate simultan, arătând folderul bibliotecii. Băiete, m-am înșelat! MacOS (Catalina, Mojave, High Sierra și Sierra) face mult mai dificilă afișarea bibliotecii dvs. de utilizator ca niciodată ... și nu am avut idee până când, desigur, am avut nevoie să văd aceste fișiere de bibliotecă.
Întrucât m-am gândit că va trebui să merg din nou acolo, am decis că vreau să apară tot timpul ca un folder vizibil în directorul de acasă al utilizatorului meu. 
În trecut, cu macOS Sierra și El Capitan, am folosit comanda Terminal „chflags nohidden ~ / Library” pentru a-mi face biblioteca de utilizator permanent vizibilă. Dar după actualizarea la macOS Sierra (10.12.6), apoi High Sierra (10.13), Mojave (10.14) și în cele din urmă macOS Catalina (10.15), această comandă Terminal nu mai pare să funcționeze!
Deci, iată cum am obținut biblioteca mea de utilizator în macOS pentru a apărea permanent în folderul meu de utilizator.
- Mai întâi, accesați Finder și selectați Finder> Preferințe (sau utilizați Comandă + virgulă)
- Alegeți Bara laterală din lista de sus a filelor (General, Filele, Bara laterală, Avansat)
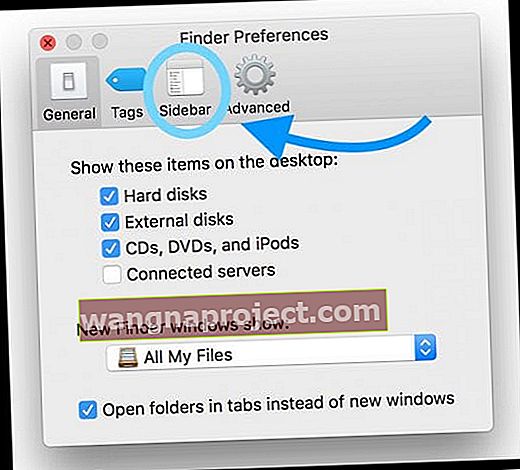
- Sub Favorite, bifați caseta de selectare de lângă numele folderului dvs. de utilizator
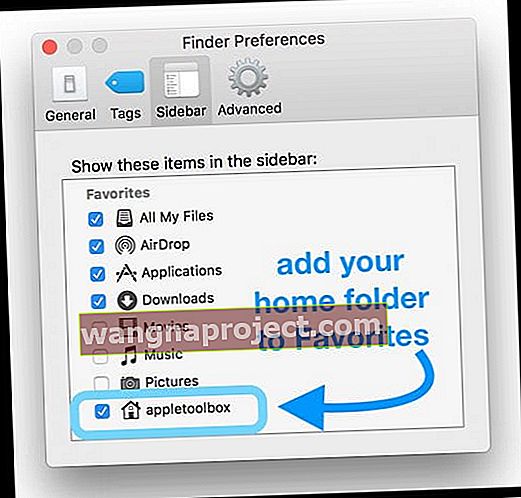
- Închideți Preferințele Finder
- Deschideți o fereastră nouă de căutare (sau apăsați Comandă + N)
- Din bara laterală din stânga, sub Preferințe, selectați folderul principal
- Dacă nu vedeți bara laterală selectați Vizualizare> Afișare bara de instrumente (sau Opțiune + Comandă + T)
- Din meniul Finder, alegeți Vizualizare> Afișare opțiuni vizualizare (sau apăsați Comandă + J)
- În meniul pop-up, selectați Afișare folder bibliotecă
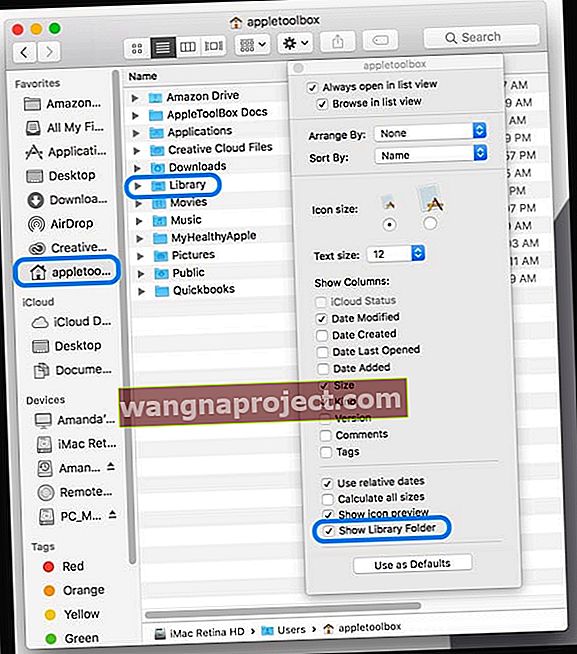
- Biblioteca dvs. de utilizator se completează instantaneu în folderul dvs. de utilizator
Afișează folderele pentru a vedea biblioteca utilizatorului și o mulțime de lucruri!
O altă comandă pe care o putem folosi este Afișarea tastei Comandă + Shift + Perioadă .
Această acțiune face ca toate fișierele sau folderele ascunse să fie vizibile în Finder, inclusiv biblioteca utilizatorului și toate celelalte fișiere ascunse. Această comandă face ca toate folderele ascunse și fișierele să apară ca pictograme umbrite.
Aceste fișiere rămân vizibile până la următoarea utilizare a comenzii sau repornirea / oprirea computerului Mac. 
Pentru a vedea toate fișierele ascunse ale folderului utilizatorului, deschideți folderul utilizatorului și apăsați Comandă + Shift + Perioadă, iar toate acele foldere ascunse apar în gri.
Pentru a le ascunde, apăsați din nou același set de taste.
Afișați temporar biblioteca utilizatorului
Dacă doriți doar să aruncați o privire rapidă în biblioteca dvs. de utilizatori și nu aveți nevoie să o vizualizați permanent, există o modalitate ușoară de a arunca o privire.
- Accesați Finder> Go
- Selectați Accesați dosarul (sau utilizați Shift + Comandă + G)
- Tastați exact acest lucru: ~ / Library
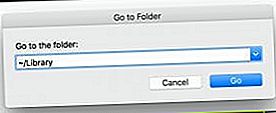
- Biblioteca dvs. de utilizator se deschide, astfel încât să puteți inspecta conținutul
- Accesați Finder> Go
- Apăsați tasta Opțiune
- Dacă eliberați tasta Option, opțiunea Library dispare din meniu
- Selectați Biblioteca
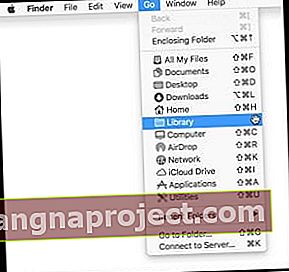
- Biblioteca dvs. de utilizator se deschide
- Apăsați tasta Opțiune
Adăugați biblioteca dvs. de utilizator la Favorite!
Dacă decideți că doriți acces regulat la folderul bibliotecii utilizatorului, o altă metodă care funcționează este deschiderea unei ferestre temporare a bibliotecii folosind una dintre modalitățile de mai sus și apoi faceți clic și țineți apăsată pictograma Bibliotecă afișată în partea de jos a barei de cale și trageți pictograma bibliotecii respective în coloana Favorite din bara laterală. 
Pentru a afișa bara de cale, selectați Căutare> Vizualizare> Afișare bara de cale (sau apăsați Opțiune + Comandă + P)
Pentru a afișa bara laterală, selectați Finder> View> Show Sidebar (sau Opțiune + Comandă + S)
Afișați Biblioteca utilizatorului în OS X și versiunile anterioare ale macOS Sierra
Pentru persoanele care utilizează OS X și unele versiuni de macOS Sierra, afișarea bibliotecii de utilizator este puțin mai ușoară!
Opțiuni pentru a afișa biblioteca utilizatorului
- Faceți clic pe folderul Utilizatori, deschideți-l în vizualizarea Coloană și selectați Vizualizare> Afișare opțiuni vizualizare, apoi bifați caseta pentru Afișare folder bibliotecă

- Dacă Biblioteca nu este o opțiune, verificați dacă vă aflați în Vizualizarea coloanei
- Selectați folderul Utilizator și apăsați Comandă + J. Apoi bifați caseta pentru Afișare folder bibliotecă
- Utilizați comanda Terminal: chflags nohidden ~ / Library / sau open ~ / Library
- Pentru acces temporar la biblioteca dvs. de utilizator
- Accesați Finder> Go și apăsați fie tasta Option, fie tasta Shift și selectați biblioteca
- Utilizați comanda rapidă de la tastă Comandă + Shift + L
- Pentru a adăuga acces permanent la bibliotecă, când vă aflați în folderul Bibliotecă, țineți apăsat pictograma Bibliotecă afișată în partea de sus a ferestrei Finder sau în partea de jos a barei Căi și trageți acea pictogramă în coloana Preferințe din bara laterală
Ce este oricum Biblioteca utilizatorilor? 
Dosarul bibliotecii dvs. de utilizator (~ / Bibliotecă) conține toate setările personale ale utilizatorului, cache-urile, fișierele de preferință, actualizări de firmware iOS pentru iTunes , fișiere de asistență pentru aplicații, arhivă iMessage și Mesaje și alte date esențiale.
Și, în general, nu trebuie încurcat! Efectuarea de modificări întâmplătoare în biblioteca dvs. de utilizator duce adesea la probleme mari cu aplicațiile dvs. și cu performanțele computerului dvs. Mac, deci procedați cu prudență.
Dacă ați avut vreodată nevoie să ștergeți un fișier .plist pentru a depana o aplicație, mai mult decât probabil ați vizitat biblioteca dvs. de utilizator.
Este un dosar pe care îl accesăm adesea pentru depanarea problemelor, dar este, de asemenea, ascuns dintr-un motiv - există o mulțime de informații stocate acolo care pot provoca multe daune.
Din acest motiv, Apple a decis să ascundă implicit folderul Library al utilizatorului dvs. în Mac OS X 10.7 și toate versiunile ulterioare pentru Mac OSX și macOS.
Sfaturi pentru cititori 
- Mai întâi, închideți toate aplicațiile deschise
- Deschideți Terminal accesând Macintosh HD> Aplicații> Utilitare> Terminal
- Tastați această comandă în fereastra terminalului: implicit scrie com.apple.finder AppleShowAllFiles TRUE
- Apoi, tastați killall Finder
- Reporniți Finder-ul
- Când doriți să restaurați fișierele ascunse macOS, deschideți din nou Terminalul și tastați: implicit scrie com.apple.finder AppleShowAllFiles FALSE
- Urmat din nou de killall Finder
- Pe macOS, puteți utiliza SHIFT + COMANDĂ + SIMBOLUL PERIODEI (.) De pe tastatură pentru a comuta între afișarea folderelor ascunse și nu afișarea folderelor ascunse. Comanda + Shift + perioada funcționează peste tot, în afară de desktop
- Utilizați comanda Terminal: chflags nohidden ~ / Library && xattr -d com.apple.FinderInfo ~ / Library
- Accesați Finder și selectați folderul dvs. de utilizator / acasă. Apoi alegeți ORICE Căutare> Vizualizare> Opțiuni Afișare vizualizare sau utilizați comanda rapidă Comandă + J. În opțiunile Vizualizare, bifați caseta pentru Afișare folder bibliotecă. Apoi, folderul bibliotecii dvs. de utilizator ar trebui să fie vizibil pentru folderul dvs. de utilizator și de acasă
- Pentru Mac OS X, încercați Finder> View. Apăsați ⌘ J și bifați caseta de selectare Afișare folder bibliotecă