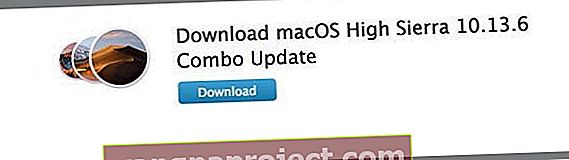După actualizarea la cea mai recentă versiune de macOS, unii cititori raportează probleme cu pagina de actualizări a magazinului de aplicații macOS. Aparent, magazinul de aplicații afișează actualizările necesare, dar când faceți clic pe pictograma actualizări, acesta vă spune „Nu există actualizări disponibile”.
Dar insigna magazinului de aplicații continuă să afișeze actualizările necesare. Deci, pare să existe o deconectare între insigna magazinului de aplicații și pagina de actualizări a magazinului de aplicații. Și este destul de enervant!
Din fericire, avem câteva remedieri care par să facă trucul pentru această problemă de actualizare a magazinului de aplicații macOS!
În primul rând, astfel de probleme apar adesea în orele și zilele următoare lansării unei noi actualizări macOS. Aceste solicitări de actualizare inundează serverele Apple.
Și adesea, serverele nu pot ține pasul. În consecință, computerul dvs. arată o deconectare între ceea ce necesită actualizări față de ceea ce este deja actualizat.
În acest caz, aplicațiile dvs. sunt actualizate, dar insigna indică faptul că sunt necesare actualizări. Acestea se numesc actualizări fantomă .

Alternativ, dintr-un motiv necunoscut, software-ul dvs. are nevoie într-adevăr de actualizare, dar magazinul de aplicații nu face aceste actualizări disponibile pentru descărcare, chiar dacă afișează o insignă care indică faptul că sunt necesare actualizări.
Deci, magazinul dvs. de aplicații arată că aveți câteva actualizări. Dar când faceți clic pe filă, acesta nu afișează niciun buton de actualizare sau chiar indică ce aplicații au nevoie de actualizări. O altă deconectare! Uf ...
Dacă problemele dvs. constau în faptul că magazinul de aplicații este gol (nimic, nimic), atunci consultați această postare.
Așa că hai să ajungem la asta!
Prima regulă a Thumb-ului Apple - Încercați o repornire
Înainte de a petrece mult timp încercând să remediați problema actualizărilor din magazinul de aplicații macOS, să închidem și apoi să alimentăm din nou copiile de rezervă.
Uneori, efectuarea acestei acțiuni simple resetează magazinul de aplicații, astfel încât să recunoască ce necesită actualizări și ce este actualizat în prezent.
Deci, încercați-l și opriți-l, apoi porniți-l din nou. 
Cea mai bună practică este închiderea completă și NU repornirea
De ce? Ei bine, o oprire vă oprește computerul aproape în întregime și pornește sistemul de operare din nou doar când apăsați butonul de alimentare.
O oprire aruncă totul și pornește dintr-o stare complet zero. Toate procesele sunt eliberate și reinitiate de la zero. Dacă există ceva rezidual în orice cache, acesta este suprascris atunci când reporniți.
Pe de altă parte, o repornire pur și simplu încheie sesiunea în macOS și apoi reîncarcă sistemul de operare. Reporniți ștergeți unele cache-uri, cum ar fi hard disk-ul procesorului și memoria.
Deci, aceasta este versiunea scurtă a motivului pentru care recomandăm închiderea față de repornire în acest caz special.
Dacă actualizările magazinului de aplicații macOS Continuă să nu apară
Așadar, dacă închiderea nu a făcut nimic pentru dvs. și continuați să vedeți ecusoane care indică necesitatea actualizărilor, aruncați o privire la Preferințele de sistem pentru magazinul de aplicații.
Accesați Preferințe sistem și selectați magazinul de aplicații, activați Verificați automat actualizările și bifați ACTIVAT toate opțiunile.
Aceasta include descărcarea, instalarea actualizărilor aplicației, instalarea actualizărilor macOS și instalarea sistemului.
Odată selectat, faceți clic pe butonul „Verificați acum”. Vedeți dacă modificarea prefacerilor de sistem face diferența și vă rezolvă problemele.

Verificați achizițiile din magazinul de aplicații
Dacă schimbarea prefigurilor de sistem nu a funcționat pentru dvs., să verificăm magazinul de aplicații pentru Achiziționat.
Cu magazinul de aplicații deschis, selectați pictograma Achiziționat. Poate fi necesar să vă conectați cu ID-ul și parola Apple pentru a vedea toate achizițiile anterioare.

Accesarea de multe ori la fila „Achiziții” arată că sunteți deconectat de la magazin cumva.
Și vă cere să vă conectați din nou. După ce faceți acest lucru, veți putea descărca actualizări.
Încercați metoda manuală
Priviți cu atenție aplicațiile achiziționate și vedeți dacă puteți actualiza aplicațiile de acolo. Aceasta este considerată metoda de actualizare manuală.
Deci, din păcate, actualizarea aplicațiilor prin intermediul paginii cumpărate se face pe rând, dar această strategie actualizează orice aplicație care are cu adevărat nevoie de una.

Încercați să actualizați o singură aplicație prin intermediul paginii achiziționate din App Store.
Unii cititori raportează că, după actualizarea manuală a unei aplicații, celelalte aplicații se populează normal în fereastra Actualizări. Dă-ți seama!
Verificați Featured
Similar aplicațiilor achiziționate, cu magazinul de aplicații deschis selectați pictograma Featured. Apoi localizați aplicațiile pe această pagină Featured.
Verificați și vedeți dacă vreuna dintre aplicațiile dvs. are un buton de actualizare sub ele. Dacă da, actualizați aceste aplicații de acolo.
Este posibil să descoperiți că, după actualizarea unei aplicații din pagina Featured, orice aplicație rămasă care necesită actualizări apare în fereastra Actualizări ca de obicei. Dacă da, actualizați din fereastra respectivă.
Descărcați și instalați o actualizare combinată
O actualizare combo conține toate modificările de la lansarea originală a unei versiuni majore de macOS sau OS X. Actualizările combinate rezolvă adesea problemele cu actualizările anterioare, deoarece acestea sunt versiuni complete ale software-ului, nu doar actualizări (numite deltas).
Actualizările combinate înlocuiesc de fapt majoritatea software-ului dvs. de operare cu o versiune nouă. Însă acestea nu suprascriu sau elimină datele și informațiile utilizatorului dvs.
Actualizați-vă computerul Mac cu o actualizare combinată
Pentru a localiza actualizarea combinată pentru Mac, vizitați site-ul web de asistență Apple și tastați în bara de căutare cuvântul Actualizare combinată urmat de versiunea de MacOS sau OS X pe care o doriți. 
Apoi, în rezultatele căutării, găsiți descărcarea pentru acea actualizare combinată pentru versiunea dorită.
De exemplu, doriți actualizarea combo pentru macOS High Sierra
- În bara de căutare, tastați combo update macOS High Sierra
- Apoi, scanați rezultatele căutării pentru a descărca actualizarea combinată macOS High Sierra
- Atingeți sau faceți clic pentru a deschide rezultatul respectiv
- Selectați butonul Descărcați și urmați toate instrucțiunile de pe ecran pentru a salva actualizarea și a o instala
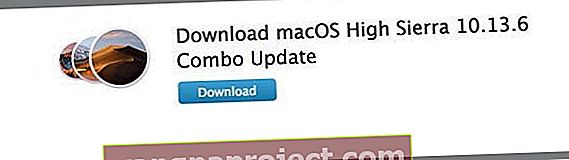
Alternativ, aruncați o privire pe pagina de descărcări a Apple și localizați actualizarea combo acolo.
Utilizați Terminal pentru verificarea actualizărilor din magazinul aplicației macOS
Terminalul nu este pentru cei slabi de inimă, ci pentru cei curajoși.
Deci, utilizați această metodă cu prudență și numai dacă vă simțiți confortabil. Și amintiți-vă că toate comenzile terminalului necesită privilegii de administrator și trebuie să cunoașteți și să introduceți parola de administrator.

Deschideți o fereastră de terminal și încercați următoarea comandă în terminal pentru a descărca și instala actualizări disponibile pentru Mac.
Această comandă descarcă și instalează toate actualizările disponibile.
sudo softwareupdate -ia
Cara nu se mișcă deloc pe măsură ce tastați și nu este înlocuită cu „*” pentru fiecare caracter al parolei. Nu vă faceți griji când nu vedeți că se mișcă; este total normal. Veți primi un mesaj „Găsirea software-ului disponibil”.
După câteva momente sau minute, apare un mesaj care vă anunță ce software are actualizări disponibile.
Găsirea software-ului disponibil Actualizare software a găsit următoarele software-uri noi sau actualizate:
Dacă Terminal localizează orice actualizări de software, următoarea comandă actualizează toate actualizările disponibile
sudo softwareupdate --install --all
Aflați ce credeți că aveți nevoie de magazinul dvs. de aplicații
Terminalul ajută, de asemenea, să descopere ceea ce trebuie să fie actualizat magazinul de aplicații THINKS.
Deci, dacă sunteți încă blocat cu actualizările magazinului de aplicații macOS care nu apar, să încercăm o altă comandă de terminal.
implicit citește com.apple.appstore
Luați Finder pentru o rotire
Finder este prietenul nostru, așa că haideți să-l cerem să ne ajute pe acesta, ștergând memoria cache a magazinului de aplicații. Nu uitați să faceți backup înainte de a șterge orice fișier.

Ștergeți memoria cache a App Store
- Mergeți la Finder și apăsați ⌘ + Shift + G sau selectați meniul Go și alegeți Go To Folder
- Tastați ~ / Library / Caches /
- Găsiți folderul com.apple.appstore
- Ștergeți acest folder (com.apple.appstore)
- Din nou, accesați Finder și apăsați ⌘ + Shift + G sau selectați meniul Go și alegeți Go To Folder
- Tastați / private / var / foldere
- Deschideți fiecare dintre aceste foldere și fiecare subfolder până când găsiți folderul com.apple.appstore
- Ștergeți acest folder
- Reporniți computerul Mac
Ștergeți Preferințele App Store
- Mergeți la Finder și apăsați ⌘ + Shift + G sau selectați meniul Go și alegeți Go To Folder
- Tastați ~ / Library / Preferences / com
- Găsiți fișierul com.apple.appstore.plist
- Ștergeți acest fișier (com.apple.appstore.plist)
- Din nou, accesați Finder și apăsați ⌘ + Shift + G sau selectați meniul Go și alegeți Go To Folder
- Tastați ~ / Library / Preferences / com
- Găsiți fișierul com.apple.storeagent.plist
- Ștergeți acest fișier (com.apple.storeagent.plist)
- Dacă nu aveți acest fișier treceți la pasul 7
- Reporniți computerul Mac
rezumat
Când magazinul dvs. de aplicații devine puțin gaga, acesta ne conduce cu adevărat! Sperăm că una dintre metodele noastre v-a ajutat să vă actualizați aplicațiile sau să vă eliminați actualizările fantomă, astfel încât totul să fie bine în lumea dvs. MacOS.
Și nu mai există ecusoane enervante care vă vor determina să mai priviți încă o dată pagina de actualizări a magazinului de aplicații.
Ne place să ne actualizăm software-ul imediat ce este disponibil un upgrade. Dar, uneori, merită să așteptați câteva zile sau săptămâni înainte de actualizare, astfel încât toate problemele sunt rezolvate și se conectează la serverele Apple atunci când cererea este scăzută (de obicei, aproximativ o săptămână după lansarea unei actualizări).
Cheltuirea timpului pentru soluționarea problemelor câștigă unele recompense - cu siguranță veți cunoaște câteva lucruri despre computerul dvs. Mac.
Dar timpul înseamnă bani, iar depanarea necesită răbdare. Așadar, data viitoare, gândiți-vă înainte de a trece imediat la actualizare.
Decideți în prealabil, deci sunteți pregătiți dacă se întâmplă lucruri ...
Și, bineînțeles, întotdeauna faceți întotdeauna backup înainte de a face orice actualizare majoră a iOS-ului dvs., de preferință respectând regula noastră 2X2 (2 copii de rezervă locale și 2 la distanță)
Și, în sfârșit, dacă ați descoperit alte modalități de a rezolva aceste probleme, țineți-ne la curent și împărtășiți comentariile. Ne place să împărtășim și să învățăm de la voi toți.