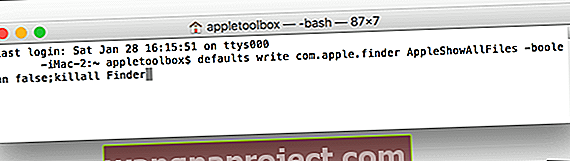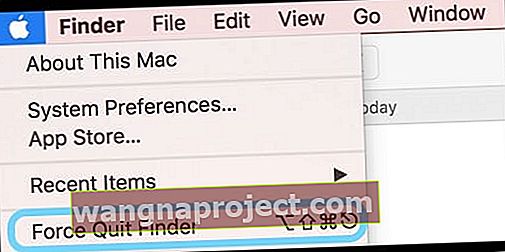Aveți brusc fișiere sau pictograme denumite .DS_Store care apar în folderele dvs. sau pe desktop? Și nu aveți idee cum au ajuns acolo sau cum să le facă față? Dacă încercați să ștergeți aceste fișiere, acestea reapar pur și simplu imediat ce le ștergeți sau le puneți în coșul de gunoi. Deci, cum face să dispară acele fișiere .DS_Store?
Totul despre .DS_Store Files
.DS_Store (sau Magazin de servicii desktop) sunt fișiere cache ascunse create de Mac OS. Și dacă nu există, sistemul dvs. de operare le creează. Aceste fișiere ascunse sunt create automat de Finder-ul Mac-ului dvs. în directoarele computerului. Acestea conțin informații despre configurația și setările sistemului dvs., cum ar fi dimensiunea pictogramei și alte metadate ale directorului. Dacă întâmplător sau accident, încărcați aceste fișiere .DS_Store împreună cu alte fișiere, fișierele pot elibera informații despre computerul dvs.
Mac-ul dvs. plasează automat un fișier .DS_Store în fiecare folder pe care îl aveți deschis. Dacă vezi brusc . Fișierele DS_Store și incapabil să scapi de ele, probabil ai activat accidental Afișează toate fișierele. Deși fișierele .DS_Store sunt invizibile pentru utilizatorul mediu, dacă partajați cu un PC Windows sau aveți fișiere ascunse afișate în Finder, le vedeți peste tot, în fiecare folder. S-ar putea să vedeți chiar și o pictogramă .ds_store pe desktop! După toate probabilitățile, probabil că nu aveți nicio idee despre cum au ajuns fișierele .DS_Store în primul rând, ce înseamnă sau cum să le scoateți de pe desktop sau din folder.
Nu ștergeți fișierele .DS_Store (cu excepția cazului în care aveți un motiv foarte bun)
Dacă nu aveți un motiv special pentru a șterge aceste fișiere .DS_Store (partajarea Windows ar putea fi un motiv solid), este mai bine să le lăsați „așa cum este”. Nu există niciun beneficiu de performanță în ștergerea fișierelor .DS_Store. Sunt fișiere inofensive care de obicei nu cauzează probleme. Amintiți-vă că fișierul .DS_Store salvează setările personalizate ale folderelor, cum ar fi aranjarea pictogramelor și sortarea coloanelor. Și de aceea în mod normal nu doriți să le ștergeți, ci mai degrabă să le ascundeți.
Puteți să le ștergeți, dar oricum sunt recreate de sistemul de operare, în principal pentru a stoca informațiile dvs. de preferință.
Deci, pentru majoritatea dintre noi, cel mai bine este să facem . Fișiere DS_Store ascunse încă o dată
Faceți fișierele dvs. .DS_Store ascunse din nou
- Lansați Terminalul selectând Aplicații> Utilități
- Introduceți următoarea comandă: implicit scrie com.apple.finder AppleShowAllFiles -boolean false; killall Finder
- De asemenea, puteți utiliza comanda: implicit scrie com.apple.finder AppleShowAllFiles FALSE; killall Finder
- Faceți clic pe return, Finder repornește și fișierele .DS_Store (și alte fișiere invizibile) sunt ascunse din nou
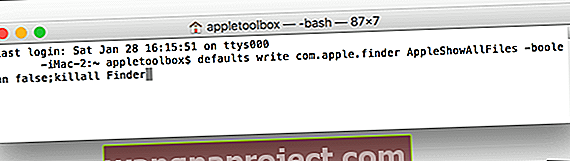
- Dacă fișierul dvs. .DS_Store este încă vizibil, relansați Finder-ul
- Utilizați comanda rapidă de la tastatură Opțiune + Shift + Comandă + Escape SAU
- Deschideți Finder
- Faceți clic pe meniul Apple în timp ce țineți apăsată tasta Shift
- Faceți clic pe Forțează ieșirea din Finder sau utilizați comanda rapidă de la tastatură Opțiune + Shift + Comandă + Escape
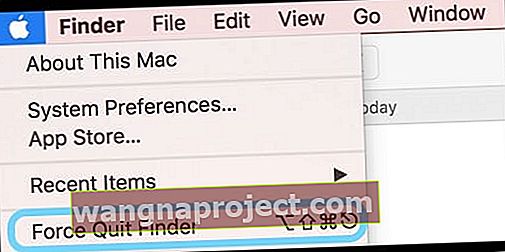
Afișați fișierele dvs. .DS_Store
Dacă decideți că doriți să afișați fișierul .DS_Store sau orice alte fișiere invizibile, utilizați doar o altă comandă terminal (și foarte similară)
- Lansați terminalul
- Introduceți următoarea comandă: implicit scrie com.apple.Finder AppleShowAllFiles TRUE; killall Finder
- Sau utilizați această comandă: implicit scrie com.apple.finder AppleShowAllFiles -boolean true; killall Finder
- Apăsați pe return și Finder-ul dvs. repornește, afișând toate acele fișiere ascunse, inclusiv .DS_Store
- Dacă fișierele ascunse sau fișierul .DS_Store nu au reapărut, relansați Finder
- Utilizați comanda rapidă de la tastatură Opțiune + Shift + Comandă + Escape SAU
- Țineți apăsat butonul ⌥ (alt / opțiune) și faceți clic dreapta pe pictograma Finder din Dock
- Faceți clic pe Relansați sau utilizați comanda rapidă de la tastatură Opțiune + Shift + Comandă + Escape
Dacă trebuie să ștergeți, faceți-l după carte cu Terminal

Eliminați toate fișierele DS_Store
- Selectați Aplicații> Utilități și lansați Terminal
- Introduceți comanda: sudo find / -name „.DS_Store” -depth -exec rm {} \;
- Când vi se solicită o parolă, introduceți parola de administrator a sistemului de operare
Eliminați automat fișiere DS_Store periodic
- Selectați Aplicații> Utilitare pentru a lansa Terminal.
- Introduceți următoarea comandă UNIX: sudo crontab -e
- Când vi se solicită o parolă, introduceți parola de administrator a sistemului de operare
- În editorul vi, apăsați litera I de pe tastatură o dată și introduceți următoarea comandă: 15 1 * * * root find / -name “.DS_Store” -depth -exec rm {} \;
- Această intrare crontab are următorul format:
- Sistemul execută automat comanda la 1:15 AM în fiecare zi. Pentru a configura comanda pentru o oră diferită, utilizați valori diferite
- Pentru a salva intrarea, apăsați tasta Esc o dată, apoi apăsați simultan Shift + Z + Z
Notă: Această comandă se execută când computerul este pornit sau în modul de repaus.